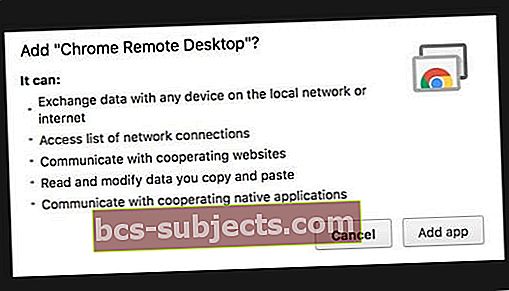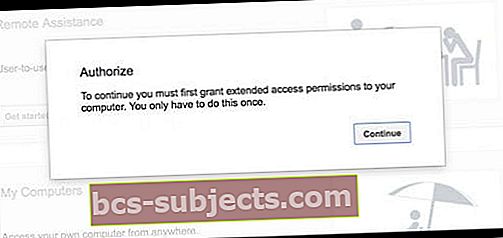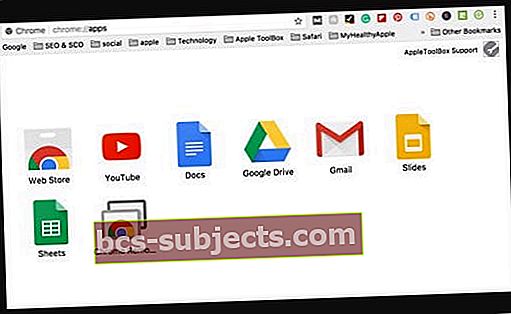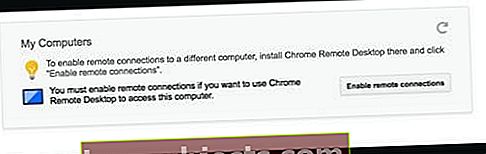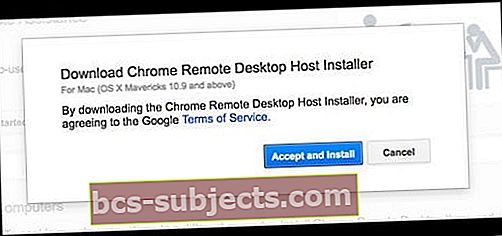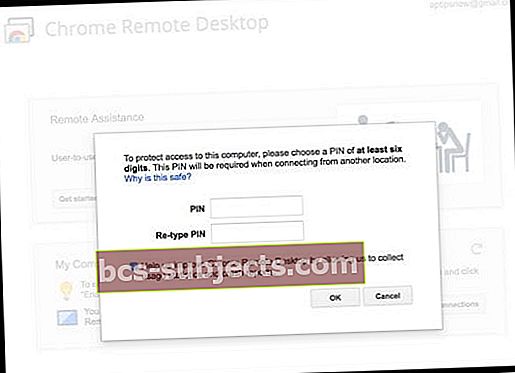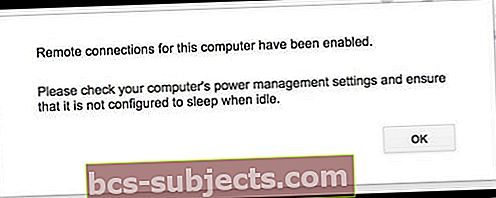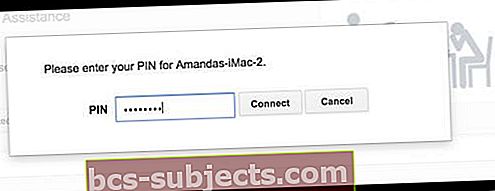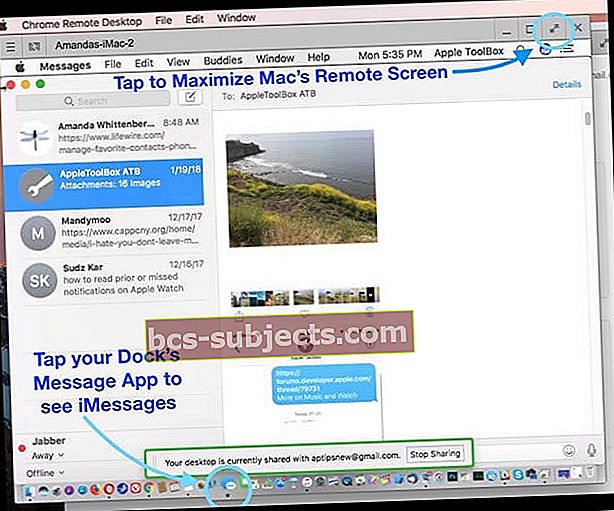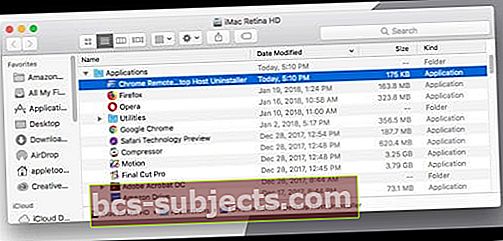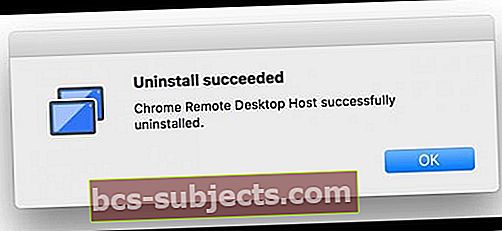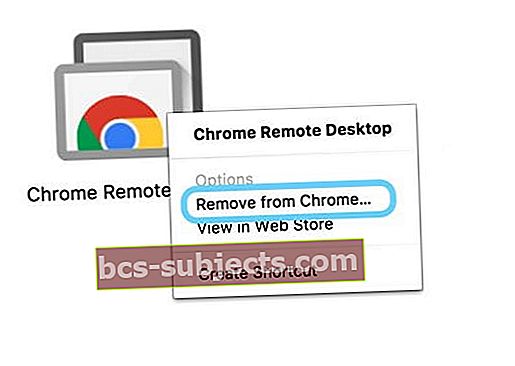مع التحديثات الجديدة لـ iMessage ، يرغب العديد من مستخدمي iPhone وغيرهم من مستخدمي iDevice في الوصول إلى iMessage على أجهزة الكمبيوتر الشخصية أو أجهزة الكمبيوتر في مكان العمل ، لذلك تستمر الدردشة مع الأصدقاء والعائلة على جميع أنواع الأجهزة - في المنزل والعمل.
لدى الكثير منا في iFolks أجهزة كمبيوتر Apple ، لذا فإن مواكبة iMessage أمر سهل حقًا. ولكن يوجد أيضًا عدد غير قليل منا ممن لديهم أجهزة كمبيوتر تعمل بنظام Windows ، في المنزل وخاصة في العمل. إذن كيف نجعل iMessage يتحدث على جميع أجهزتنا
- ثبّت إضافة سطح المكتب البعيد من Chrome على جهاز Mac الخاص بك وشارك iMessages مع جميع أجهزة الكمبيوتر عبر Chrome والإنترنت
- بالنسبة إلى هواتف iPhone Jailbroken ، استخدم تطبيق Remote Messages
ماذا عن iMessage المستندة إلى المستعرض؟
كنت تعتقد أن Apple لديها خدمة تستند إلى المتصفح عبر الإنترنت لـ iMessage ، لذا فإن تسجيل الوصول بغض النظر عن المكان الذي نتواجد فيه أمر سهل. لكن للأسف ، لا توجد حاليًا خدمة للحصول على iMessages عبر الإنترنت!
الفكر التقليدي هو أن Apple تريد إبقاء خدماتها مقصورة على أجهزة iDevices وأجهزة كمبيوتر Mac الخاصة بها. هذا يترك الملايين منا ، وربما حتى المليارات منا في الظلام ، غير قادرين على الوصول إلى iMessage عندما نكون في العمل أو نستخدم جهاز الكمبيوتر المنزلي الذي يعمل بنظام Windows.
باتباع هذه الخطوات البسيطة نسبيًا يجعل من السهل أكثر من أي وقت مضى البقاء على اتصال مع الأشخاص الأكثر أهمية عبر iPhone و iPad و iPod touch و Mac وحتى جهاز الكمبيوتر الشخصي الذي يعمل بنظام Windows.
لذلك بدون مزيد من اللغط ، إليك كيفية القيام بذلك.
ماذا تحتاج
أولاً ، ستحتاج إلى جهاز Mac واحد على الأقل (العمل أو المنزل أو المدرسة أو غير ذلك) ما لم ترغب في كسر حماية هاتفك.
كلمة سريعة لمستخدمي أجهزة كمبيوتر Mac الشخصية
في عام 2012 ، أصدرت Apple تطبيق iMessage كتطبيق للأوراق المالية في Mountain Lion (10.8.) بدءًا من نظام التشغيل هذا فصاعدًا ، يتيح لك تطبيق الرسائل في Mac التقاط المحادثات على جهاز الكمبيوتر الخاص بك حيث توقفت على iPhone و iPad و iPod touch. تطبيق Messages for Mac مجاني تمامًا ويعمل مع أي شخص تم تنشيط iMessage على أجهزته التي تعمل بنظام iOS و OS X و macOS.
للحصول على iMessage على جهاز كمبيوتر Mac الخاص بك
أولاً ، تحقق من أن التطبيق موجود على جهازك. ابحث عن "الرسائل" في Spotlight Search أو عبر مجلد التطبيقات. في حالة عدم تثبيت تطبيق Messages ، تحقق من تشغيل OS Mountain Lion (10.8) أو إصدار أحدث. إذا لم يكن كذلك ، فقم بتنزيل أحدث نظام تشغيل يسمح به جهاز كمبيوتر Mac الخاص بك.
لنفترض أن نظام التشغيل لديك محدث وما زلت لا تملك رسائل ، قم بزيارة Mac App Store وقم بتنزيل تطبيق الرسائل من هناك.
بمجرد أن تصبح الرسائل على جهاز الكمبيوتر الخاص بك ، افتح التطبيق وقم بتسجيل الدخول باستخدام معرف Apple وكلمة المرور. تعمل الرسائل فقط مع معرف Apple وكلمة المرور ، لذا يجب أن يكون لديك حساب لاستخدام iMessage على أي جهاز ، بما في ذلك أجهزة iPhone و iDevices وأجهزة الكمبيوتر.
إذا لم يكن لديك معرف Apple ، فتحقق من هذا الرابط لإنشاء معرفك. تذكر أن كل معرف Apple يأتي مع 5 غيغابايت من مساحة التخزين على iCloud مجانًا.
بعد تسجيل الدخول باستخدام معرف Apple وكلمة المرور ، يقوم تطبيق الرسائل تلقائيًا بتنزيل ومزامنة أي محادثات سابقة مستخدمة مع معرف Apple هذا. لذا يمكنك المتابعة من حيث توقفت وتتزامن تلك المحادثة الجديدة مع جميع أجهزة iDevices وأجهزة الكمبيوتر المرتبطة بمعرف Apple نفسه.
يمكنك حتى إرسال رسائل نصية قصيرة SMS باستخدام جهاز Mac الخاص بك باستخدام ميزة تسمى الاستمرارية!
بمجرد إعداد الرسائل ، يمكنك إرسال رسائل نصية ورسائل صوتية وصور ومقاطع فيديو عبر الإنترنت.
ماذا عن معرفات Apple المتعددة و iMessage
لا يمكنك تسجيل الدخول إلى حسابات متعددة ذات مرة. يمكنك استخدام أكثر من معرف Apple مع الرسائل و iMessage. ولكن يجب عليك التبديل بين معرفات Apple ID وكلمات المرور يدويًا في كل مرة تريد فيها استخدام معرف Apple مختلف.
كيفية الوصول إلى iMessage والرسائل باستخدام جهاز كمبيوتر يعمل بنظام Windows
iMessage من خلال الوصول عن بعد إلى Mac
أحد الحلول للحصول على iMessage على جهاز الكمبيوتر الخاص بك هو استخدام ميزة سطح المكتب البعيد الرائعة في Chrome. لبدء هذا الأمر ، فأنت بحاجة إلى جهاز كمبيوتر يعمل بنظام Mac لإعداد الأشياء. ما يوفره Chrome Remote Desktop هو الوصول إلى iMessages عن طريق توصيل جهاز الكمبيوتر الشخصي الذي يعمل بنظام Windows بجهاز كمبيوتر Mac عن بُعد.
الجانب السلبي الرئيسي هو أنك لا تستطيع الوصول إلى iMessages إلا عندما يكون كمبيوتر Mac قيد التشغيل (وليس نائماً) ومتصلاً بالإنترنت. وتحتاج إلى معرف Apple الخاص بك.
باستخدام Chrome Remote Desktop ، تكون جميع الاتصالات آمنة تمامًا. الوصول إلى أجهزة الكمبيوتر الأخرى أو حتى السماح لمستخدم آخر بالوصول إلى جهاز الكمبيوتر الخاص بك بأمان عبر الإنترنت. كل شيء يتم عبر متصفح Chrome.
استخدام سطح المكتب البعيد من Chrome
# 1: إعداد Chrome Remote Desktop
- تسجيل الدخول إلى Google في متصفح Chrome (أو إنشاء حساب Google جديد)
- قم بتنزيل تطبيق Chrome Remote Desktop من Chrome App Store (يجب استخدام CHROME كمتصفحك!)
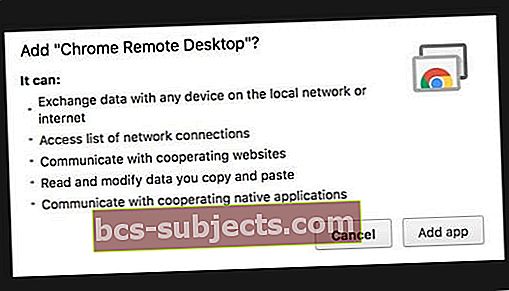
- حدد إضافة التطبيق إلى Chrome
- في حالة الإعداد لأول مرة ، قد ترى رسالة تطلب الإذن. انقر فوق "متابعة" إذا رأيت هذه الرسالة:
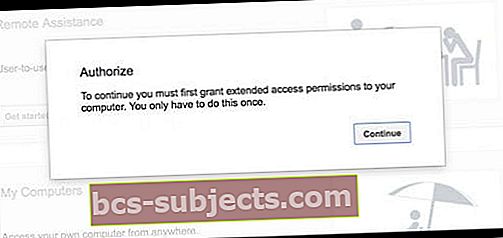
- في حالة الإعداد لأول مرة ، قد ترى رسالة تطلب الإذن. انقر فوق "متابعة" إذا رأيت هذه الرسالة:
- يظهر تطبيق Chrome Remote Desktop في chrome: // قائمة التطبيقات
- انقر فوق التطبيق
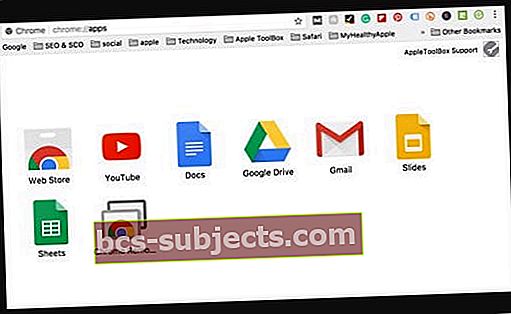
- انقر فوق التطبيق
- في النافذة المنبثقة ، ضمن أجهزة الكمبيوتر الخاصة بي ، انقر فوق البدء
- اختر تمكين الاتصالات عن بعد
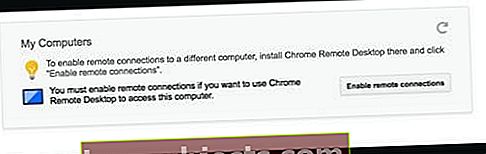
- اتبع الإرشادات التي تظهر على الشاشة لتنزيل مثبت مضيف Chrome البعيد
- اختر تمكين الاتصالات عن بعد
- في Download Chrome Remote Desktop Host Installer ، اختر القبول والتثبيت
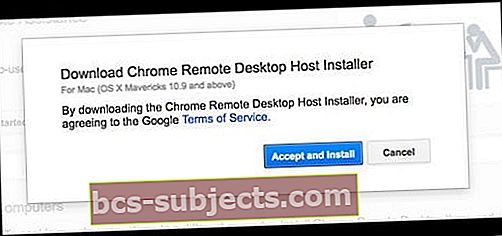
- احفظ ملف chromremotesektop على سطح المكتب أو مجلد التنزيلات أو الوجهة المفضلة
- بعد تنزيل الملف ، افتحه
- انقر نقرًا مزدوجًا فوق حزمة مضيف سطح المكتب البعيد من Chrome
- اتبع التعليمات التي تظهر على الشاشة للتثبيت
- أدخل كلمة مرور المسؤول الخاصة بك عندما يُطلب منك ذلك
- بعد التثبيت الناجح ، افتح تطبيق Chrome Remote Desktop مرة أخرى
- انقر فوق تمكين الاتصالات عن بُعد
- أنشئ رقم تعريف شخصيًا جديدًا مكونًا من 6 أرقام على الأقل
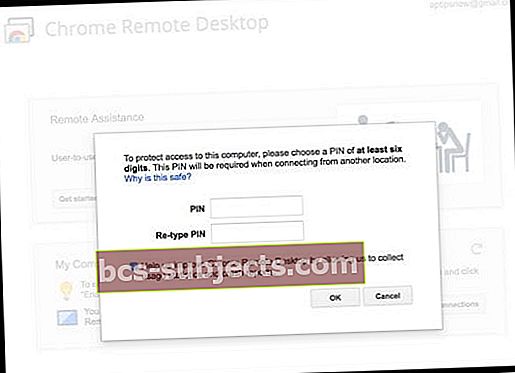
- ستحتاج إلى رقم التعريف الشخصي هذا للاتصال من جهاز كمبيوتر آخر
- اختر شيئًا ستتذكره أو اكتبه واحتفظ به آمنًا
- أدخل كلمة مرور مسؤول Mac إذا طُلب منك ذلك
- في حالة نجاح ذلك ، تظهر رسالة تعلمك بتمكين الاتصال عن بُعد
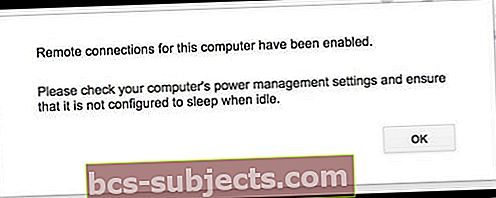
- عند الوصول إلى جهاز Mac الخاص بك عن بُعد ، تأكد من أنه قيد التشغيل ومتصل بالإنترنت ، وليس مضبوطًا على وضع السكون عندما يكون خاملاً لضمان الوصول
# 2: استخدم Chrome Remote Desktop على كمبيوتر آخر
- للوصول إلى جهاز Mac الخاص بك على جهاز كمبيوتر آخر ، افتح Chrome وقم بتسجيل الدخول باستخدام نفس معرف Google الذي استخدمته لإعداد Chrome Remote Desktop
- افتح تطبيق Chrome Remote Desktop أو اكتب chrome: // apps في شريط العناوين لتحديد موقع التطبيق
- ابحث عن جهاز Mac الخاص بك ضمن أجهزة الكمبيوتر الخاصة بي
- انقر نقرًا مزدوجًا لإنشاء اتصال
- إذا رأيت البدء ، فانقر عليه أولاً ثم انقر نقرًا مزدوجًا على اسم الكمبيوتر البعيد
- اكتب رمز PIN الخاص بك وانقر فوق اتصال
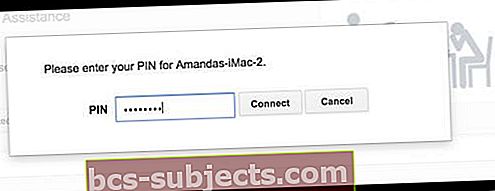
- ترى سطح مكتب Mac الخاص بك بمجرد إنشاء الاتصال
- تكبير النافذة بملء الشاشة لرؤية سطح مكتب Mac بشكل أفضل
- للتحقق من رسائل iMessage الخاصة بك ، انقر فوق تطبيق الرسائل في Dock بجهاز Mac (إذا كان متاحًا) أو انقر فوق Launchpad لتحديد موقع تطبيق الرسائل
- يجب أن تظهر رسائل iMessages الخاصة بك على الشاشة في Chrome
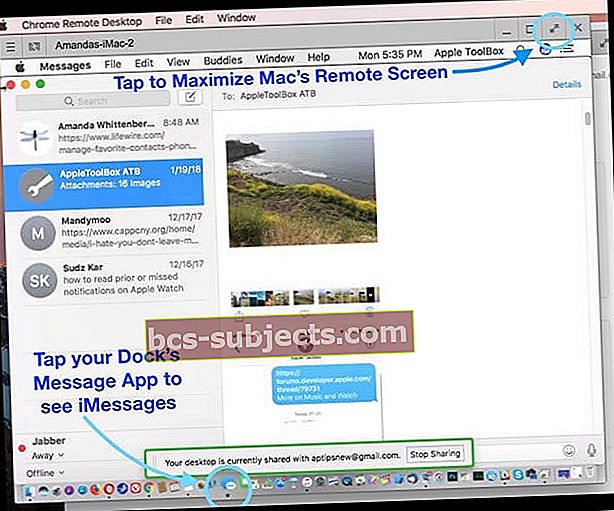
- لإنهاء اتصالك بجهاز Mac الخاص بك ، انقر فوق الزر إيقاف المشاركة الموجود في الجزء السفلي من شاشتك المشتركة
- إذا أنهيت الجلسة عن طريق الخطأ ، فاختر إعادة الاتصال (أدخل رقم التعريف الشخصي مرة أخرى)
قم بإزالة Chrome Remote Desktop من جهاز Mac الخاص بك
- أولاً ، قم بإلغاء تثبيت تطبيق Chrome Remote Desktop Host
- في مجلد التطبيقات بجهاز Mac ، ابحث عن تطبيق Chrome Remote Desktop Host Uninstaller
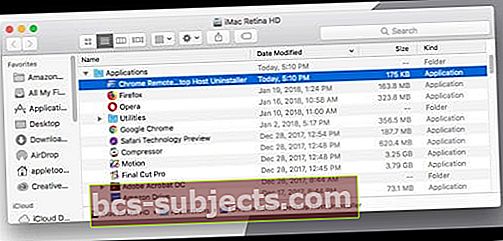
- قم بتشغيل برنامج إلغاء التثبيت وانقرالغاء التثبيت
- أدخل كلمة مرور مسؤول Mac ، إذا طُلب منك ذلك
- في حالة النجاح ، تظهر رسالة تؤكد إلغاء التثبيت
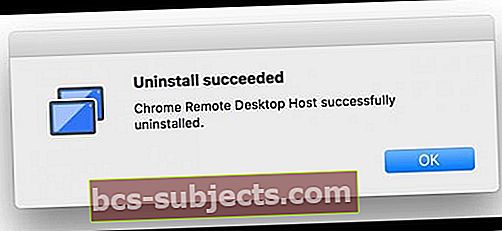
- في مجلد التطبيقات بجهاز Mac ، ابحث عن تطبيق Chrome Remote Desktop Host Uninstaller
- بعد ذلك ، قم بإزالة تطبيق Chrome Remote Desktop من حساب Google الخاص بك
- على جهاز Mac الخاص بك ، افتح Chrome
- حدد موقع تطبيق Chrome Remote Desktop أو اكتب chrome: // apps في شريط العناوين
- انقر مع الضغط على مفتاح التحكم (أو انقر بزر الماوس الأيمن) على التطبيق واخترإزالة من الكروم
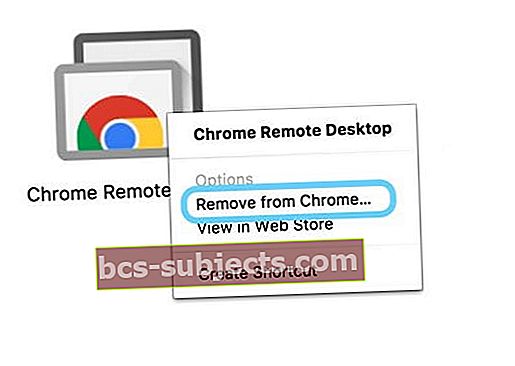
- في مربع الحوار ، انقر فوقإزالة
للتذكير ، تحتاج إلى الوصول إلى جهاز كمبيوتر يعمل بنظام Mac عند تنفيذ هذه الطريقة. ويجب تشغيل جهاز Mac هذا وتوصيله بالإنترنت وإلا ؛ هذه النصيحة لن تعمل.
يعد Chrome Remote Desktop أيضًا نظامًا مشتركًا بالكامل ، حيث يوفر المساعدة عن بُعد لمستخدمي Windows و Mac و Linux والوصول إلى أجهزة سطح المكتب التي تعمل بنظام Windows (XP +) و Mac (OS X 10.6+) في أي وقت ، وكل ذلك من متصفح Chrome.
كيفية الوصول إلى iMessage والرسائل عن طريق Jailbreaking
ما هو جيلبريك؟
حاليًا ، الطريقة الأخرى الوحيدة للوصول إلى iMessage على المستعرض هي كسر حماية جهاز iPhone الخاص بك. Jailbreaking هو في الأساس استبدال نظام التشغيل iOS الفعلي بنظام تشغيل جديد يوفر مزيدًا من المرونة.
يمكنك تغيير الطريقة التي يبدو عليها جهاز iDevice وشعوره ويمكنك اختيار عدد كبير من التطبيقات المخصصة والتعديلات والإضافات التي لا تتوفر في متجر التطبيقات الرسمي من Apple.
يمنحك Jailbreaking نوع التخصيص الذي اعتاد عليه مستخدمو Android. ومن بين هذه التعديلات العديدة القدرة على استخدام iMessages من أي مكان على الإنترنت. يمكنك حتى استعادة iPhone الخاص بك إلى إعدادات المصنع بعد ذلك.
كلمة تحذير
لا نوصي معظم المستخدمين بكسر الحماية من أجهزة iPhone أو أجهزة iDevices الأخرى. تؤدي عملية كسر الحماية تلقائيًا إلى إبطال الضمان وأي باقة إضافية تم شراؤها من AppleCare.
كما أنك تخاطر "بقطع" جهاز iDevice الخاص بك ، وتواجه الكثير من الأخطاء ، وتزيد من مخاطر حدوث انتهاكات أمنية وبرامج ضارة مزروعة.
لذا فإن كسر حماية جهاز iPhone الخاص بك هو حقًا لـ iFolks الذين يشعرون براحة كبيرة في العمل واستكشاف أخطاء هواتفهم iPhone وغيرها من أجهزة iDevices وإصلاحها.
ذاهب لذلك
بالنسبة إلى شجاع القلب ، وعلى استعداد للقيام بقفزة كسر الحماية ، هناك أيضًا الكثير من المزايا. تتمتع أجهزة iPhone Jailbroken بإمكانية الوصول إلى Cydia ، وهو بديل لمتجر تطبيقات Apple لأجهزة iDevices "jailbroken".
Cydia غير متوفر في متجر التطبيقات. بدلاً من ذلك ، يتم تثبيته على جهاز iPhone الخاص بك باستخدام أداة "كسر الحماية" ، مثل Pangu و TaiG وغيرها.
يسمح لك Jailbreaking بتخصيص iPhone الخاص بك حسب رغبتك تمامًا وحتى تنزيل التطبيقات التي تحظرها Apple حاليًا. يتضمن كسر الحماية هذا أشياء مثل تخصيص شاشة القفل الخاصة بك ، وتعيين التطبيقات الافتراضية الخاصة بك ، وتخصيص مركز التحكم ، وإضافة Touch ID أو 3D Touch حتى للأجهزة القديمة ، وإنشاء اختصارات وتعديلات أخرى على واجهة المستخدم.
وبالطبع ، يتيح لك كسر الحماية لجهاز iPhone أو أي جهاز آخر iDevice الوصول إلى iMessage عبر جميع أنواع الأجهزة.
كيفية عمل جيلبريك لجهاز iPhone الخاص بك أو جهاز iDevice آخر
قبل أن تفكر حتى في كسر حماية جهاز iPhone الخاص بك ، تأكد من إجراء نسخ احتياطية من iDevice الحالي الخاص بك ويفضل أن يكون ذلك في موقعين على الأقل (قائم على السحابة ومحلي). تحقق من مقالتنا حول النسخ الاحتياطي باتباع قاعدة 2X2 الخاصة بنا.
بمجرد حصولك على النسخ الاحتياطية ، فإن أفضل الممارسات هي استعادة iDevice الخاص بك باستخدام iTunes. يؤدي وجود جهاز iDevice النظيف إلى نتائج أفضل مع كسر الحماية.
الخطوة التالية هي تنزيل برنامج jailbreak على جهاز الكمبيوتر الخاص بك ، Windows أو Mac. قم بتشغيل البرنامج واتبع الخطوات للتنقل خلال عملية كسر الحماية.
بمجرد تثبيت نظام تشغيل jailbreak ، ابحث عن أيقونة تسمى Cydia. إذا لم يكن موجودًا ، فقم بتنزيله. Cydia هو في الأساس متجر تطبيقات jailbroken الخاص بك.
بعد ذلك ، تحتاج إلى شراء تطبيق يسمى Remote Messages. باستخدام هذا التطبيق ، يتوفر iMessages لك عبر الإنترنت لجميع أنواع الأجهزة وأجهزة الكمبيوتر ، بما في ذلك Windows.
كل ما عليك فعله هو تقديم بيانات اعتماد المصادقة ثم استخدام عنوان IP الخاص بجهاز iPhone على المتصفح متبوعًا بالرقم 333. أنت مطالب بتسجيل الدخول للحصول على وصول كامل إلى iMessages.
iMessage لمستخدمي Android
 المصدر: imessageonandroid.com
المصدر: imessageonandroid.com كنا نأمل أن يتضمن iOS 11 إصدارًا من iMessage لمستخدمي Android. لكن للأسف لا! لذلك بالنسبة للأشخاص الذين يستخدمون هواتف Android ، هناك بعض الخيارات بالنسبة لك ، بما في ذلك تطبيقات مثل iMessage Android وغيرها من التطبيقات المتاحة من متجر Google Play.
يتيح لك استخدام هذه التطبيقات إرسال رسائل iMessage بين أجهزة iPhone وأجهزة iDevices الأخرى وأجهزة كمبيوتر Mac وهواتف Android. هذا يعني أنك ترسل نصوصًا إلى مستخدمي iDevice جميعًا من هاتف Android - تجربة محادثة حقيقية عبر الأجهزة.
ملخص
نأمل أن تطلق Apple يومًا ما إصدارًا متعدد الأنظمة الأساسية من iMessage لجميع أنواع الأجهزة وأنظمة التشغيل. تعد خدمة المراسلة عبر الإنترنت مثالية حتى نتمكن من الوصول إلى رسائل iMessages والمحادثات الخاصة بنا في أي وقت ومن أي مكان بما في ذلك العمل.
لسوء الحظ ، لم يأت هذا اليوم بعد ، لذلك يتعين علينا استخدام حلول بديلة مثل Chrome Remote Desktop.
ومع ذلك ، هناك الكثير من تطبيقات الرسائل غير التابعة لـ Apple والتي تعبر جميع الأنظمة الأساسية بالفعل وتتضمن دعمًا لأجهزة الكمبيوتر. Whatsapp و Viber و Kik و Facebook Messenger و Telegram وحتى Skype هي بعض من بدائل iMessage الأكثر شيوعًا.
Facebook Messenger و Telegram قويان بشكل خاص ، ويعملان إلى حد كبير على أي شيء عبر متصفح الويب. نحن نحب ذلك! أخبرنا في التعليقات إذا كان لديك تطبيق مراسلة مفضل يعمل عبر جميع أجهزتك وأجهزة الكمبيوتر لديك - نحب أن نسمع منك جميعًا.
سعيد iMessaging والمراسلة (في حالة استخدام بدائل iMessage)!