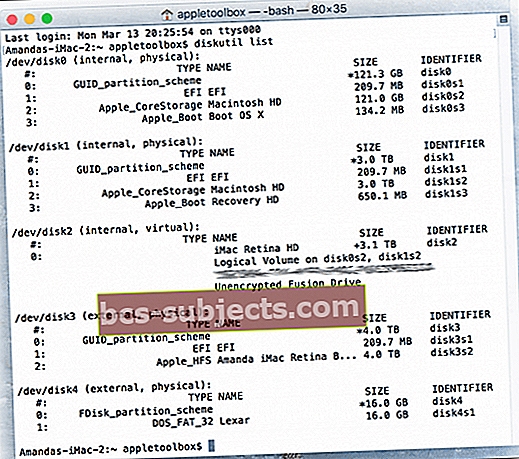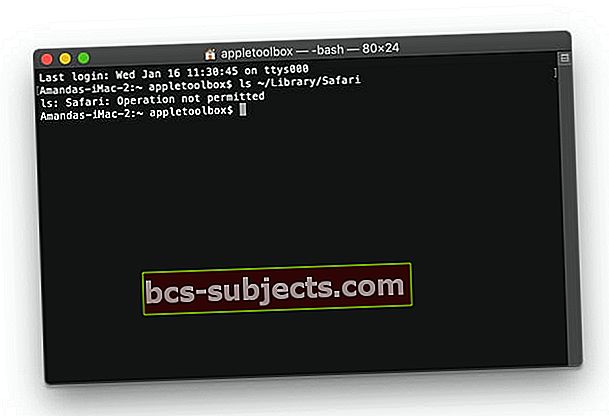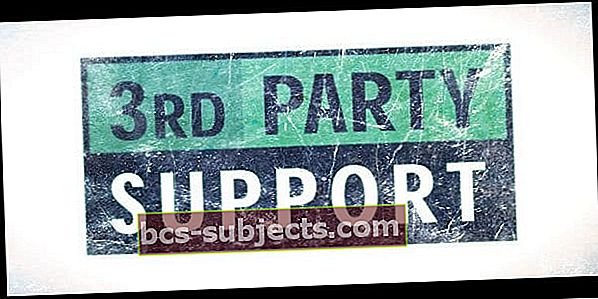في بعض الأحيان ، لا تتعرف أجهزة MacBook أو MacBook Pro أو Mac على محركات الأقراص الخارجية أو محركات الأقراص الخارجية. يحدث هذا الموقف غالبًا بعد إخراج محرك الأقراص الخارجي في البداية وفصله من جهاز الكمبيوتر الخاص بك. عندما تحاول توصيل محرك الأقراص مرة أخرى ، لم يعد جهاز Mac الخاص بك يراه. لن يتم تركيبه على الإطلاق ويعمل كما لو أنه غير مرئي تمامًا لنظام التشغيل macOS.
في كثير من الحالات ، تكون الطريقة الوحيدة لحل هذه المشكلة هي إزالة محركات الأقراص الخارجية تمامًا ثم إعادة تشغيل MacBook أو Mac عدة مرات حتى تظهر محركات الأقراص أخيرًا مرة أخرى.
هناك عدة أسباب لعدم تعرف Mac على محرك الأقراص. إذا كان لديك قرص مثبت بالفعل وكان نظامك في وضع السكون ، فإنه يقوم أيضًا بإيقاف تشغيل المنافذ ، بما في ذلك منافذ USB. عندما تقوم بتنبيه جهاز Mac الخاص بك ، لأي سبب من الأسباب ، لا يستيقظ محرك الأقراص الخارجي.
اتبع هذه النصائح السريعة واجعل جهاز Mac الخاص بك يتعرف على محركات الأقراص الخارجية ويقوم بتركيبها
- إذا كنت تستخدم موزعًا ، فحاول استخدام منفذ مختلف على جهاز Mac الخاص بك للمحور أو توصيل محركات الأقراص الخارجية بجهاز Mac مباشرةً
- تحقق من توصيلات USB الخاصة بك بحثًا عن ملاءمة محكم أو كبلات مهترئة ودبابيس مفقودة
- قم بتوصيل جهاز USB بمصدر الطاقة الخاص به ، إن أمكن
- قم بتحديث تفضيلات الباحث لإظهار محركات الأقراص الخارجية
- قم بإجراء إعادة تعيين SMC & NVRAM
- قم بتشغيل Disk Utility لتحميل محركات الأقراص أو التحقق منها أو إصلاحها
- استخدم الأوامر الطرفيةقائمة diskutil ، قرص معلومات diskutil ، & قرص إخراج diskutil
- تشخيص الأخطاء باستخدام وحدة التحكم
الأسباب المحتملة
قاعدة التوصيلات!
من السهل توصيل الأشياء في أوقات عشوائية ، وعادة ما تقوم أجهزة Mac و MacBook الخاصة بنا بفهمها بشكل صحيح والتعرف على كل شيء. هذا هو السبب في أن معظم أجهزة USB تسمى التوصيل والتشغيل. لكن هذا لا يصح دائمًا. لذلك من الأفضل اتباع المسار الموصى به لتوصيل جهازك (أجهزتك) الخارجية بجهاز Mac.
الطريقة الأفضل (أو الأقل إشكالية) لتوصيل محركات الأقراص الخارجية
- قم بتشغيل جهاز Mac أو MacBook الخاص بك
- قم بتوصيل كبل USB بجهاز Mac والجهاز
- لا تستخدم لوحة وصل - قم بتوصيل محرك الأقراص الخاص بك مباشرة بمنفذ جهاز Mac الخاص بك
- ثم قم بتشغيل محرك الأقراص الخارجي عند توصيل كبل USB
باستخدام المحور؟ فكر مرة اخرى
اكتشف الكثير من القراء أن محاور النماذج القديمة لم تعد تعمل في macOS. لذا تحقق مما إذا كان المحور هو المشكلة عن طريق توصيل محرك الأقراص الخارجي مباشرة بجهاز Mac.
إذا تم التعرف على محرك الأقراص الآن ، فمن المحتمل أن تكون المشكلة هي المحور. أولاً ، حاول توصيل الموزع بمنفذ مختلف على جهاز Mac الخاص بك.
إذا لم يفلح ذلك ، فإن استبداله (إذا لزم الأمر) عادةً ما يؤدي إلى حل المشكلة. فقط تأكد من شراء موزع متوافق مع أحدث إصدار من macOS ويتم تشغيله ذاتيًا (أي به شاحن.)
جرب مربى Super Slow Jam
غريب لكن صحيح ، وجد بعض المستخدمين أن محركات أقراص الإبهام تعمل عند توصيلها ببطء شديد.
عندما يحاولون توصيل محرك أقراص فلاش USB بشكل طبيعي ، فإن أجهزة الكمبيوتر الخاصة بهم لا تتعرف على الأقراص.
ولكن إذا قاموا بإدخالهم برفق في المنفذ بحركة بطيئة ، فسيتم التعرف على محركات الأقراص الخاصة بهم! إذهب واستنتج.

تعمل نفس الحيلة مع جميع أنواع أجهزة الكمبيوتر ، Windows أو Macs ، أجهزة الكمبيوتر المكتبية أو أجهزة الكمبيوتر المحمولة!
مشاكل الطاقة
يحدث هذا الخطأ بشكل متكرر عندما لا يتلقى القرص الثابت طاقة كافية من المنفذ. إذا قمت بدلاً من ذلك بتوصيل محرك الأقراص مباشرة بمصدر طاقة (في حالة توفر مصدر طاقة لمحرك الأقراص الخاص بك) ، فعادة ما يتم تركيب محرك الأقراص الخارجي من تلقاء نفسه الآن بعد أن أصبح يتمتع بطاقة كافية وثابتة.
إذا كان محرك الأقراص لديك لا يسمح بمصدر طاقة خارجي ، فحاول توصيل محرك الأقراص بمنفذ USB آخر. أو قم بتوصيله بلوحة وصل USB ذاتية التشغيل.
في كثير من الأحيان ، لا توفر أجهزة MacBook الخاصة بنا ما يكفي من الطاقة عبر لوحات وصل USB المدمجة ، وبالتالي فإن إضافة محور يعمل بالطاقة الذاتية أحيانًا يحل المشكلة على الفور.
إذا لم يكن MacBook الخاص بك يقوم بتركيب محرك أقراص ثابت خارجي أو محرك أقراص فلاش ، فحاول توصيل كابل الطاقة بجهاز MacBook وإعادة توصيل محرك الأقراص. غالبًا ما تؤدي هذه النصيحة إلى الحيلة!
رفض الإخراج
سبب شائع آخر هو عند إزالة محرك الأقراص دون إخراجه أولاً. بدلاً من مجرد سحب اتصالات محرك الأقراص ، قم دائمًا بإجراء إزالة آمنة عند إخراج الأجهزة الخارجية.
تتضمن الخيارات النقر بزر الماوس الأيمن على أيقونة محرك الأقراص الخارجي وتحديد "إخراج الجهاز".
أو فقط اسحب رمز محرك الأقراص إلى سلة المهملات ، وقم بتغييره إلى رمز إخراج.
القاعدة الأساسية لمحركات الأقراص الخارجية هي دائمًا إيقاف التشغيل أو الإخراج أو التعطيل قبل فصل التوصيل.
تعني هذه العملية أن البرنامج "يقوم بإيقاف تشغيله" قبل الأجهزة.
الضيق هو الملاءمة الجيدة
سبب آخر لعدم تعرف Mac الخاص بك على محركات الأقراص الخارجية هو الاتصال المتسخ أو غير المحكم بين الكابل أو محول USB-C متعدد أو Thunderbolt 3 أو منافذ توصيل أخرى.
لذا تحقق من الكبل الخاص بك ، والدونجل (إذا تم استخدامه) ، وأي محولات إضافية ، والمنافذ الموجودة على كل من الكمبيوتر ومحرك الأقراص للتأكد من أنها واضحة ونظيفة ودافئة وملائمة لبعضها البعض بإحكام.
تحقق من أن الكبل المتصل بالمنافذ متصل بالفعل. غالبًا ما تؤدي التوصيلات الفضفاضة إلى عدم التعرف على محركات الأقراص الخارجية. أو حتى إذا تم التعرف عليهم ، فإنهم يقطعون الاتصال بشكل عشوائي دون سابق إنذار أو مطالبة. هناك مشكلة مماثلة تتعلق بالكابلات المهترئة أو البالية ، لذا تأكد من أن الكابل في حالة جيدة.
إذا كنت تستخدم موزعًا لاتصالاتك ، فحاول ، إن أمكن ، توصيل محركات الأقراص الخارجية مباشرة بجهاز Mac الخاص بك - بدون وسيط.
تحقق من إعداداتك
أحيانًا تكون الأشياء البسيطة هي التي تعثرنا. لذلك قبل إجراء أي استكشاف معقد لاستكشاف الأخطاء وإصلاحها ، دعنا نلقي نظرة على بعض الإعدادات.
اذهب إلى الباحث> التفضيلات.
ضمن علامتي التبويب عام والشريط الجانبي ، راجع القسم "إظهار هذه العناصر على سطح المكتب: (أو الشريط الجانبي :)"
تحقق الآن من أن الأقراص الخارجية ومحركات الأقراص الصلبة بها علامة اختيار في المربع. إذا لم يكن كذلك ، فانقر فوقه لتمكين ظهور رموز محرك الأقراص الخارجي على سطح المكتب.
لن يتم تحميل محرك الأقراص الصلبة الخارجي في macOS High Sierra أو أعلى؟
عندما تكون في Disk Utility ، انظر في الزاوية العلوية اليسرى وابحث عن خيار العرض. انقر فوق عرض ، ويجب أن تحصل على خيار إظهار كافة الأجهزة.
إعادة تعيين NVRAM
كيفية إعادة ضبط NVRAM
قم بإيقاف تشغيل جهاز Mac أو إعادة تشغيله ، ثم قم بتشغيله واضغط باستمرار على هذه المفاتيح الأربعة معًا: Option و Command و P و R. استمر في الضغط على هذه المفاتيح لمدة 20 ثانية على الأقل. قد يبدو أنه تتم إعادة تشغيل جهاز Mac الخاص بك.
وإذا كان جهاز Mac الخاص بك يقوم بتشغيل رنين بدء التشغيل عند تشغيله ، فقم بتحرير المفاتيح بعد سماع صوت بدء التشغيل الثاني.
 أيضًا ، يمكنك إعادة تعيين وحدة التحكم في إدارة النظام (SMC.) راجع هذه الخطوات ضمن قسم "هل يتم إيقاف تشغيل MacBook الخاص بك عند توصيل محرك الأقراص الثابتة الخارجي؟"
أيضًا ، يمكنك إعادة تعيين وحدة التحكم في إدارة النظام (SMC.) راجع هذه الخطوات ضمن قسم "هل يتم إيقاف تشغيل MacBook الخاص بك عند توصيل محرك الأقراص الثابتة الخارجي؟"
قم بتشغيل أداة القرص
افتح Disk Utility ومعرفة ما إذا كان محرك الأقراص الخارجي يظهر هنا. ابحث عن أداة القرص في التطبيقات> الأدوات المساعدة> أداة القرص. إذا ظهر محرك الأقراص الخاص بك ولكن لم يتم تحميله ، فحدد خيار التحميل الذي يجب أن يقوم بتحميل هذا القرص.
للتحقق ، انقر على شعار Apple في الزاوية العلوية اليسرى من شاشتك وحدد About This Mac. حدد علامة التبويب التخزين ومعرفة ما إذا كان محرك الأقراص الخاص بك يظهر هنا.
إذا لم يكن كذلك ، فارجع إلى Disk Utility وحدد محرك الأقراص الخارجي من الشريط الجانبي الأيسر.
اختر الآن الإسعافات الأولية أو تحقق من القرص (الإصلاح). يجب أن تعثر هذه العملية على أي أخطاء طفيفة في محرك الأقراص وتصححها.
تحقق من تنسيق القرص
إذا كان بإمكانك رؤية محرك الأقراص الخاص بك في Disk Utility ولكنك لم تتمكن من تحميله واستخدامه ، فقد تكون لديك مشكلة في تنسيق القرص.
انظر ومعرفة ما إذا كان محرك الأقراص الخارجي مدرجًا كتنسيق NTFS ، إذا كان الأمر كذلك ، فأنت تريد إعادة تهيئة محرك الأقراص باستخدام وظيفة المسح في Disk Utility وتهيئته كـ exFAT أو FAT أو APFS (إذا كان مدعومًا) أو Mac OS Extended.
انظر إلى معلومات النظام الخاص بك
دعنا ننتقل إلى معلومات النظام ونرى جميع أجهزة USB المتصلة بجهاز Mac الخاص بك. انتقل إلى Apple في القائمة العلوية> حول هذا Mac> التخزين
لمزيد من التفاصيل ، انتقل إلى قائمة Apple> حول جهاز Mac هذا> وحدد تقرير النظام أدناه المعلومات حول جهاز Mac ونظام التشغيل الخاص به.
محطة للإنقاذ!
إذا تعرفت معلومات النظام على محركات أقراص USB الخارجية الخاصة بك ، لكنها استمرت في عدم الظهور ، فحاول فصلها ثم إعادة تحميل محركات الأقراص عبر Terminal.
- ابحث عن Terminal في التطبيقات> المرافق> المحطة الطرفية.
- بمجرد الفتح ، اكتب الأمرقائمة diskutil
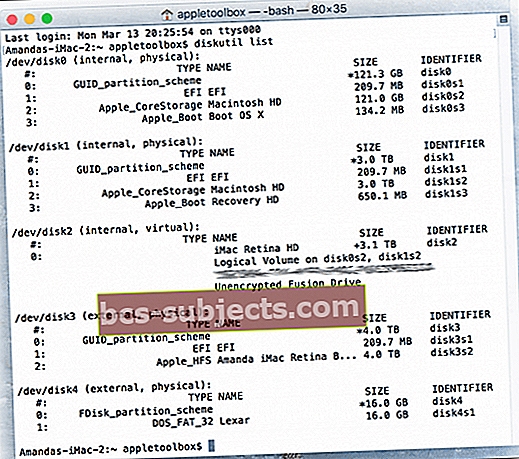
يعرض الأمر diskutil list المعلومات الأساسية حول جميع وحدات التخزين ومحركات الأقراص المتاحة المرفقة. لذلك من الجيد استخدامه عند التحقق مما إذا كانت محركات الأقراص متصلة بالفعل بجهاز الكمبيوتر الخاص بك.
بمجرد كتابة الأمر ، سترى قائمة بجميع أقراصك.
ابحث عن القسم المسمى / dev / disk_ (خارجي ، مادي). 
جزء القرص هو معرف القرص الفعلي ، والشرطة السفلية هي أي رقم أو رقم يتم تعيينه لمحرك الأقراص هذا - قم بتدوين ذلك السطر بالكامل بما في ذلك الأرقام أو الأرقام التي تلي كلمة القرص.
بالنسبة لمحركات الأقراص المقسمة ، يتبع الحرف "s" معرف القرص. الرقم الذي يلي الحرف "s" يمثل رقم القسم.
لذلك ، إذا كان القرص يحتوي على قسمين أو أكثر ، فإن معرّف القرص الإجمالي سيبدو كالتالي:
- disk3s1
- disk3s2
- disk3s3
الآن ، ضع أمرًا آخر في Terminal diskutil info disk_.تأكد من إضافة الرقم أو الرقم المخصص لمحرك الأقراص هذا في النهاية ، بدلاً من الشرطة السفلية.
على سبيل المثال ، تم إدراج محرك أقراص الإبهام الخارجي كملف / dev / disk4 (خارجي ، مادي) لذلك أكتب في الأمر ديسكوتيل أناnfo disk4.يفتح هذا الأمر معلومات مفصلة حول محرك الأقراص ، بما في ذلك اسم الشركة المصنعة ، والحجم ، إذا كان قابلاً للإزالة وحقائق أخرى.
بمجرد التأكد من أن نظامك يعرف محرك الأقراص ، استخدم Terminal لإخراج هذا القرص من خلال الأمرقرص إخراج diskutil _.
تذكر استخدام رقم معرف القرص المرتبط بمحرك الأقراص الخاص بك بدلاً من الشرطة السفلية. بمجرد تنفيذ هذا الأمر ، اكتب قائمة diskutil مرة أخرى لمعرفة ما إذا كان القرص الخاص بك قد ذهب الآن من تلك القائمة.
بمجرد اختفاء محرك الأقراص ، قم بإزالته فعليًا من جهاز الكمبيوتر الخاص بك ثم أعد إدخاله - ونأمل أن يتم تثبيت محرك الأقراص الخاص بك ويعمل كالمعتاد.
أوامر المحطة الطرفية لا تعمل أو ترى "العملية غير مسموح بها" في macOS Mojave والإصدارات الأحدث؟ 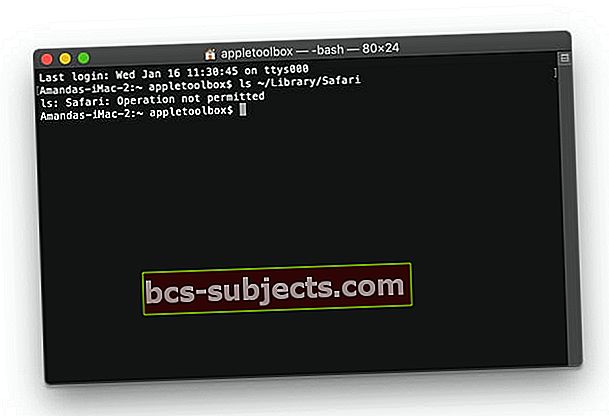
إذا كان جهاز Mac الخاص بك لا يسمح لك بإدخال أوامر Terminal وتنفيذها ، فأنت بحاجة إلى منح تطبيق Terminal الوصول الكامل للقرص.
يرجى الاطلاع على هذه المقالة للحصول على تفاصيل حول كيفية منح التطبيق Terminal الوصول إلى القرص الكامل الخاص بك.
هل يتم إيقاف تشغيل جهاز MacBook الخاص بك عند توصيل محرك الأقراص الثابتة الخارجي؟
يحدث هذا عندما يستهلك محرك الأقراص الثابتة قدرًا كبيرًا من الطاقة أو كمية "غير صحيحة" من الطاقة من USB. يقوم SMC الخاص بجهاز Mac بإيقاف تشغيل الكمبيوتر لحماية نفسه.
إذا حدث هذا بشكل متكرر ، فقم بتوصيل محرك الأقراص بمصدر الطاقة الخاص به إن أمكن ، حتى لا يتم سحب الطاقة من منفذ USB.
إذا لم يكن ذلك ممكنًا (مثل محركات الأقراص المصغرة) ، فجرّب منفذ USB مختلفًا أو كبل USB مختلفًا ، إن أمكن. أيضًا ، قم بإعادة تعيين SMC الخاص بجهاز Mac.
إعادة ضبط SMC
إذا كانت البطارية غير قابلة للإزالة
- أغلق وافصل محول الطاقة
- اضغط على Shift-Control-Option على الجانب الأيسر من لوحة المفاتيح واضغط على زر الطاقة في نفس الوقت. استمر في الضغط على هذه المفاتيح وزر الطاقة لمدة 10 ثوانٍ
- إذا كان لديك MacBook Pro مع Touch ID ، فإن زر Touch ID هو أيضًا زر الطاقة
- حرر جميع المفاتيح وأعد توصيل جهاز Mac الخاص بك بمحول الطاقة (قم بتوصيله بمأخذ)
- اضغط على زر الطاقة مرة أخرى لتشغيل جهاز Mac الخاص بك
إذا كانت البطارية قابلة للإزالة
- قم بإيقاف تشغيل جهاز Mac الخاص بك وافصل محول الطاقة
- قم بإزالة البطارية
- اضغط مع الاستمرار على زر الطاقة لمدة 5 ثوانٍ
- أعد البطارية وأعد توصيل جهاز Mac الخاص بك بمحول الطاقة (قم بتوصيله بمأخذ)
- اضغط على زر الطاقة لتشغيل جهاز Mac الخاص بك
افحص باستخدام وحدة التحكم
بالنسبة لمعظمنا ، يعد تطبيق وحدة التحكم من Apple قائمة محيرة من رسائل التسجيل والأخطاء التي تكون منطقية للمستخدم العادي. ولكن في أوقات الشدة ، تكون وحدة التحكم مفيدة حقًا ، خاصةً عندما لا تتمكن من معرفة ما يجري!
باختصار ، تعرض وحدة التحكم معلومات السجل التي تساعدك أنت أو مزود الخدمة على استكشاف المشكلات وإصلاحها على جهاز Mac الخاص بك. لا تصلح وحدة التحكم المشكلة ، لكنها توفر معلومات لتشخيص المشكلة.
لم يكن العمل مع وحدة التحكم أمرًا سهلاً على الإطلاق ، ولكن الخبر السار هو أنه بدءًا من نظام التشغيل macOS Sierra ، أعادت Apple تجهيز وحدة التحكم لجعلها أكثر سهولة في الاستخدام أو على الأقل مناسبة لفني DYI.
لذلك ، دعنا نستخدم وحدة التحكم للتحقق من أن منفذ USB يكتشف أجهزتك. ابحث عن وحدة التحكم في التطبيقات> الأدوات المساعدة> وحدة التحكم.
تتيح لك الأداة المساعدة لوحدة التحكم معرفة ما إذا تم اكتشاف أجهزة USB الخارجية وما إذا كانت هناك أية أخطاء. قبل توصيل محرك أقراص USB ، افتح وحدة التحكم وحدد علامة التبويب الأخطاء والأعطال ، والآن قم بتوصيل محرك الأقراص وابحث لمعرفة ما إذا كان قد اكتشف جهازك أو إذا كان هناك خطأ.
إذا أظهرت وحدة التحكم أنه لم يحدث شيء ولم تظهر أي أخطاء ، فإن مشكلتك ليست جهاز USB.
محركات الأقراص الخارجية بطيئة جدًا بعد تحديث macOS؟
أفاد العديد من القراء مؤخرًا أنهم يواجهون مشكلات بطيئة في محركات الأقراص الخارجية بعد التحديث إلى macOS Catalina أو Mojave.
إذا كنت تواجه مشكلات مع محركات الأقراص الخارجية بعد التحديث إلى macOS Mojave ، فإن أفضل رهان لك هو إعادة تعيين SMC ثم محاولة الاتصال بمحرك الأقراص الخارجي.
إعادة تعيين SMC على MacBook
- للقيام بإعادة تعيين SMC ، ابدأ بإيقاف تشغيل جهاز Mac.
- اضغط على Shift-Control-Option على الجانب الأيسر من لوحة المفاتيح ، ثم اضغط على زر الطاقة في نفس الوقت.
- استمر في الضغط على هذه المفاتيح وزر الطاقة لمدة 10 ثوانٍ.
- بعد 10 ثوانٍ ، حرر جميع المفاتيح. ثم اضغط على زر الطاقة لتشغيل جهاز Mac.
إعادة ضبط SMC على Mac Mini
- إذا كنت تستخدم جهاز Mac Mini ، فقم ببساطة بإغلاق جهاز Mac.
- بعد إيقاف تشغيل Mac ، افصل سلك الطاقة.
- انتظر 15 ثانية ثم أعد توصيل سلك الطاقة.
- انتظر 5 ثوانٍ أخرى ، ثم اضغط على زر الطاقة مرة أخرى لتشغيل جهاز Mac الخاص بك.
الآن ، حاول توصيل محرك الأقراص الخارجي ومعرفة ما إذا كان أكثر استجابة لجهاز Mac الخاص بك.
لنكن لدينا طرف ثالث 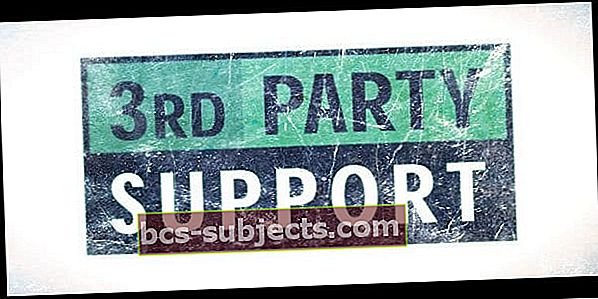
يوصي الكثير من مستخدمي ومحبي Mac باستخدام تطبيق Kext Utility التابع لجهة خارجية لحل مشكلاتهم في التعرف على محركات الأقراص الخارجية. القراء الذين لم يتمكنوا من تركيب محركات أقراص USB 3.0 و 2.0 FAT و FAT 32 الخارجية على أجهزة Mac الخاصة بهم قاموا بتشغيل برنامج Kext Utility وبعد إعادة تشغيل محركات أقراص USB هذه عملت!
تعمل Kext Utility على نظام التشغيل Mac OS X 10.5 أو إصدار أحدث. لمستخدمي macOS ، تأكد من تشغيل أحدث إصدار.
يتم إحتوائه
للأسف ، لا تتعرف أجهزة Mac على محركات الأقراص الخارجية ليس بالأمر الجديد. إنها مشكلة دائمة ، خاصة بعد تحديث نظام تشغيل Mac إلى أحدث إصدار من macOS أو OS X. ولكن الخبر السار هو أن هناك عددًا قليلاً من الحلول المتاحة لإصلاح هذه المشكلة المؤقتة (نأمل أن يكون الأمر كذلك!)
نصائح للقارئ 
- إذا كنت تستخدم موزعًا لمحركات أقراص خارجية متعددة ، فحاول إزالة الموزع أو التبديل إلى لوحة وصل مختلفة (وطراز أحدث). بالنسبة لي ، عندما استخدمت المحور ، لم تظهر محركات الأقراص أو تعمل. ولكن عندما قمت بتوصيل الأقراص مباشرة بجهاز iMac عبر USB ، سارت الأمور على ما يرام! بغض النظر عما فعلته ، لن يعمل المحور. لذلك اشتريت وتثبيت محور جديد متعدد المنافذ (يعمل بالطاقة الذاتية) وكل شيء يعمل مرة أخرى. بصفتك FYI ، حدث هذا بعد التحديث إلى macOS Mojave وحتى دعم Apple لم يتمكن من تحديد المشكلة أو شرح سبب توقف المحور الذي كان يعمل مع High Sierra عن العمل بعد التحديث إلى Mojave
- أحتاج إلى تحديث برنامج تشغيل القرص الخارجي. لذلك قد ترغب في الاتصال بقسم دعم الشركة المصنعة لمحرك الأقراص الخارجي ومعرفة ما إذا كان هناك تحديث لمحرك الأقراص هذا ولإصدار macOS أو Mac OS X الذي تستخدمه
- اذهب إلى تفضيلات النظام> Spotlight وإلغاء تحديد كل ما يظهر في تلك القائمة. بعد إلغاء تحديد جميع المربعات ، قم بتوصيل محركات الأقراص الخارجية. بمجرد التعرف على محرك (محركات) الأقراص الخارجية ، ارجع إلى تفضيلات النظام> Spotlight وقم بتعيينه مرة أخرى إلى تفضيلات بحث Spotlight الافتراضية عن طريق تحديد جميع المربعات
- يمكنك حل المشكلة بالانتقال إلى التفضيلات داخل Disk Utility وتحديد "فتح الصور للقراءة فقط تلقائيًا". اتضح أن محرك أقراص USB المصغر كان للقراءة فقط لأنه تم تنسيقه أصلاً على أنه NTFS. تم إيقاف هذا التفضيل الخاص ومنع محرك الأقراص من الظهور. ما عليك سوى إجراء إعادة تهيئة سريعة (إذا لم يكن هناك شيء على محرك الأقراص أو لم يكن هناك شيء مهم) ، وكل شيء على ما يرام
- إذا قمت بتغيير رموز نظام Mac الخاص بك كما فعل Trav ، فإن الحل بسيط نسبيًا ويتضمن تغيير الرموز إلى وضعها الطبيعي