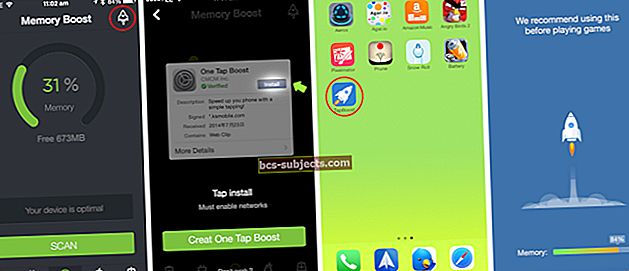بالعودة إلى WWDC 2018 ، قدمت Apple أحدث برامجها لأجهزة الكمبيوتر التي تعمل بنظام macOS Mojave. سيتوفر هذا على الأجهزة هذا الخريف ويتضمن عددًا كبيرًا من الميزات الجديدة ، بما في ذلك Stacks. في هذه المقالة السريعة ، سنوضح لك كيف يمكنك التكديس في macOS Mojave لتنظيم سطح مكتبك.
ما هي الأكوام؟
بشكل أساسي ، تعد Stacks طريقة للمستخدمين للحفاظ على أجهزة سطح المكتب الخاصة بهم نظيفة ومنظمة. سيؤدي ذلك إلى إنشاء أكوام من أنواع مختلفة من المستندات.

على سبيل المثال ، إذا كان لديك مجموعة من لقطات الشاشة أو المستندات أو الملفات الأخرى ، فسيتم تجميعها جميعًا تلقائيًا. هناك عدة طرق مختلفة للمستخدمين لتخصيص أكوام الملفات هذه ، والتي سنتطرق إليها لاحقًا.
كيفية استخدام Stacks في macOS Mojave

قبل التمكن من الاستفادة من هذه الميزة الجديدة ، ستحتاج إلى تمكين Stacks. فيما يلي الخطوات التي يجب اتباعها لتمكينها على جهاز الكمبيوتر الخاص بك.
- افتح نافذة Finder
- في شريط القوائم ، اضغط على عرض
- مرر لأسفل وتحقق من "استخدام الأكوام"
بمجرد تمكين Stacks ، سيتحول سطح المكتب الخاص بك إلى فوضى منظمة. ستبدو كل مجموعة ككومة حرفية من الأوراق ، ولكن يمكنك تخصيصها وحتى التمرير خلالها بسهولة.
تخصيص الحزم في macOS Mojave
عند الحديث عن التخصيص ، قررت Apple تسهيل الحياة لمن لديهم الكثير من العناصر على أجهزة الكمبيوتر المكتبية الخاصة بهم. يمكنك إما فرز مجموعات Stacks الفردية من خلال مجموعة من الخيارات ، أو فرزها حسب المجموعات.
فرز الأكوام حسب

- اسم
- طيب القلب
- تاريخ آخر فتح
- تم إضافة التاريخ
- التاريخ عدل
- تاريخ الإنشاء
مجموعات الأكوام حسب

- لا أحد
- تاريخ آخر فتح
- تم إضافة التاريخ
- التاريخ عدل
- تاريخ الإنشاء
- العلامات
يعد التعامل مع هذه الأشياء أمرًا سهلاً للغاية ، حيث تحتاج فقط إلى النقر فوق أحدها لعرض محتوياته. إذا كنت تريد أن ترى نظرة عامة على جميع مكدساتك ، يمكنك القيام بذلك باستخدام "Option> Click". سيؤدي ذلك إلى توسيع جميع الحزم ، مما يمنحك نظرة عامة على ما هو موجود بالضبط على سطح المكتب الخاص بك.
لماذا يجب عليك استخدام Stacks؟
الجواب البسيط والبسيط على السؤال المطروح هو تنظيم أفضل. إذا كنت شخصًا يكره المجلدات ويستخدم سطح المكتب على نطاق واسع لملفاتك ، فإن Stacks ستجعل حياتك أسهل.

هذا ينطبق بشكل خاص على أولئك الذين يريدون البدء في تنفيذ استخدام العلامات لملفات مختلفة. إذا كنت مهتمًا بدمج العلامات في سير عملك ، فيمكنك القيام بذلك باتباع الخطوات التالية:
- انقر فوق المكدس الذي تريده
- ابحث عن الملف الذي تريد وضع علامة عليه
- انقر بزر الماوس الأيمن / Ctrl + النقر ، أو انقر بإصبعين + لإظهار قائمة السياق
- مرر لأسفل وانقر على "العلامات"
من هنا ، يمكنك البدء في إنشاء علامات مخصصة يمكن تخصيصها بعد ذلك لملفاتك المتنوعة. بمجرد إنشاء العلامات ، يمكنك اختيار تجميع المجموعات معًا بواسطة العلامات التي تم إنشاؤها في قائمة السياق.
من الواضح ، إذا كان لديك فقط بضع لقطات شاشة أو مستندات فارغة ، فلن ترغب في استخدام العلامات مع مجموعات الحزم. ومع ذلك ، إذا كنت تستخدم سطح المكتب الخاص بك "كعامل جذب" ، فإن استخدام هذه الطريقة سيساعدك في الحفاظ على تنظيمك.
خيارات الأكوام مفقودة من قائمتي
واجه العديد من المستخدمين هذه المشكلة منذ الترقية إلى macOS Mojave. تكمن المشكلة في أنك لا تفتقد وظيفة Stacks ، ولكنك تنقر على القائمة عرض لجلسة Finder نشطة. عندما تفتح Finder ، مع فتح نافذة الباحث النشط ، انقر فوق عرض ، سترى هذا بدلاً من خيارات Stacks.

ما عليك القيام به هو إغلاق هذه النافذة بالنقر فوق رمز "x" كما هو موضح أعلاه. بمجرد إغلاق جلسة Finder النشطة ثم الانتقال إلى القائمة العلوية على سطح المكتب والنقر فوق عرض ، سترى ما يلي:

نأمل أن تساعد اللقطتان أعلاه في توضيح المشكلة المتعلقة بالوصول إلى خيار Stacks في macOS Mojave. شكرا ليلي لتعليقها.
استنتاج
تعد الحزم إحدى الطرق التي يخطط بها macOS Mojave لتسهيل حياة مستخدمي Mac. هذه طريقة فريدة إلى حد ما ، ولكنها مفيدة لك للحفاظ على جميع ملفاتك نظيفة ومنظمة ، حتى لو لم تكن من محبي المجلدات.
إذا كنت تقوم بتشغيل الإصدار التجريبي من macOS Mojave ولديك أي أسئلة ، فيرجى إخبارنا بذلك في التعليقات أدناه. بالإضافة إلى ذلك ، إذا صادفتك أية مشكلات عند إعداد هذه المشكلات ، فأخبرنا بها وسنكون أكثر من سعداء لتقديم المساعدة بأي طريقة ممكنة.