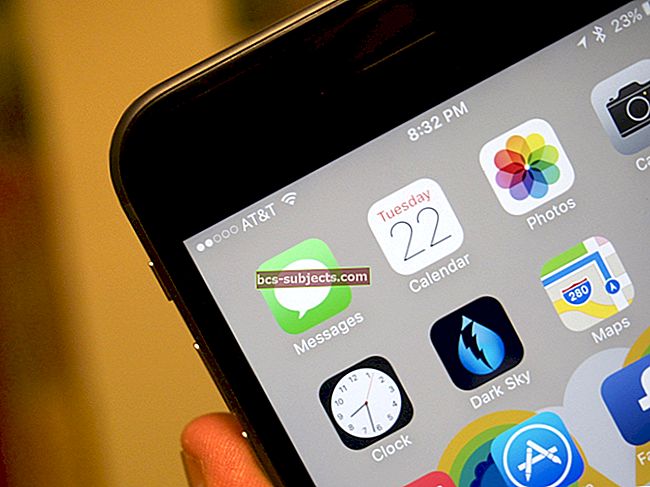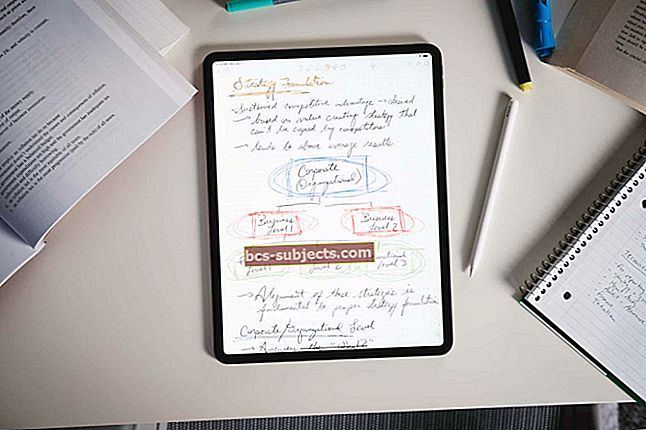أحد الأشياء الرائعة في Apple Watch هو أنه إلى جانب الإشعارات المفيدة دائمًا التي توفر لك من إخراج iPhone من جيبك ، يمكنك أيضًا استخدامه للتحكم في تشغيل الوسائط على جهاز Mac عبر iTunes ، طالما أنه موجود على نفس شبكة WiFi.
بصفتي شخصًا عاش مع Apple Watch لعدة أشهر ، فإن التحكم في iTunes هو أحد الميزات التي أستخدمها بشكل منتظم. وإذا كنت مثلي أحد هؤلاء الأشخاص الذين يستمتعون بالاستماع إلى الموسيقى طوال اليوم ، ولكنهم يتواجدون كثيرًا في غرفة أخرى أو يتنقلون ، فمن الملائم للغاية أن تكون قادرًا على ضبط مستوى الصوت وتبديل المقطوعات دون الحاجة إلى الرجوع إلى الكمبيوتر. بعد كل شيء ، ما الذي يمكن أن يكون أفضل من وجود جهاز تحكم عن بعد على معصمك؟
إذن ، هذا دليل سريع وقذر لتشغيل وسائط iTunes عبر Apple Watch ...
ذات صلة: 7 تطبيقات رائعة لـ Apple Watch الجديدة.
قم بإقران ساعتك بـ iTunes
أول شيء يجب فعله هو فتح تطبيق Remote على Apple Watch.
 اضغط على تطبيق Remote الأزرق للبدء.
اضغط على تطبيق Remote الأزرق للبدء. إذا لم تكن قد أضفت مكتبة iTunes من قبل ، فسترى قائمة بسيطة بها زر "إضافة جهاز".
 أضف جهازًا جديدًا إلى جهاز التحكم عن بُعد.
أضف جهازًا جديدًا إلى جهاز التحكم عن بُعد. إذا كان لديك جهاز Apple TV ، فيمكنك أيضًا إضافة هذا الجهاز بطريقة متطابقة تقريبًا ...
عند النقر على "إضافة جهاز" ، ستظهر كلمة مرور مكونة من 4 أرقام ستحتاج إلى استخدامها في الخطوة التالية في iTunes على جهاز الكمبيوتر:
 أدخل رمز المرور في iTunes.
أدخل رمز المرور في iTunes. افتح الآن iTunes على جهاز Mac (أو الكمبيوتر الشخصي). ستلاحظ رمزًا صغيرًا عن بُعد في الجزء العلوي الأيسر من شريط القائمة ، أسفل عناصر التحكم في التشغيل:
 قم بالاتصال بجهاز تحكم عن بعد في iTunes (يجب أن يكون هذا ضروريًا مرة واحدة فقط).
قم بالاتصال بجهاز تحكم عن بعد في iTunes (يجب أن يكون هذا ضروريًا مرة واحدة فقط). اضغط على أيقونة Remote ثم أدخل الرمز الذي تم عرضه على Apple Watch.
إذا كان لديك أكثر من مكتبة iTunes ، فستحتاج أيضًا إلى تحديد المكتبة التي تريد استخدامها مع تطبيق Remote ، ولكن إذا كان لديك واحدة فقط (كما يفعل معظم الأشخاص) ، فسيتم تعيينها تلقائيًا كمكتبة افتراضية.
اتصل بمكتبة iTunes الخاصة بك
بعد ذلك ، افتح تطبيق Remote على Apple Watch وسترى مكتبة iTunes الخاصة بك (بالاسم الصحيح). إذا لم يكن مجرد محاولة التنصت اضف جهاز وكرر العملية مرة أخرى.
 اختر مكتبة iTunes التي تريد الاتصال بها.
اختر مكتبة iTunes التي تريد الاتصال بها. تستغرق Apple Watch عادةً بضع ثوانٍ للاتصال بـ iTunes ، ولكن عندما تفعل ذلك ، سترى الأغنية التي يتم تشغيلها حاليًا ، وأدوات التحكم للتخطي للخلف وللأمام والتشغيل أو الإيقاف المؤقت. يوجد أيضًا شريط تمرير مستوى الصوت أسفل الشاشة يمكن التحكم فيه باستخدام Digital Crown.
 بسهولة تخطي المسارات وضبط حجم التشغيل.
بسهولة تخطي المسارات وضبط حجم التشغيل. لا توجد أي عناصر تحكم أخرى ، على الرغم من أنه يمكنك النقر على زر القائمة الأزرق الصغير في أعلى اليسار للعودة إلى شاشة تحديد الجهاز الرئيسية.
إدارة الأجهزة
يظهر استخدام Force Touch في أي مكان على هذه الشاشة خيارين: اضف جهاز أو يحرر هؤلاء في قائمتك.
 قوة اللمس عندما تكون على شاشة التحكم عن بعد الرئيسية.
قوة اللمس عندما تكون على شاشة التحكم عن بعد الرئيسية. يتيح لك التحرير حذف أي مكتبات موجودة والبدء من جديد:
 اضغط على الزر x لإزالة مكتبة iTunes.
اضغط على الزر x لإزالة مكتبة iTunes. قم بتشغيل الموسيقى الخاصة بك عبر AirPlay
إحدى الميزات الرائعة في تطبيق Remote هي القدرة على بث ما يتم تشغيله على جهاز Apple TV أو جهاز الكمبيوتر عبر AirPlay. ما عليك سوى إجراء Force Touch على شاشة التشغيل الآن لإظهار قائمة AirPlay.
 Force Touch لخيارات AirPlay!
Force Touch لخيارات AirPlay! مقبض البث وقائمة بأجهزتك المتوافقة (في حالتي "Apple TV" و "الكمبيوتر") يجب أن تظهر:
 قم بتشغيل الموسيقى الخاصة بك عبر AirPlay عبر Apple Watch.
قم بتشغيل الموسيقى الخاصة بك عبر AirPlay عبر Apple Watch. اختر أحد الخيارات لتشغيل الموسيقى الخاصة بك على الجهاز المحدد.
الكلمات الأخيرة
لسوء الحظ ، يميل تطبيق Remote إلى إسقاط الاتصال في بعض الأحيان (على الأقل في حالتي). في مناسبات أخرى ، قد تجد أنه ببساطة لن يتصل بمكتبة iTunes الخاصة بك. في مثل هذه الحالات ، قد يُطلب منكبصلح الاتصال ، على الرغم من أنني أجد أن إلغاء واختيار مكتبة iTunes الخاصة بي مرة أخرى يعمل بشكل طبيعي في المرة الثانية.
إذا فشل كل شيء آخر وكانت لديك مشكلات مستمرة في الاتصال بمكتبتك ، فيمكنك ببساطة إزالة جميع الأجهزة الموجودة ومحاولة إضافتها مرة أخرى.
استماع سعيد!
يمكنك العثور على جميع مقالات Apple Watch على Apple Toolbox هنا.