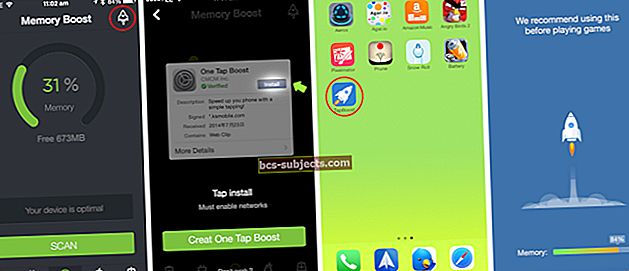لقد انتهيت للتو من مقال ، على وشك إرسال بريد إلكتروني ، في منتصف قراءة مدونة عندما يتوقف جهاز Mac بشكل غير متوقع. مرة واحدة في القمر الأزرق يكون هذا محبطًا بدرجة كافية ، ولكن بالنسبة لبعض مستخدمي Apple ، يتم إغلاق أجهزة iMac أو MacBooks الخاصة بهم بشكل عشوائي كل يومين.
عادةً ما يسبق إيقاف التشغيل طنين المراوح بصوت عالٍ ويتباطأ الكمبيوتر. يمكن إيقاف تشغيل أجهزة MacBooks بشكل عشوائي على الرغم من وجود ما يزيد عن 20٪ من طاقة البطارية المتبقية ، ومع ذلك لا تزال ترفض التشغيل مرة أخرى حتى يتم توصيلها بالتيار الكهربائي.
تؤدي هذه المشكلة المحبطة وغير المتوقعة إلى فقدان المستندات غير المحفوظة وتأخير عمل الكمبيوتر وقد تتسبب في تلف الأجهزة أو البرامج. قد ينذر إيقاف التشغيل غير المتوقع بالإصلاح المطلوب ، ولكنه قد يكون أيضًا نتيجة لأخطاء البرامج التي تم إصلاحها بسهولة والتي سنقوم باستكشاف الأخطاء وإصلاحها أدناه.
تحديث Apple - 3 ديسمبر 2019
أقرت Apple بالمشكلة وقامت بتحديث مقال الدعم الخاص بها بقائمة من الخطوات التي تحتاج إلى اتخاذها والتواصل مع دعم Apple إذا كان جهاز MacBook الخاص بك يواجه عمليات إيقاف تشغيل عشوائية.
يستهدف مقال الدعم هذا من Apple بشكل أساسي طرازات MacBook Pro مقاس 13 بوصة لعام 2019.
أعد تشغيل جهاز Mac الخاص بك ... مرة أخرى
بالطبع ، أنت تقرأ هذا فقط إذا كان جهاز Mac الخاص بك قد تم إيقاف تشغيل نفسه بالفعل. لكن الإغلاق غير المتوقع ليس هو نفسه الإغلاق المناسب. يتيح إيقاف تشغيل جهاز Mac الخاص بك بشكل صحيح ، من قائمة Apple ، إغلاق جميع العمليات والبرامج التي تعمل في الخلفية بأمان ، مما يقلل من مخاطر حدوث مشكلات أخرى.
بعد إيقاف تشغيل غير متوقع ، قم بتشغيل جهاز Mac الخاص بك مرة أخرى وجرب كل من الخطوات أدناه:
- صحافة cmd + بديل + esc وفرض إنهاء أي تطبيقات لا تستجيب
- ضع جهاز الكمبيوتر الخاص بك في وضع السكون من قائمة Apple
- أعد تشغيل الكمبيوتر من قائمة Apple
- قم بإيقاف تشغيل جهاز الكمبيوتر الخاص بك من قائمة Apple
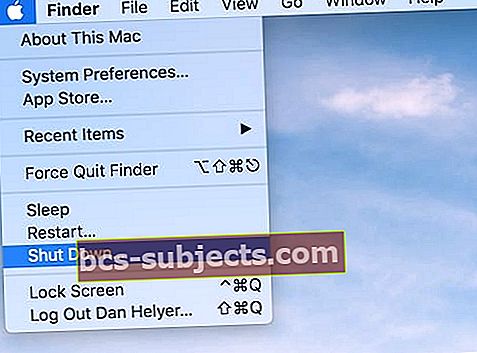 قم بإيقاف تشغيل جهاز Mac الخاص بك من قائمة Apple.
قم بإيقاف تشغيل جهاز Mac الخاص بك من قائمة Apple. إعادة تعيين PRAM
تقوم Parameter RAM - أو PRAM - بتخزين تفضيلات صغيرة متنوعة لجهاز Mac الخاص بك مثل مستوى الصوت أو سطوع الشاشة أو قرص بدء التشغيل. يمكن أن تكون إعادة تعيين PRAM طريقة سريعة وسهلة لحل العديد من المشكلات المحتملة مع جهاز Mac ، بما في ذلك عمليات إيقاف التشغيل غير المتوقعة.
بعد إعادة تعيين PRAM ، قد ترغب في الاطلاع على تفضيلات النظام لاستعادة بعض إعداداتك يدويًا.
كيفية إعادة تعيين PRAM:
- قم بإيقاف تشغيل جهازك بالذهاب إلى Apple> Shut Down
- حدد موقع المفاتيح التالية على لوحة المفاتيح: command + shift + P + R
- اضغط على زر الطاقة ثم اضغط مع الاستمرار على المفاتيح المذكورة أعلاه
- حرر المفاتيح عندما تسمع رنينًا ثانيًا لبدء التشغيل ، أو ترى شعار بدء التشغيل الثاني ، أو بعد 20 ثانية
إعادة تعيين SMC
تعتبر وحدة التحكم في إدارة النظام - أو SMC - مسؤولة عن أجزاء مختلفة من الأجهزة داخل جهازك مثل البطارية والمراوح ولوحة المنطق والمزيد. حتى أن SMC مسؤول عن التعرف عند الضغط على أزرار معينة.
تسرد Apple العديد من العلامات التي تشير إلى أن SMC الخاص بك قد يحتاج إلى إعادة الضبط ، بما في ذلك عندما تعمل مراوحك بسرعة عالية ، أو عندما لا يستجيب زر الطاقة ، أو عندما يتم إيقاف تشغيل Mac بشكل غير متوقع.
هناك طريقتان مختلفتان لإعادة ضبط SMC والتي تعتمد على نوع Mac الذي تستخدمه:
- iMac أو MacBook بشريحة أمان T2
- iMac بدون شريحة T2 Security
- MacBook بدون شريحة أمان T2 (بطارية غير قابلة للإزالة)
- MacBook بدون شريحة T2 Security (بطارية قابلة للإزالة)
لمعرفة ما إذا كان جهازك يحتوي على شريحة أمان T2 ، اضغط مع الاستمرار اختيار وانتقل إلى Apple> System Information. ثم انقر فوق إما وحدة التحكم أو iBridge ضمن قائمة الأجهزة على اليسار. سيتم سرد شريحة T2 إذا كان لديك.
 اكتشف ما إذا كان جهازك يحتوي على شريحة T2 في نافذة معلومات النظام.
اكتشف ما إذا كان جهازك يحتوي على شريحة T2 في نافذة معلومات النظام. iMac أو MacBook المزود بشريحة أمان T2:
- قم بإيقاف تشغيل جهازك بالذهاب إلى Apple> Shut Down
- عند إيقاف التشغيل تمامًا ، استمر في الضغط على زر الطاقة لمدة 10 ثوانٍ
- انتظر 5 ثوانٍ ثم اضغط مرة أخرى للتشغيل
إذا فشل ذلك مع iMac ، فجرّب إرشادات iMac التي لا تحتوي على شريحة T2.
إذا فشل ذلك مع MacBook ، فجرّب الخطوات أدناه
- قم بإيقاف تشغيل جهاز MacBook الخاص بك عن طريق الانتقال إلى Apple> إيقاف التشغيل
- عقد [يمين] تحول، [غادر] اختيار، وغادر] يتحكم أزرار لمدة 7 ثوان
- استمر في الضغط واضغط أيضًا على زر الطاقة لمدة 7 ثوانٍ أخرى
- حرر جميع المفاتيح معًا وانتظر 5 ثوانٍ
- قم بتشغيل جهاز MacBook كالمعتاد
iMac بدون شريحة T2 Security:
- قم بإيقاف تشغيل iMac بالانتقال إلى Apple> إيقاف التشغيل
- عند الإغلاق التام ، قم بإزالة سلك الطاقة
- انتظر 15 ثانية وأعد إدخال سلك الطاقة
- انتظر 5 ثوانٍ أخرى وقم بتشغيل iMac
MacBook بدون شريحة أمان T2 (بطارية غير قابلة للإزالة):
- قم بإيقاف تشغيل جهاز MacBook الخاص بك عن طريق الانتقال إلى Apple> إيقاف التشغيل
- افصل محول الطاقة لمدة 5 ثوان
- قم بتوصيل محول طاقة رسمي من Apple
- معلق التحول + التحكم + الخيار وزر الطاقة لمدة 10 ثوانٍ
- حرر جميع الأزرار في نفس الوقت ، يجب أن يومض ضوء MagSafe
- قم بتشغيل جهاز MacBook كالمعتاد
MacBook بدون شريحة T2 Security (بطارية قابلة للإزالة):
- قم بإيقاف تشغيل جهاز MacBook الخاص بك عن طريق الانتقال إلى Apple> إيقاف التشغيل
- افصل محول الطاقة ثم انزع البطارية
- استمر في الضغط على زر الطاقة لمدة 5 ثوانٍ
- أعد إدخال البطارية وقم بتشغيل MacBook كالمعتاد
ضع في اعتبارك تحديث macOS
هناك احتمال أن يتسبب خطأ في macOS في إيقاف تشغيل جهاز الكمبيوتر بشكل عشوائي. يمكن أن يحدث هذا من حين لآخر وسيتم إصلاحه من خلال التصحيحات التي تم إصدارها في التحديث التالي. حافظ على تحديث iMac أو MacBook الخاص بك لتجنب التعرض لمواطن الخلل مثل هذه.
لتحديث جهاز Mac الخاص بك ، انقر فوق أيقونة Apple في شريط القائمة ثم حدد About This Mac. انقر فوق الزر تحديث البرنامج وانتظر حتى يقوم جهاز Mac الخاص بك بالتحقق من وجود تحديثات.
 تأكد من تحديث برنامج macOS الخاص بك.
تأكد من تحديث برنامج macOS الخاص بك. نأمل أن يكون أحد الاقتراحات المذكورة أعلاه قد ساعدك في حل مشكلتك. عادةً ما تكون عملية إعادة تعيين NVRAM / SMC قادرة على معالجة المشكلة لمعظم المستخدمين. إذا كنت لا تزال تواجه مشكلات ، فقد تضطر إلى اصطحاب جهاز MacBook الخاص بك إلى دعم Apple وإلقاء نظرة عليه.
إذا كانت المشكلة تتعلق بإعادة تشغيل MacBook من تلقاء نفسها (حلقة التمهيد) ، فإننا نستكشفها بمزيد من التفاصيل في الأقسام أدناه.
لماذا يستمر جهاز Mac في إعادة التشغيل؟
هناك أربع مراحل رئيسية يمر خلالها جهاز MacBook بعملية تهيئة النظام. من المهم فهم عملية بدء تشغيل النظام هذه قبل استكشاف مشكلات حلقة التمهيد وإصلاحها على جهاز MacBook الخاص بك.
تقوم مرحلة البرنامج الثابت باختبار وتهيئة أجهزة Mac وتحديد موقع booter النظام. يتم تحديث مكون البرنامج الثابت للنظام عند تطبيق macOS جديد على MacBook الخاص بك.
 افهم المراحل الأربع الرئيسية لعملية تهيئة MacBook لتحديد موقع مشكلة إعادة التشغيل / إعادة التشغيل.
افهم المراحل الأربع الرئيسية لعملية تهيئة MacBook لتحديد موقع مشكلة إعادة التشغيل / إعادة التشغيل. يقوم Booter ، العملية اللاحقة بتحميل macOS Kernel وبرامج تشغيل الأجهزة الأساسية أو ملحقات Kernel في ذاكرة الكمبيوتر. هذا عندما ترى شعار Apple على الشاشة أثناء بدء تشغيل MacBook الخاص بك.
بمجرد اكتمال Booter ، يتم تشغيل المجموعة التالية من الإجراءات بواسطة Kernel. يؤدي هذا إلى تحميل برامج تشغيل إضافية ونظام تشغيل UNIX الأساسي. يحدث هذا عندما ترى شريط التقدم أسفل شعار Apple (مما يشير إلى أن Kernel يتم تحميله).
أخيرًا ، تم إطلاق عملية الإطلاق التي تقوم بتحميل بقية نظام التشغيل macOS. بمجرد اكتمال ذلك ، سترى شاشة تسجيل الدخول على جهاز Mac الخاص بك.
نظرًا لأن معظم عمليات البدء والبدء تتعلق بالخطوات الأربع التي غطيناها ، فمن المحتمل أن تكون لديك قضايا KEXT، أو الbooter غير قادر على الانتقال إلى مرحلة تحميل Kernel ويحافظ على جهاز MacBook الخاص بك في وضع إعادة التشغيل.
قبل الشروع في إجراء أي استكشاف تفصيلي لاستكشاف الأخطاء وإصلاحها حول مشكلة إعادة تشغيل MacBook ، حاول إجراء إعادة تعيين NVRAM. هذا يتطلب منك استخدام مفاتيح الأوامر-الخيار- P-R معًا عند بدء تشغيل جهاز Macbook. تحقق مما إذا كانت إعادة تعيين NVRAM البسيطة هذه تهتم بمشكلة حلقة التمهيد.
كيفية إصلاح مشكلة إعادة تشغيل MacBook
 ست أفكار محتملة لاستكشافها عند التعامل مع مشكلات إعادة التشغيل على جهاز Mac الخاص بك.
ست أفكار محتملة لاستكشافها عند التعامل مع مشكلات إعادة التشغيل على جهاز Mac الخاص بك. يصعب أحيانًا تحديد المشكلة الدقيقة التي قد تتسبب في إعادة تشغيل MacBook مرارًا وتكرارًا. أفضل طريقة لإصلاح مشكلة حلقة التمهيد هذه هي التخلص من المشكلات المحتملة واحدة تلو الأخرى ثم التحقق مما إذا كانت قد حلت المشكلة.
يرجى التأكد من توفر النسخة الاحتياطية الأخيرة لجهاز الكمبيوتر الخاص بك قبل متابعة الخطوات أدناه.
قم بإزالة أي ملحقات MacBook وإعادة تعيين الطاقة
قم بإزالة أي أجهزة خارجية متصلة بجهاز Mac / MacBook الخاص بك. الملحق الوحيد الذي يمكنك الاحتفاظ به متصلاً هو كابل الطاقة. تأكد من توصيل جهاز Mac / MacBook الخاص بك بإشارة Wi-Fi قوية. إذا كنت تستخدم شاشة خارجية لجهاز MacBook / Mac الخاص بك ، فتأكد من فصلها أيضًا.
قم بإزالة موصل الطاقة من جهاز MacBook الخاص بك ، وانتظر لمدة دقيقة أو دقيقتين ثم قم بتوصيل كابل طاقة Mac بالمقبس الكهربائي.
قم بتشغيل Apple Hardware Test
الخطوة الأولى التي نقترحها هي استبعاد أي أخطاء في الأجهزة قد تسبب مشكلة إعادة التشغيل. للقيام بذلك ، اضغط على مفاتيح Option + D عند بدء تشغيل جهاز MacBook الخاص بك. سيؤدي هذا إلى تشغيل اختبار تشخيصات Apple. لن يعمل هذا إلا إذا تم إصدار MacBook بعد يوليو 2011.
ستستبعد هذه الخطوة أي مشكلات في الأجهزة إذا كان هذا هو الحال. إذا رأيت أي مشكلات في الأجهزة بعد اختبار التشخيص ، فإن أفضل رهان لك هو نقله إلى متجر Apple وإلقاء نظرة عليه.
الآن بعد أن تم التخلص من المشكلات المتعلقة بالأجهزة ، فإن الخطوة التالية هي التحقق مما إذا كانت مشكلة إعادة التشغيل مرتبطة ببرنامج Booter على نظام macOS الخاص بك.
قم بتشغيل MacBook في الوضع الآمن لإجراء الإصلاح التلقائي
ابدأ بتشغيل MacBook في الوضع الآمن. يتم ذلك بواسطة الضغط مع الاستمرار على مفتاح Shift عند بدء تشغيل MacBook الخاص بك. سيحاول السائق الآلي التحقق من حجم بدء التشغيل وكذلك إصلاحه. إذا كانت هناك إصلاحات معلقة ، فهذا هو الوقت الذي سترى فيه MacBook يستعيد قبل أن يستمر. استمر في الضغط مع الاستمرار على مفتاح Shift إذا رأيت إعادة التشغيل. دعها تواصل عمليتها.
إذا فشل هنا ، فهذا يعني أن ملف النظام غير قادر على تحميل نواة صالحة، سوف تحتاج إلى إعادة تثبيت macOS على جهاز MacBook الخاص بك.
الفكرة الرئيسية حول استخدام الوضع الآمن الموضحة في الخطوات أعلاه هي استبعاد أي متسببين من جهات خارجية في KEXT قد يكونون سببًا في مشكلتك.
إذا استمر الوضع الآمن بشكل جيد وتم تشغيله ، فهناك فرصة قوية لأن تكون مشكلتك مرتبطة بملف برنامج تشغيل الطرف الثالث الذي ستحتاج إلى تعقبه باستخدام الوضع المطول على جهاز Mac الخاص بك.
إذا كنت قادرًا على المتابعة عبر الوضع الآمن ورؤية نافذة تسجيل الدخول ، فمن المحتمل أن يشير ذلك إلى أن سبب المشكلة هو برنامج تشغيل تابع لجهة خارجية.
macOS High Sierra والإصدارات الأحدث ، جرب وضع المستخدم الفردي
إذا كان جهاز Mac الخاص بك يعمل بنظام High Sierra أو إصدارات أحدث ، فحاول إعادة تشغيل MacBook أثناء الضغط على command-S. يجب أن ينقلك بدء التشغيل في وضع المستخدم الفردي إلى موجه الأوامر.
بمجرد رؤية موجه الأوامر على جهاز Mac الخاص بك ، يمكنك بعد ذلك تنفيذ الأوامر لفحص / إصلاح نظام الملفات ، وإعادة التشغيل.
في موجه الأوامر ، اكتب ما يلي:
/ sbin / fsck -fy
يشير الأمر "fsck" إلى فحص نظام الملفات ويساعد في إصلاح القرص الثابت. بمجرد اكتمال عملية fsck ورؤية الإخراج "موافق" ، يمكنك المتابعة لإعادة تشغيل جهاز MacBook من موجه الأوامر.
اعادة التشغيل
بالنسبة إلى مشكلات حلقة التمهيد المستعصية على macOS High Sierra أو Mojave ، فقد رأينا أن بدء تشغيل Mac في وضع المستخدم الفردي ، متبوعًا بفحص نظام الملفات وإصلاحه وإعادة التشغيل يعمل على حل المشكلة.
وضع الاسترداد وإعادة تثبيت macOS
قبل أن تتعقب الجاني ، من الأسهل القيام به هو تشغيل MacBook الخاص بك في وضع الاسترداد وإعادة تثبيت macOS على جهازك. هذا مفيد بشكل خاص إذا بدأت مشكلات إعادة التشغيل لديك بعد تحديث macOS حديث.
للقيام بذلك ، سوف تحتاج إلى الضغط على مفاتيح Command + Option + R. معًا أثناء بدء تشغيل جهاز MacBook الخاص بك. إذا كان MacBook الخاص بك قيد التشغيل ولا يزال في الوضع الآمن ، فقم بإغلاقه.
أعد التشغيل في وضع الاسترداد.ابدأ تشغيل MacBook الخاص بك عن طريق الضغط على زر التشغيل ثم الضغط مع الاستمرار على مفاتيح الأوامر- R حتى يظهر شعار Apple على الشاشة. حرر المفاتيح عندما ترى شعار Apple.
اختر Disk Utility من الشاشة و قم بتشغيل أداة الإصلاح المساعدة لإصلاح أي مشاكل في الأقراص. للقيام بذلك ، بمجرد النقر فوق Disk Utility ، ستحتاج إلى تحديد حجم بدء التشغيل (عادةً ماكنتوش HD) واختيار 'الإسعافات الأولية' عمل من القمة.
بمجرد اكتمال عملية الإصلاح ، يمكنك الآن إعادة تثبيت macOS على جهاز MacBook الخاص بك من وضع الاسترداد.
إذا كان لديك جهاز MacBook لعام 2011 وما بعده ، فمن الأفضل استخدام مفاتيح Command + Option + R عند إعادة تشغيل جهاز MacBook لبدء وضع استرداد الإنترنت بحيث يمكنك إعادة تثبيت macOS باستخدام اتصالك بالإنترنت. هذا يجعل الأمر أسهل.
بمجرد تثبيت macOS ، تحقق مما إذا كان قد تم إصلاح مشكلة إعادة التشغيل. إذا لاحظت أنك قادر على بدء تشغيل MacBook الخاص بك بشكل طبيعي دون أي مشاكل ولا ترى أي إعادة تشغيل عشوائية ، فإن الخطوة التالية هي تحديد ما إذا كان أي من الاتصالات الخارجية تسبب في حدوث المشكلة.
قم بتشغيل تقرير عن تكوين النظام الخاص بك

إذا كنت قد حاولت بالفعل إعادة تعيين SMC و PRAM ، وما زلت تواجه مشكلات ، فقد حان الوقت للغوص بشكل أعمق قليلاً. هناك أداة مساعدة فريدة إلى حد ما يمكن تنزيلها على جهاز Mac الخاص بك تسمى EtreCheck.
سيساعدك هذا التطبيق على تحليل التكوين الخاص بك في محاولة لتحديد المشاكل. التطبيق مجاني للتنزيل ويعد بعدم التفاعل مع أي تطبيقات أخرى ، أثناء استخدام ذاكرة قليلة جدًا أثناء التشغيل.
بمجرد التثبيت ، سترغب في فتح التفضيلات لـ EtreCheck. من هناك ، قم بتبديل الخيار إلى السماح بالوصول الكامل للقرص. سيعطيك هذا ملخصًا لأية مشكلات تم الإبلاغ عنها خلال الأيام السبعة الماضية ، بشرط حفظها.
تخلص من برامج مكافحة الفيروسات التابعة لجهات خارجية
في إحدى الحالات ، وجد المستخدم أنه تم تثبيت تطبيق مكافحة فيروسات تابع لجهة خارجية. التطبيق يسمى سوفوس حماية الملفات ويقال إنه يتفاعل بشكل مباشر مع أمان macOS المدمج في Apple.
نظرًا للتعارض بين أمان macOS وتطبيق الجهة الخارجية هذا ، يمكن أن يستمر جهاز Mac في إعادة التشغيل. من المهم إزالة التطبيق تمامًا. بعد إلغاء تثبيته ، أعد تشغيل جهاز Mac الخاص بك تمامًا واختبره لمعرفة ما إذا كانت الأخطاء قد ولت.
استخدام وضع Verbose لعزل الملفات التالفة
في هذه المرحلة ، نقترح عليك إضافة جهازك الخارجي واحدًا تلو الآخر لمعرفة ما إذا كان بإمكانك عزل الجهاز / العرض الخارجي وما إلى ذلك الذي قد يكون سببًا في حدوث المشكلة.
هناك طريقة أخرى لاستكشاف هذه المشكلة عن طريق تشغيل MacBook عبر وضع مفصل. هذا يتطلب بعض الخبرة. عندما يتم تشغيل MacBook في وضع Verbose ، ستحتاج إلى مراقبة السجل. عندما تتوقف عملية بدء التشغيل ، ستتمكن من تحديد الملفات التي بها مشاكل. بمجرد نقل هذه الملفات المسببة إلى مجلد العزل ، يمكنك متابعة استكشاف الأخطاء وإصلاحها.
يعد هذا تقنيًا أكثر قليلاً ونقترح أنه إذا قمت بإعادة تثبيت macOS عبر وضع الاسترداد وما زلت تواجه عمليات إعادة تشغيل عشوائية ، فيجب أن تأخذ جهاز MacBook الخاص بك إلى متجر Apple واطلب منهم إلقاء نظرة عليه.
تحقق من حسابات المستخدمين الفاسدة والملفات التفضيلية على جهاز MacBook الخاص بك
غالبًا ما يواجه المستخدمون مشكلات إيقاف تشغيل غريبة بالإضافة إلى مواجهة مشكلات مثل البطء وتعطل التطبيقات عند وجود حسابات مستخدمين فاسدة على جهاز MacBook.

قد ترغب في إنشاء حساب مستخدم جديد على جهاز MacBook الخاص بك واختبار ما إذا كنت لا تزال تواجه هذه المشكلات. إذا لم تكن متأكدًا مما إذا كانت هناك حسابات مستخدمين فاسدة أو كيف يمكنك التعامل مع المشكلات ، فالرجاء الوصول إلى الدليل أدناه للحصول على برنامج تعليمي خطوة بخطوة حول إصلاح مشكلات حساب المستخدم التالف على macOS
احصل على دعم Apple
يمكن أن تكون عمليات الإغلاق أو إعادة التشغيل غير المتوقعة على MacBook أو iMac ناتجة عن خلل في الجهاز. هذا هو السيناريو الأسوأ لأنه قد يؤدي إلى إصلاحات مكلفة إذا لم يكن جهاز Mac الخاص بك مشمولاً بالضمان.
إذا كنت قد جربت جميع الخطوات المذكورة أعلاه ولكن iMac أو MacBook لديك كذلك ما يزال إيقاف التشغيل بشكل عشوائي ، حدد موعدًا مع Apple من خلال موقع Get Support على الويب. يمكنك أيضًا الدردشة مباشرة مع دعم Apple ، حتى يتمكنوا من إلقاء نظرة على جهاز MacBook الخاص بك وتقديم الحلول لك.
 قم بزيارة موقع Apple's Get Support للحصول على مزيد من المساعدة
قم بزيارة موقع Apple's Get Support للحصول على مزيد من المساعدة أخبرنا في التعليقات بما يحدث مع جهاز Mac الخاص بك وسنتأكد من المحاولة ومساعدتك!