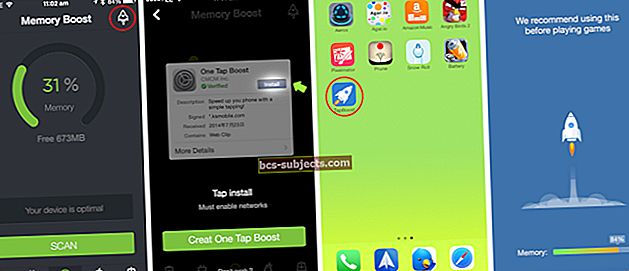واجه بعض القراء مشاكل تتعلق بشبكة Wi-Fi لا تعمل مع macOS Sierra بعد ترقية جهاز Macbook الخاص بهم. تتوقف شبكة Wi-fi الخاصة بهم على أجهزة Mac و Macbook عن العمل تمامًا أو تبطئ إلى حد كبير. إذا كان اتصال wi-fi لديك يعرض مشكلات بعد الترقية إلى macOS Sierra ، فيرجى مراجعة الخطوات أدناه للمساعدة في حل هذه المشكلة. يؤدي استخدام تطبيق Finder وإعادة تعيين بعض الملفات المتعلقة بالشبكة إلى جعلك جميعًا في حالة تربيع.

يرجى التأكد من أنك تستخدم جهاز Macbook أو Mac متوافق مع macOS Sierra من خلال زيارة إرشادات التوافق الخاصة بشركة Apple.
5 خطوات لإصلاح مشكلات macOS Sierra Wi-Fi
الخطوة 1 أغلق جميع تطبيقاتك على جهاز Macbook وأوقف تشغيل Wi-Fi. يمكنك إيقاف تشغيل Wi-Fi عن طريق النقر على رمز Wi-fi أعلى الزاوية اليمنى واختيار "Turn Wi-fi Off".
الخطوة 2 افتح تطبيق Finder. انقر فوق "انتقال" واختر "انتقال إلى مجلد" من القائمة المنسدلة.

الخطوه 3 اكتب "/ Library / Preferences / SystemConfiguration /" وانقر على انتقال

الخطوة - 4 سينقلك هذا الإجراء إلى مجلد SystemConfiguration ، والذي سيسرد بعض الملفات. بمجرد دخولك إلى هذا المجلد ، اختر الملفات التالية واسحبها إلى سلة المهملات.
Preferences.plist
com.apple.wifi.message-tracer.plist
NetworkInterfaces.plist
com.apple.airport.preferences.plist
الخطوة - 4 بمجرد نقل ملفات plist أعلاه إلى المهملات ، أعد تشغيل جهاز توجيه wi-fi. يمكنك أيضًا فصل الطاقة عن وحدة الموجه ، وانتظر لمدة 5 دقائق ثم أعد توصيلها. أعد تشغيل جهاز Macbook أو Mac.
الخطوة - 5 قم بتشغيل Wi-fi على جهاز Mac الخاص بك وتحقق من اتصالك. مع عملية إعادة الضبط البسيطة هذه ، يجب أن تعود الأمور إلى طبيعتها.
إذا كنت تواجه اتصال Wi-fi بطيئًا بعد التحديث إلى macOS Sierra ، فيجب عليك اختبار سرعتك. استخدم خدمة مجانية مثل Fast.com للتحقق من السرعة قبل الإصلاح وبعده. وتابع وتحقق من حصولك الآن على السرعة الأساسية. إذا كان اتصال wi-fi الخاص بك يعمل ولكنك لا تزال تواجه مشكلات في السرعة ، فقد ترغب في التحقق من إعدادات DNS على شبكة wi-fi الخاصة بك واختبارها عن طريق تغييرها إلى 8.8.8.8 أو إعداد OpenDNS. انقر فوق > تفضيلات النظام> الشبكة. اختر شبكة wi-fi الخاصة بك من اللوحة اليمنى وانقر فوق Advanced. بعد ذلك ، انقر فوق علامة التبويب DNS وقم بإجراء التغييرات.
إذا زادت سرعتك بعد تغيير إعداد DNS ، فمن المرجح أن تكون مشكلات wi-fi مرتبطة بمزود خدمة الإنترنت الخاص بك وليس بتحديث macOS Sierra أو جهاز التوجيه الخاص بك. نأمل أن تؤدي إعادة تعيين ملفات plist كما هو موضح في الخطوات من 1 إلى 5 إلى إصلاح مشكلات Wi-Fi لديك.
إذا كنت تواجه مشكلات أخرى متعلقة بـ macOS Sierra ، فلا تتردد في مراجعة دليل استكشاف الأخطاء وإصلاحها المفصل لنظام macOS.