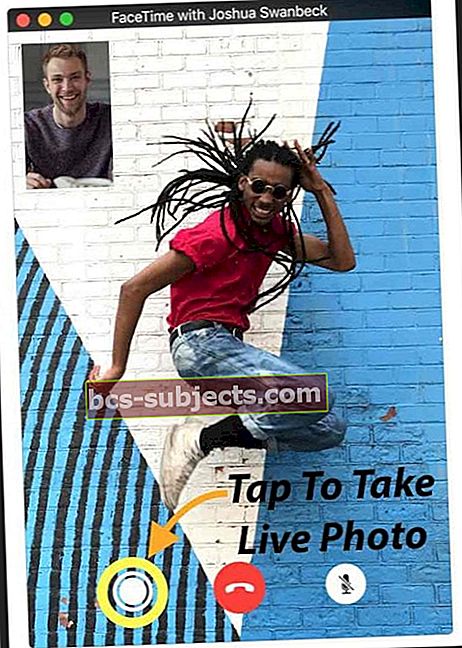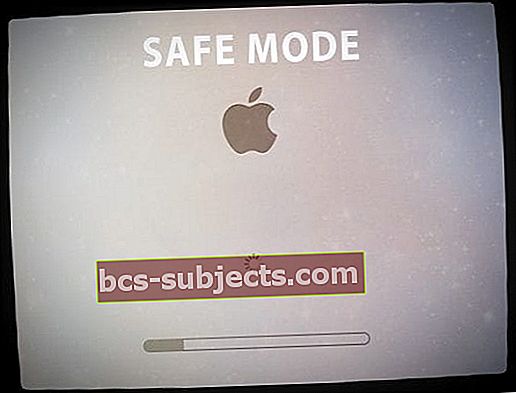أحب استخدام FaceTime ، خاصة مع الأصدقاء والعائلة الذين يعيشون في الخارج. إنها إلى حد بعيد الطريقة الأسهل والأرخص للتواصل معهم لمعرفة آخر الأحداث في حياتهم. وكلنا نحب أن نرى بعضنا البعض باستخدام كاميرا iDevice أو Mac الخاصة بنا.
من الرائع عرض وإخبار كل ما يحدث. عندما يكون لدى الأشخاص الذين تهتم بهم أجهزة Apple ، فإن FaceTime هو تطبيق go-to للمحادثات المباشرة ، لذلك عندما تختبر أنت أو أحبائك أن FaceTime لا يعمل في نظام iOS 11 أو إذا اكتشفت أن FaceTime غير متاح ، فإنه ينتن تمامًا!
FaceTime ، ما هيك هذا؟
لأولئك الذين ليسوا على دراية ،يتيح لك FaceTime الاتصال بأي شخص باستخدام Apple iDevice أو Mac ويتيح لك التحدث مع بعضكما البعض عبر الإنترنت مجانًا (حسنًا ، نوعًا ما - هناك تلك الفاتورة التي تدفعها مقابل خدمات الإنترنت.)
إذا كنت بحاجة إلى إعداد FaceTime ، فراجع مقال Andrew ، استخدام FaceTime: ما مدى سهولة ذلك!
بهذه الطريقة ، إليك بعض الأشياء التي أفعلها أنا وعائلتي عندما لا يعمل FaceTime بالطريقة التي من المفترض أن يعمل بها.
بحيث يتيح الحصول عليه!
هل تستخدم إصدار iOS مختلف؟
- راجع هذه المقالة للتعرف على مشكلات iOS 11 FaceTime
- إذا كنت تستخدم iOS 10 وتواجه مشكلات FaceTime ، فالرجاء الاطلاع على هذه المقالة
- وإذا كنت لا تزال تستخدم نظام التشغيل iOS 9 والإصدارات الأقدم ، فراجع هذه المقالة لإصلاح مشكلات iOS 9 والإصدارات الأقل من FaceTime
أشياء جديدة!
للوصول إلى الأجزاء الجيدة ، يجلب FaceTime في iOS 11 Live Photos إلى محفظته. لذا ، الآن مع iOS 11 ، يمكنك التقاط Live Photos أثناء محادثات الفيديو عبر FaceTime.
لا توجد أخبار محطمة ولكن بالتأكيد ميزة يريدها بعض iFolks. إنها تعمل فقط على أجهزة iPhone و iDevices القادرة على التقاط Live Photos ، لذلك هذه الميزة ليست مناسبة لنا جميعًا!
وإذا كنت تفضل ألا يلتقط شخص ما Live Photos لك ، فهناك طريقة لتعطيل هذه الميزة. اذهب إلى الإعدادات> FaceTime> وقم بإيقاف تشغيل FaceTime Live Photos- لذلك لا يمكن لأحد التقاطك أثناء أي مكالمات فيديو عبر FaceTime.
وآسف يا رفاق ولكن FaceTime لا يزال مخصصًا لمستخدمي Apple فقط! ما زلت آمل أن تصدر Apple تطبيق Android FaceTime - ويعتقد العديد من الناس أن هذا العام كان ذلك العام. ولكن لا ، لا يوجد حتى الآن تطبيق FaceTime أو iMessage لجميع مستخدمي Android هؤلاء. ولا توجد دردشة جماعية أيضًا ...
أحيانًا لا تكون أنت ؛ إنها أبل!
FaceTime هي إحدى خدمات Apple التي تحتاج إلى خوادم Apple لتعمل بشكل صحيح. لذا قبل تجربة مجموعة من الأشياء لتحري الخلل وإصلاحه ، تحقق من صفحة حالة نظام Apple ومعرفة ما إذا كان FaceTime يواجه حاليًا مشكلات أم لا.
عندما يكون كل شيء كوشير ، ترى نقطة خضراء كبيرة بجانبه. إذا رأيت أي شيء آخر ، مثل علامة تحذير صفراء أو علامة تعجب ، فهناك مشكلة. عند وجود مشكلة ، تنشئ Apple روابط وتوفر معلومات محدثة مثل الحالة الحالية ومشكلة الوقت التقريبي التي حدثت لأول مرة والنسبة المئوية للمستخدمين المتأثرين وما إلى ذلك.
الرسالة بسيطة: تحقق من صفحة حالة نظام Apple أولاً - دائمًا!
بالطبع ، أحيانًا تكون أنت حقًا!
تذكر أن FaceTime (ومعظم التطبيقات الاجتماعية تقريبًا) تعمل فقط عندما تكون متصلاً بالإنترنت عبر شبكة WiFi أو شبكة خلوية / هاتف محمول.
يجب أن تكون هذه الإشارة قوية بما يكفي لتوصيل الفيديو والصوت. لذلك إذا كنت متصلاً عبر شبكة WiFi ، فجرّب شبكة أخرى أو جرب استخدام شبكة خلوية / جوّال (فقط تذكر أنك قد تتكبد رسومًا زائدة للبيانات.)
أو إذا كنت تتصل عبر شبكة خلوية / جوال ، فجرّب شبكة WiFi بدلاً من ذلك (واستمتع بمحادثات "مجانية" نسبيًا مع الأصدقاء والعائلة.)
قاعدة آبل في الإبهام: تحديث!
حسنًا ، النصيحة الأولى لتحرّي الخلل وإصلاحه من Apple هي التأكد من تحديث برنامج نظام التشغيل لديك.
بالنسبة لمستخدمي iDevice ، هذا هو نظام iOS الخاص بك. قم بزيارة متجر التطبيقات أو انتقل إلى الإعدادات> عام> تحديث البرنامج ومعرفة ما إذا كان التحديث متاحًا. إذا كان الأمر كذلك ، فابدأ وقم بتحديث iDevice.
فقط تأكد من عمل نسخة احتياطية قبل إجراء أي تحديث.
FaceTime لا يعمل على Mac؟ بالنسبة لمستخدمي Mac ، فإن نظام التشغيل الخاص بك هو macOS الخاص بك (أو بالنسبة لأجهزة Mac الأقدم ، OS X الخاص بك). للتحقق من وجود تحديث ، قم بزيارة متجر تطبيقات Mac وانقر فوق علامة التبويب التحديثات.
بمجرد التحديث ، تحقق مما إذا كان FaceTime يعمل مرة أخرى. إذا كان FaceTime لا يعمل ، فاستمر في الانتقال إلى أسفل قائمة النصائح هذه.
تحقق من تشغيل FaceTime
حسنًا ، قد تكون هذه لحظة مع Homer Simpson ، ولكنها غالبًا ما تكون مشكلة مع المرسل أو المستلم - لم يتم تشغيل FaceTime لديهم!
لذا ، توجه إلى الإعدادات> FaceTimeوتحقق من تشغيل FaceTime (باللون الأخضر.) إذا لم يكن كذلك ، فقم بتبديله وتسجيل الدخول باستخدام معرف Apple وكلمة المرور.
وأثناء وجودك هناك ، تحقق من إدراج رقم هاتفك وبريدك الإلكتروني ومعرف Apple الخاص بك أسفل "يمكن الوصول إليك عن طريق FaceTime على". إذا لم يكن كذلك ، أضف عناوين بريدك الإلكتروني.
لأجهزة Mac، افتح FaceTime وقم بتشغيله. تحقق من تفضيلات FaceTime الخاصة بك. إذا لم تكن قد سجلت الدخول بالفعل إلى iCloud ، فأدخل معرف Apple وكلمة المرور لبدء عملية التنشيط.
إذا كنت تحاول استخدام FaceTime عبر الهاتف الخلوي ، فتحقق من تشغيل Use Cellular Data لـ FaceTime. اذهب إلى الإعدادات> الخلوية> استخدام البيانات الخلوية لـ وقم بتشغيل FaceTime.
لا تعثر على تطبيق FaceTime؟
إذا كنت لا ترى تطبيق FaceTime ، فتحقق من تثبيت FaceTime من خلال زيارة متجر التطبيقات. في حالة عدم تثبيت FaceTime ، ابحث عن "FaceTime" في متجر التطبيقات وقم بتثبيته من خلال النقر على أيقونة السحابة.
إذا قمت بتثبيت FaceTime ، ولم يظهر لك التطبيق ، فتحقق من عدم تقييد الكاميرا و FaceTime بالانتقال إلى الإعدادات> عام> القيود أو تعطيل القيود تمامًا.
استخدم نفس معرف Apple على أجهزتك
لتحقيق أقصى استفادة من FaceTime ، تحقق من أن جميع حسابات FaceTime الخاصة بك تستخدم نفس معرف Apple.
بالنسبة إلى iDevices ، انقر فوق الإعدادات> FaceTime وتحقق من معرف Apple الخاص بك
لنظام التشغيل Mac OS
انقر FaceTime> التفضيلات. تحقق من معرف Apple الخاص بك وتأكد من تحديد مربع تمكين هذا الحساب بجواره.
إذا كان أي من أجهزتك غير متطابق ، فقم بتسجيل الخروج ثم تسجيل الدخول مرة أخرى باستخدام نفس معرف Apple لجميع أجهزة iDevices وأجهزة الكمبيوتر لديك.
تسجيل الخروج والعودة مرة أخرى
في بعض الأحيان ، يؤدي مجرد تسجيل الخروج والدخول مرة أخرى إلى حل مشاكلك. يؤدي القيام بهذا الإجراء البسيط إلى إجبار خوادم Apple FaceTime على تحديث مصادقة جهازك.
بالنسبة إلى أجهزة iDevices ، انتقل إلى الإعدادات> FaceTime> وقم بإيقاف التشغيل. انتظر 30 ثانية. التبديل مرة أخرى إلى "تشغيل".
بالنسبة لأجهزة Mac ، افتح القائمة العلوية لـ FaceTime> إيقاف تشغيل FaceTime.انتظر قليلا. ثم اضغط على زر التشغيل داخل تطبيق FaceTime على الشاشة.
عالق في التنشيط؟
هل ترى الدائرة الدوارة مع الرسالة "في انتظار التنشيط" ، ولكن بعد دقائق ، أو حتى ساعات ، تبقى هذه الرسالة؟ إذا كان الأمر كذلك ، فمن المحتمل أنك عالق في تنشيط FaceTime.
نصائح سريعة عند التوقف عن التنشيط
- حاول تبديل كل من FaceTime & Messages OFF ، وانتظر 30 ثانية ، وأعد تشغيلهما مرة أخرى. اذهب إلى الإعدادات> FaceTime (والرسائل> iMessage)> Toggle OFF ثم ON
- تأكد من أن معرف Apple الخاص بك يسرد رقم هاتف iPhone الخاص بك وليس رقم الخط الأرضي (إذا كان لديك واحد)
- اذهب إلى الإعدادات> ملف تعريف معرف Apple> الاسم ورقم الهاتف والبريد الإلكتروني> يمكن الوصول إليه في
- قم بتحرير المعلومات إذا لزم الأمر حتى يتم سرد iPhone والبريد الإلكتروني الخاصين بك
- بمجرد التحديث ، قم بإيقاف تشغيل FaceTime وإيقاف تشغيله مرة أخرى

- امسح كل الاعدادت. اذهب إلى الإعدادات> عام> إعادة تعيين> إعادة تعيين جميع الإعدادات
- يزيل كلمات مرور WiFi وأي إعدادات مخصصة لـ iPhone
لمزيد من النصائح ، اقرأ مقالتنا حول مشاكل التنشيط مع FaceTime و iMessage.
Live Photos لا تعمل على FaceTime؟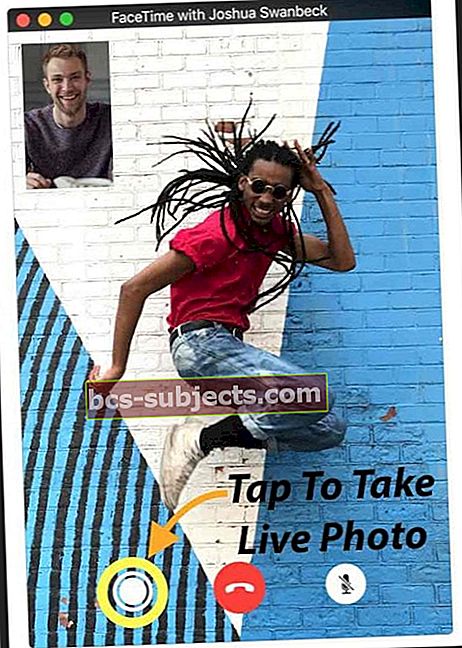
بادئ ذي بدء ، يجب عليك أنت والشخص الآخر في المكالمة استخدام macOS High Sierra أو iOS 11 لالتقاط Live Photo في FaceTime.
إذا كنت لا تعمل على تشغيل هذه الميزة ، فمن المحتمل أن الشخص الذي تتصل به لا يستخدم High Sierra أو iOS 11. تحقق من أنه قبل إجراء المزيد من تحري الخلل وإصلاحه.
أيضا، يتطلب FaceTime Live Photos أن تفتح تطبيق الصور مرة واحدة على الأقل قبل محاولة التقاط FaceTime Live Photo. لذا افتح تطبيق الصور إذا لم تفتحه من قبل.
السبب؟ تتطلب Live Photos أن يكون لتطبيق الصور مكتبة افتراضية في مكانها قبل أن يتمكن من التقاط أي صور وحفظها.
يبدو أن FaceTime لا يمكنه التقاط Live Photos إلا عندما يقوم الشخص الموجود على الطرف الآخر من مكالمة FaceTime أيضًا بتمكين تطبيق FaceTime Live Photos الخاص به على iDevice.
لمستخدمي iOS 11 ، انتقل إلىالإعدادات> FaceTime> التبديل إلى تطبيق FaceTime Live Photos. لمستخدمي Mac مع High Sierra ، افتح FaceTime وانتقل إلى FaceTime> التفضيلات وحدد مربع الاختيار بجوار "السماح بالتقاط الصور الحية أثناء مكالمات الفيديو".
بدون كل من الهواتف أو الأجهزة التي تمكّن ميزة FaceTime Live Photos هذه ، لن تعمل. لذا اجعل أصدقائك وأفراد عائلتك مع iDevices لتبديل هذا الإعداد على (الإعدادات> FaceTime> FaceTime Live Photos) وتأكد من تشغيله أيضًا. ثم قم بإجراء اختبار.
عندما تعمل ، تتلقى أنت والشخص الذي تتصل به إشعارًا بالتقاط Live Photo. بعد ذلك ، يتم حفظ Live Photo مباشرة في مكتبة الصور الخاصة بك. نأمل أن تكون هذه النصيحة السريعة قد حلت أي مشاكل مع Live Photo من FaceTime.
لماذا لا يمكنني FaceTime جهات اتصال معينة؟ هل أنت ممنوع أم محظور؟
إذا لم تتمكن من استخدام FaceTime سوى عدد قليل من الأشخاص ولا يعمل FaceTime مع جهات اتصال معينة ، فقد يكون هناك حظر على هاتفك (أو هواتفهم).
اذهب إلىإعدادات > وقت المواجه > حظر المكالمات والتعرف عليها> جهات الاتصال المحظورةوتحقق من هذه القائمة لمعرفة أي شخص تواجه مكالماتك مشكلات معه.
إذا كان الشخص موجودًا ، فقم بإزالته من القائمة المحظورة. اطلب من هذا الشخص أن يفعل الشيء نفسه وتحقق من أجهزة iPhone أو iDevices الخاصة به بحثًا عن كتل FaceTime.
ولا تنس أن FaceTime يعمل فقط على أجهزة Apple! لا يوجد دعم Android أو Windows - ليس بعد!
جرب iMessaging أولاً!
اطلب من صديقك أو أحد أفراد أسرتك أن يرسل لك رسالة iMessage قبل أن تحاول (أو هم) إجراء FaceTime معك. قد يؤدي هذا إلى بدء تشغيل خوادم Apple وجهاز التوجيه الخاص بك وجهاز iDevice الخاص بك لبدء الأمور!
تحقق من التاريخ والوقت
أحد أكبر أسباب مواجهة FaceTime للمشاكل هو أن خوادم FaceTime من Apple لا يمكنها التحقق من الوقت الصحيح.
إذا وجدت خوادم Apple عدم تطابق بين تاريخ جهازك أو وقته ووقت الخادم (لموقعك الحالي) ، فلن يعمل FaceTime والخدمات الأخرى التي تستخدم الخوادم بشكل صحيح ، ويفشل التحقق.
لذا ضع في اعتبارك أن الوقت الذي يتم فيه عرض جهاز Mac و iDevices ليس فقط لراحتك ولكنه مطلب أساسي للعديد من خدمات OS X.
انظر إلى التاريخ والوقت
- بالنسبة إلى iDevices ، من الأفضل السماح لشركة Apple بالقيام بالرفع الثقيل ، لذا قم بتشغيله اضبط تلقائيًا في الإعدادات> عام> التاريخ والوقت. تحدد هذه الميزة التاريخ والوقت تلقائيًا بناءً على منطقتك الزمنية الحالية
- للتحقق من أن جهازك يعرض المنطقة الزمنية الصحيحة ، انتقل إلى الإعدادات> عام> التاريخ والوقت> المنطقة الزمنية
- بالنسبة لأجهزة Mac ، انتقل إلى تفضيلات النظام> التاريخ والوقت> حدد تعيين التاريخ والوقت تلقائيًا
- تحقق من المنطقة الزمنية لجهاز Mac في نفس النافذةتفضيلات النظام> التاريخ والوقت> حدد علامة التبويب المنطقة الزمنية
إذا كان التاريخ أو الوقت أو المنطقة الزمنية غير صحيحة بعد ضبط الأشياء على تلقائي ، فقم بتعيينها يدويًا. بمجرد إدخال الوقت والتاريخ الصحيحين يدويًا ، حاول FaceTime مرة أخرى.
هل تقوم خوادم FaceTime من Apple بتخزين معلوماتي؟
إذا شعرت بالدهشة عندما علمت أن FaceTime يستخدم خوادم Apple لنقل بياناتك بدلاً من النقل من نقطة إلى نقطة ، فكن مطمئنًا إلى أن معلوماتك محمية عن طريق التشفير من طرف إلى طرف عبر جميع أجهزتك.
ولا تملك Apple أي طريقة لفك تشفير بيانات FaceTime الخاصة بك عندما تكون قيد النقل بين جهازك وجهاز الطرف الآخر. هذا يعني أن Apple لا يمكنها إلقاء نظرة على أي من اتصالاتك. ولا يتم تخزين مكالمات FaceTime على أي خوادم.
أعد تشغيل جهازك
غالبًا ما تعمل إعادة التشغيل على إصلاح هذه الأنواع من المشكلات. هذا صحيح بالنسبة لأجهزة Mac و iDevices.
لإعادة تشغيل جهاز Mac ، انتقل إلى قائمة Apple> إعادة التشغيل (أو إيقاف التشغيل ثم إعادة التشغيل مرة أخرى.) بالنسبة إلى أجهزة iDevices ، اضغط على زر الطاقة حتى يظهر شريط التمرير ، ثم قم بالتمرير لإيقاف التشغيل. تشغيل كالمعتاد.
جرب إعادة التشغيل القسري
كيفية إجراء إعادة التشغيل القسري على طرازات iPhone
- على iPhone 6S أو ما دونه بالإضافة إلى جميع أجهزة iPad و iPod Touch ، اضغط على Home and Power في نفس الوقت حتى ترى شعار Apple
- بالنسبة إلى iPhone 7 أو iPhone 7 Plus: اضغط مع الاستمرار على الزر الجانبي وزر خفض مستوى الصوت لمدة 10 ثوانٍ على الأقل ، حتى ترى شعار Apple
- على جهاز iPhone X أو iPhone 8 أو iPhone 8 Plus: اضغط على زر رفع الصوت وحرره بسرعة. ثم اضغط على زر خفض مستوى الصوت وحرره على الفور. أخيرًا ، اضغط مع الاستمرار على الزر الجانبي حتى ترى شعار Apple
تحديث DNS
إذا كان FaceTime لا يزال لا يعمل ، فحاول تغيير إعدادات DNS الخاصة بك إلى DNS المفتوح من Google.
بالنسبة إلى iDevices ، انقر فوق الإعدادات> WiFi> اسم شبكتك> تكوين DNS> يدوي> إضافة خادم> أدخل 8.8.8.8 و 8.8.4.4> حفظ.
تأكد من حذف DNS الحالي الخاص بك عن طريق النقر على علامة الطرح الحمراء والضغط على حذف.
بالنسبة لأجهزة Mac ، انقر فوق تفضيلات النظام> الشبكة> حدد اسم شبكتك> خيارات متقدمة> علامة تبويب DNS> انقر فوق الزر + لإضافة Google DNS ، أدخل 8.8.8.8 و 8.8.4.4. انقر فوق "موافق" ثم "تطبيق".
إذا كنت لا تحب نظام أسماء النطاقات العام من Google ، فجرّب OpenDNS بدلاً من ذلك. اتبع التعليمات أعلاه وأدخل 208.67.222.222 و 208.67.220.220 في علامة تبويب DNS. انقر فوق "موافق" ثم "تطبيق".
تغيير كلمة مرور معرف Apple الخاص بك
اكتشف القليل من القراء هذه النصيحة!
بعد تجربة مجموعة من الأشياء من إعادة تعيين شبكتهم إلى تبديل FaceTime OFF / ON عدة مرات ، كخطوة أخيرة قبل الاتصال بدعم Apple ، قاموا بتغيير كلمات مرور Apple ID الخاصة بهم ولن تعرف ، لقد نجحت!
لذا ، إذا كنت قد جربت النصائح المذكورة أعلاه دون نجاح ، فجرّب هذه الفكرة وغيّر كلمة مرور معرف Apple. فقط تذكر تحديث جميع أجهزتك بكلمة المرور الجديدة - أجهزة Mac أيضًا ، وإذا كنت تستخدم iTunes على جهاز كمبيوتر يعمل بنظام Windows ، فهناك أيضًا!
FaceTime لا يرن عندما يتصل شخص ما؟
إذا رأيت مكالمات فائتة على iDevices ، ولكنك لم تسمع رنين الشيء الرتق ، فتحقق من تمكين "Push" في إعدادات البريد.
اذهب إلى الإعدادات> الحسابات وكلمات المرور وتأكد من ذلك جلب بيانات جديدة تم تعيينه على يدفع. إذا لم يكن كذلك ، قم بتحديثه. تحتاج خوادم Apple إلى الحصول على عنوان إنترنت حديث لـ "موقع" جهاز iDevice الخاص بك للعمل!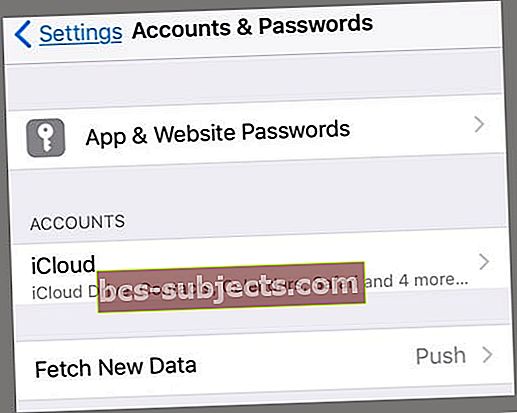
تأكد أيضًا من رفع مستوى الصوت ، وعدم تشغيل كتم الصوت عبر المفتاح الجانبي إن أمكن ، وعدم الإزعاج (DND) معطل.
إذا كنت تريد تشغيل ميزة DND ، فتحقق من السماح بالمكالمات من FaceTime. اذهب إلى الإعدادات> عدم الإزعاج> الهاتف> السماح بالمكالمات من> الجميع أو جميع جهات الاتصال
وتحقق من إشعاراتك أيضًا. اذهب إلى الإعدادات> الإشعارات> FaceTime> السماح بالإشعارات.
لن يتم اتصال FaceTime أو أنه "متصل" باستمرار
إذا لم تتمكن من الاتصال بـ FaceTime أو تلقيت رسالة "Connecting" دون فتح FaceTime على الإطلاق ، فحاول إعادة تنشيط حسابك.
لنظام iOS ، انتقل إلى الإعدادات> FaceTime وقم بتبديل المفتاح إلى وضع الإيقاف ، وانتظر بضع لحظات ، ثم أعد تشغيله مرة أخرى. تظهر رسالة "في انتظار التنشيط". أدخل معرف Apple الخاص بك ورمز المرور إذا لزم الأمر.
إذا لم يفلح ذلك ، فأعد تعيين شبكة WiFi. اذهب إلى الإعدادات> عام> إعادة تعيين واختر إعادة تعيين إعدادات الشبكة.
تؤدي هذه العملية إلى إعادة تعيين إعدادات الشبكة إلى إعدادات المصنع الافتراضية ، لذا ستحتاج إلى إدخال كلمة (كلمات) مرور WiFi مرة أخرى.
لنظام التشغيل Mac OS
فتح FaceTime> التفضيلات. وقم بإيقاف تشغيل FaceTime. انتظر 30 ثانية أو نحو ذلك وأعد تشغيل FaceTime.
إذا كان لا يزال لا يعمل ، فارجع إلى التفضيلات. اختر الإعدادات وقم بتسجيل الخروج من معرف Apple الخاص بك. انتظر بضع لحظات ثم قم بتسجيل الدخول مرة أخرى باستخدام معرف Apple الخاص بك.
هل FaceTime لا يتعرف على رقم هاتفك؟
أبلغ بعض مختبري iOS 11 عن هذه المشكلة. عند فتح FaceTime ، يعرض iPhone بريدك الإلكتروني ولكن ليس رقم هاتفك!
جرب هذه النصائح التي نجحت مع المختبرين لدينا (قم بإجراء واحد تلو الآخر ثم اختبر)
- انتقل إلى جهات الاتصال ، وقم بتغيير رقم هاتفك من HOME إلى Phone ، ثم أوقف FaceTime وأعد تشغيله
- اذهب إلى الإعدادات> الإعدادات العامة> إعادة تعيين> إعادة تعيين جميع الإعدادات
- لا يتم فقد أي بيانات ، ولكن تتم إعادة تعيين كلمات مرور WiFi وتفضيلات الإعدادات الشخصية
- قم بتصحيح رمز المنطقة على حساب معرف Apple الخاص بك
- تأكد من عدم وجود أي ديون مستحقة عليك مع App Store أو iTunes أو أي منتج / خدمات من Apple
- قم بإزالة بطاقة SIM الخاصة بك ، وانتظر بضع دقائق ، واستبدلها
- قم بتسجيل الخروج من جميع خدمات Apple التي تتطلب معرف Apple وكلمة المرور
- فرض إعادة التشغيل (مع الاستمرار في الضغط على زر التشغيل والصفحة الرئيسية أو خفض مستوى الصوت حتى يظهر شعار Apple)
- سجّل الدخول مرة أخرى إلى FaceTime باستخدام معرف Apple
- قم بتسجيل الخروج من جميع خدمات Apple التي تتطلب معرف Apple وكلمة المرور وإعادة تعيين إعدادات الشبكة (تفقد جميع كلمات مرور WiFi ، لذا قم بتدوينها أولاً)
- لإعادة تعيين الشبكة ، انتقل إلى الإعدادات> عام> إعادة تعيين> إعادة تعيين إعدادات الشبكة
- اعادة بدء اجبارى
- سجّل الدخول إلى شبكتك
- سجّل الدخول إلى FaceTime
- أدخل بطاقة SIM الخاصة بشخص آخر وتحقق مما إذا كان FaceTime يتعرف على البريد الإلكتروني ورقم الهاتف
- إذا كان الأمر كذلك ، فأنت بحاجة إلى بطاقة SIM جديدة. اتصل بمشغل شبكة الجوال
iPhone عالق في FaceTime؟
يخبرنا عدد قليل من قرائنا أن أجهزة iPhone الخاصة بهم ، وخاصة iPhone X ، تتعثر في FaceTime ولا يمكنهم الخروج من التطبيق. يبدو أن هناك خلل في FaceTime يسبب هذا الخطأ.
إصلاح عندما لا ينتهي FaceTime
- أغلق تطبيق FaceTime بالضغط مرتين على Home أو التمرير لأعلى في Home Gesture Bar. حدد موقع FaceTime App Preview واسحبها من أعلى الشاشة لفرض الإغلاق
- اغلاق جهازك عبر الإعدادات> عام> إيقاف التشغيل
- فرض إعادة تشغيل جهازك
لأجهزة Mac فقط - هل تستخدم جدار حماية؟
نعم ، يمكنك استخدام FaceTime مع معظم الشبكات حتى إذا كانت خلف جدار ناري! ولكن قد تحتاج إلى تمكين منافذ معينة. تحقق من تمكين المنافذ التالية لـ FaceTime عند استخدام جدار حماية.
منافذ جدار الحماية FaceTime
- 80 (برنامج التعاون الفني)
- 443 (TCP)
- 3478 حتى 3497 (UDP)
- 5223 (برنامج التعاون الفني)
- 16384 حتى 16387 (UDP)
- 16393 حتى 16402 (UDP)
دعونا نحاول استخدام أمر طرفي!
اذهب إلى التطبيقات> المرافق> المحطة الطرفية واكتب ما يلي: sudo killall VDCssistant اضغط على Enter ، واكتب كلمة مرور المسؤول ، واضغط على Enter مرة أخرى. أغلق Terminal وأعد التشغيل. يعمل هذا على إصلاح مشاكل FaceTime والكاميرا المدمجة.
إذا لم تكن مرتاحًا لاستخدام Terminal ، فاستخدم مراقب النشاط
- فتح التطبيقات> الأدوات المساعدة> مراقب النشاط
- أدخل VDC في مربع البحث
- ابحث عن عملية مساعد VDC وحددها
- اضغط على X في الزاوية اليمنى العليا من النافذة لإنهاء مساعد VDC
جرب الوضع الآمن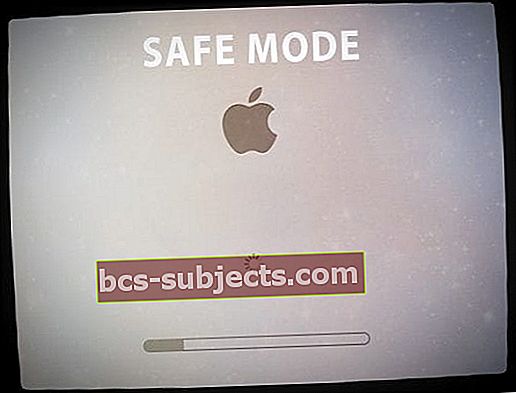
أخيرًا ، إذا لم يؤدِ قتل مساعد VDC إلى الحيلة ، فأعد تشغيل MacBook في الوضع الآمن عن طريق الضغط باستمرار على مفتاح Shift عند إعادة التشغيل. حرر مفتاح Shift عندما ترى نافذة تسجيل الدخول.
يمر الوضع الآمن بسلسلة من فحوصات التشخيص. بمجرد الانتهاء من كل هذه الفحوصات ، أعد التشغيل بشكل طبيعي ومعرفة ما إذا كانت المشكلة قد تم إصلاحها.
قم بتغليفه!
نأمل أن تساعدك إحدى هذه النصائح في حل مشاكلك مع FaceTime الذي لا يعمل في iOS 11.
إذا لم يكن الأمر كذلك ، فأخبرنا بذلك في التعليقات - نتحقق منها بانتظام ونرد إذا قدمنا نصائح إضافية. وإذا اكتشفت شيئًا ما ، فيرجى إخبارنا حتى نتمكن من مشاركة هذه النصيحة مع الآخرين - فالكثير منا لديه نفس المشكلات.