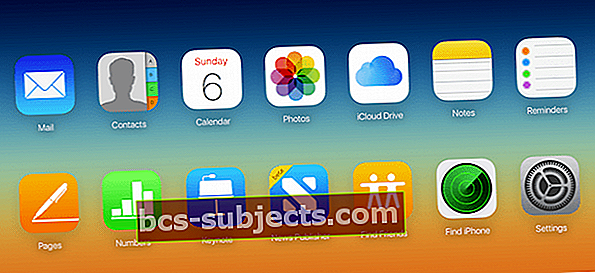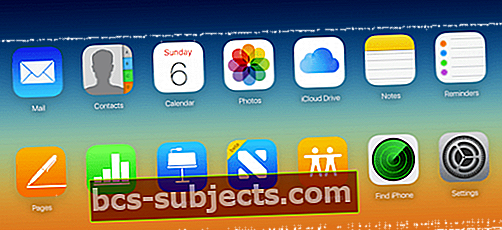ربما يكون استخدام iCloud.com أحد أسهل الطرق للبقاء على اتصال بحسابك على iCloud عندما لا يكون لديك وصول إلى iDevice الخاص بك. على الرغم من وجود iCloud.com منذ فترة ، إلا أن العديد من المستخدمين نادرًا ما يستخدمونه. بين النسخ الاحتياطي على iCloud على iDevice و iCloud Drive ، يدير المستخدمون استخدامهم لـ iPhone والأنشطة الشائعة.
في هذه المقالة ، نسلط الضوء على النصائح الأساسية حول استخدام iCloud.com. سنتناول أيضًا بعض الأسئلة الشائعة حول استخدام iCloud.com.
ما هو iCloud.com؟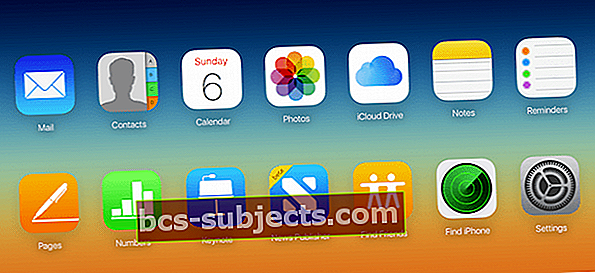
هذا عرض من Apple يحتوي على تطبيقات قائمة على المتصفح. تعكس هذه التطبيقات معظم التطبيقات الشائعة الاستخدام على جهاز iPad أو iPhone. يمكنك استخدام موقع icloud.com والوصول إلى إصدارات الويب من البريد وجهات الاتصال والصور والتقويم والملاحظات والتذكيرات بالإضافة إلى Pages و Numbers و Keynote من Apple.
متى يجب علي استخدام iCloud.com؟
هذا هو أحد الأسئلة الأكثر شيوعًا. هناك سببان رئيسيان يجب أن يوجهك لاستخدام iCloud.com. أولاً ، إنه موقع واحد وآمن وسهل للانتقال إليه أثناء حالات الطوارئ في iDevice.
على سبيل المثال ، إذا كان جهاز iPhone أو iPad الخاص بك خارج الطاقة ، فيمكنك تسجيل الدخول إلى موقع icloud.com والتحقق من رسائل البريد الإلكتروني الخاصة بك باستخدام أي متصفح ويب على جهاز كمبيوتر شخصي أو جهاز Mac. ثانيًا ، يحتوي على عدد قليل من الخيارات المفيدة جدًا التي لا يمكن الوصول إليها تمامًا على أجهزة iOS.
يمكنك استخدام iCloud.com الخاص بك لإعداد الأسماء المستعارة للبريد الإلكتروني ، وإعداد قواعد لتصفية البريد العشوائي لرسائل البريد الإلكتروني الخاصة بك والأهم من ذلك استخدامه لاستعادة المستندات وجهات الاتصال المحذوفة وما إلى ذلك كما سنشرح في القسم التالي.
استخدم موقع iCloud لاستعادة المستندات المحذوفة
هل سبق لك أن وجدت نفسك في وضع قمت فيه بحذف مستند من جهاز iPhone أو iPad عن طريق الخطأ؟ يمكن أن يكون هذا محبطًا للغاية ، على أقل تقدير.
إذا كنت تستخدم iCloud بانتظام لنسخ مستندات وبيانات iPhone الخاصة بك احتياطيًا ، فإن iCloud.com هي أداة مفيدة يمكنها مساعدتك في استعادة المستند المحذوف.
لاستعادة المستند الخاص بك ، ما عليك سوى تسجيل الدخول إلى iCloud.com باستخدام بيانات الاعتماد الخاصة بك والنقر على الإعدادات.
قم بالتمرير لأسفل إلى القسم المتقدم ، وانقر فوق استعادة الملفات وفرز الملفات حسب التاريخ. من المحتمل أنه إذا كان ملفًا قمت بحذفه مؤخرًا ، فسيظهر في الجزء العلوي عند فرزه.
بمجرد تحديد موقع الملف في القائمة ، انقر فوق مربع الاختيار بجوار العنصر وحدد استرداد الملف. سيؤدي هذا إلى إعادة الملف إلى icloud الخاص بك.
يمكنك النقر فوق تطبيق icloud drive على موقع icloud.com والبحث داخل المجلد للتحقق من الملف المسترد.
يمكنك أيضًا استعادة جهات الاتصال والإشارات المرجعية المحذوفة من iCloud.com باستخدام هذا القسم المتقدم في إعدادات iCloud.com.
استخدام البريد على موقع iCloud الإلكتروني لإدارة الحسابات
يمكنك استخدام تطبيق Mail على موقع iCloud الإلكتروني لإدارة الأسماء المستعارة لبريدك الإلكتروني وإنشاء عناوين بريد إلكتروني وأيضًا إعداد قواعد لإعادة توجيه رسائل البريد الإلكتروني.
الأسماء المستعارة للبريد الإلكتروني هي عناوين بريد إلكتروني ثانوية تحمي حسابك الرئيسي على iCloud.com من مختلف الرسائل غير المرغوب فيها. يمكنك إنشاء أسماء مستعارة لأداء أنواع مختلفة من الأنشطة على الويب. يمكنك الحصول على واحد للتسوق وإنشاء اسم مستعار آخر لأنشطة الويب الأخرى.
- أولاً ، انتقل إلى موقع iCloud الإلكتروني
- انقر فوق تطبيق البريد
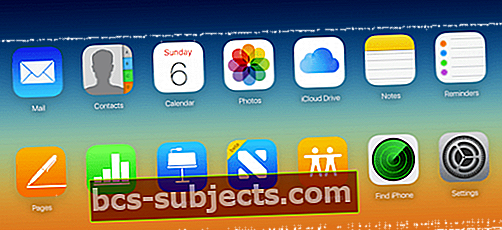
- انقر فوق رمز الإجراء (يشبه الترس أو الترس) في الجزء السفلي من الشريط الجانبي
- إختر التفضيلات
- انقر حسابات
- إختر أضف اسمًا مستعارًا
- اكتب الاسم المستعار والاسم والمعلومات الأخرى
- انقر نعم
- مقبض منجز
بمجرد إنشاء الأسماء المستعارة ، يمكنك العثور عليها مدرجة في الشريط الجانبي الأيسر ، عندما تذهب إلى قسم الحسابات في تفضيلات البريد. هنا يمكنك إدارة جميع الأسماء المستعارة لبريدك الإلكتروني (ثلاثة كحد أقصى لحساب بريد إلكتروني معين).
يمكنك أيضًا إدارة إعادة توجيه رسائل البريد الإلكتروني الخاصة بك من حساب iCloud.com إلى عناوين بريد إلكتروني أخرى هنا.
في تطبيق البريد ، انقر فوق رمز الترس في الزاوية اليسرى السفلية. بعد ذلك ، حدد التفضيلات من القائمة المنبثقة لرؤية خياراتك. في القسم الثاني ، إعادة التوجيه ، انقر فوق مربع الاختيار الأول وأدخل عنوان البريد الإلكتروني.
سيؤدي هذا إلى إعادة توجيه رسائل البريد الإلكتروني المرسلة إلى بريدك الإلكتروني على موقع icloud.com إلى البريد الإلكتروني الذي تحدده هنا. من خلال تحديد مربع الاختيار الثاني ، سيحذف التطبيق الرسائل المعاد توجيهها.
استخدام iCloud.com لتسجيل الخروج من جميع الأجهزة
تتمثل إحدى مزايا الأمان الرئيسية لاستخدام iCloud.com في أنه يسمح لك بتسجيل الخروج من أي جلسات مفتوحة ربما تكون قد فتحتها في مكان آخر.
يكون هذا مفيدًا أثناء السفر.
إذا قمت بتسجيل الدخول إلى الكمبيوتر في بهو الفندق الخاص بك والوصول إلى حساب iCloud.com الخاص بك ولم تكن متأكدًا مما إذا كنت قد قمت بتسجيل الخروج ، فسيكون هذا مفيدًا.

لا تحتاج إلى الوصول إلى نفس جهاز الكمبيوتر. ما عليك سوى تسجيل الدخول إلى تطبيق الويب الخاص بـ icloud.com من أي مكان آخر ، انقر فوق الإعدادات> مرر إلى خيارات متقدمة> انقر فوق "تسجيل الخروج من جميع المتصفحات" وقم بالتأكيد عن طريق النقر فوق تسجيل الخروج.
سيؤدي هذا إلى تسجيل خروجك من أي جلسات مفتوحة على أي أجهزة متصلة بالويب قد تكون فتحتها.
اعثر على iPhone الخاص بي مع iCloud.com
يمكن أن يكون فقد جهاز iPhone الخاص بك تجربة محبطة للغاية. إذا قمت بإعداد Find my iPhone على جهازك ، فيمكنك تسجيل الدخول إلى موقع icloud.com والتحقق من مكان وجوده.
افتح تطبيق Find my iPhone على موقع icloud.com وانقر على كل الأجهزة. إذا كان الجهاز المسروق متصل بالإنترنت ، فيمكنك تتبع موقعه.

يشاع أن Apple تجري تغييرات على هذه الوظيفة.
في الجيل المستقبلي من أجهزة iPhone ، ستبعث الميزات الجديدة إشارات ستظل حية حتى عندما يحاول شخص ما إيقاف تشغيل جهاز iPhone مسروق.
أخيرًا ، إذا تساءلت يومًا كيف يمكنك الوصول إلى iCloud.com الخاص بك من جهاز iPhone أو iPad ، فستساعدك هذه المقالة أدناه والفيديو في ذلك.
ذات صلة:كيفية تسجيل الدخول إلى iCloud.com باستخدام جهاز iPhone أو iPad
الأسئلة الشائعة حول iCloud.com
نقوم بانتظام بطرح الأسئلة الشائعة على iCloud.com. نود أن نشارك بعضًا منها معك.
س -1 أين يمكنني رؤية نسخ iPhone الاحتياطية الخاصة بي على iCloud.com؟
لا يمتلك تطبيق الويب icloud.com إمكانات لعرض النسخ الاحتياطية لجهازك. إنه تطبيق بوابة يتيح لك القيام ببعض المهام الأساسية. يتم تخزين نُسخك الاحتياطية في محرك iCloud الخاص بك
س -2 هل ملاحظاتي متوفرة في iCloud.com؟
يمكنك الوصول إلى ملاحظاتك في موقع icloud.com. تقتصر الوظيفة فقط على تلك الملاحظات التي قمت بحفظها على محرك iCloud الخاص بك. في نظام التشغيل iOS الجديد ، يمكنك أيضًا الحصول على ملاحظات مخزنة محليًا على iDevice ولا تتم مزامنتها مع iCloud. لن تكون هذه الملاحظات متاحة لك لعرضها على موقع icloud.com
غالبًا ما تتوفر نسخة نصية من الملاحظات التي تمت مزامنتها على جهاز Mac الخاص بك في مكتبات معينة.
س -3 لماذا لا يمكنني العثور على جهات الاتصال الخاصة بي على iCloud.com؟
إذا قمت بإعداد icloud الخاص بك بشكل صحيح ، فيجب أن تكون قادرًا على العثور على جميع جهات الاتصال الخاصة بك على iCloud.com. إذا كانت جميع إعداداتك صحيحة وما زلت غير قادر على رؤية جهات الاتصال الخاصة بك ، فحاول إلغاء تحديد مزامنة جهات الاتصال في إعدادات icloud على جهازك ، وأعد تشغيل جهاز iPhone أو iPad ، ثم أعد تمكين مزامنة جهات الاتصال على جهازك بالانتقال إلى الإعدادات> معرف Apple > iCloud> مرر لأسفل وقم بتمكين جهات الاتصال.
Q-4 هل يمكنني الوصول عن بعد إلى صوري المخزنة في iCloud؟
وفقًا لشركة Apple ، تحتفظ مكتبة صور iCloud تلقائيًا بجميع صورك في iCloud ، بحيث يمكنك الوصول إليها على iPhone أو iPad أو iPod touch أو Mac أو Apple TV أو iCloud.com أو تنزيلها على جهاز الكمبيوتر الخاص بك. وعندما تقوم بتحرير صورة باستخدام تطبيق الصور ، يتم تحميل تغييراتك على iCloud وتكون مرئية في كل مكان. ما عليك سوى الانتقال إلى إعدادات iCloud ، والنقر على الصور ، وتمكين مكتبة صور iCloud.
س -5 كيف أقوم بإعداد المنطقة الزمنية لـ iCloud.com؟
يواجه العديد من القراء الذين يستخدمون تطبيق التقويم على iCloud.com هذه المشكلة عندما يتغير توفير الوقت في النهار. يمكنك تغيير إعداد المنطقة الزمنية في iCloud.com. انقر فوق "V" بجوار اسمك على icloud.com لفتح إعدادات iCloud. أحد هذه الإعدادات هو "المنطقة الزمنية". يمكنك إجراء تغييرات هنا لحسابك.