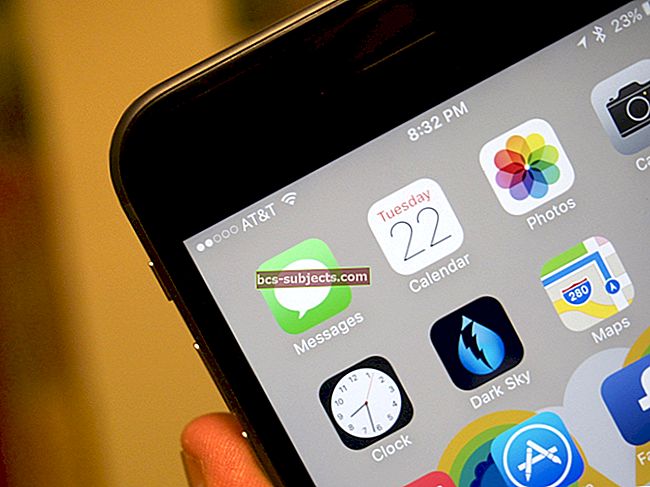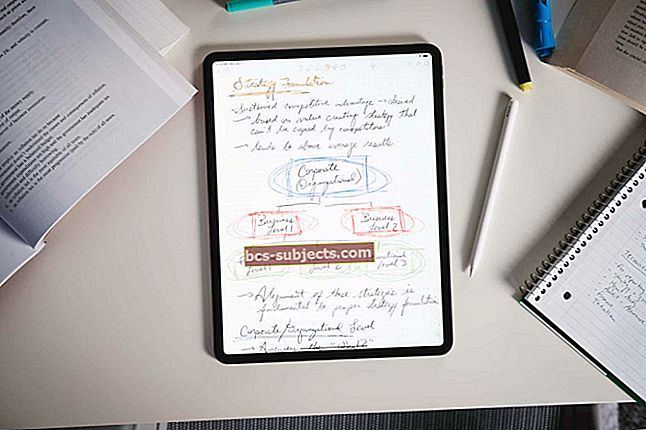عندما يتعلق الأمر بالتعامل مع رسائل البريد الإلكتروني على جهاز iPhone الخاص بك ، قد تتفاجأ من مقدار المساحة التي يمكنك شغلها. قامت Apple ببطء ولكن بثبات بتحديث تطبيق Mail الرسمي بميزات أفضل على مر السنين ، وينطبق الشيء نفسه مع أحدث إصدار من iOS.
اقتراحات للقراءة
ومع ذلك ، لا تزال هناك بعض المشاكل عندما يتعلق الأمر بحذف رسائل البريد الإلكتروني بالكامل من iPhone. لحسن الحظ ، أجرت Apple تغييرات كبيرة في الإعدادات ، مما جعل من الممكن حذف رسائل البريد الإلكتروني بالكامل من iPhone.
اتبع هذه النصائح السريعة لحذف البريد الإلكتروني من جهاز iPhone أو iPad أو iPod لتقليل مساحة التخزين الإجمالية لتطبيق البريد على جهازك
- تساعد إزالة الحساب وإضافته مرة أخرى إلى جهازك على مسح مساحة تخزين تطبيق البريد. اذهب إلىالإعدادات> كلمات المرور والحساب>اضغط على اسم الحساب>صحافة حذف الحساب. بعد ذلك ، أعد تشغيل جهازك وبعد إعادة التشغيل ، أضف الحساب مرة أخرى في الاختيارالإعدادات> كلمات المرور والحسابات> إضافة حساب
- غالبًا ما يكون حذف البريد الإلكتروني من مزود خدمة البريد الإلكتروني باستخدام متصفح الويب هو أسهل طريقة لحذف البريد الإلكتروني الذي يؤدي إلى انسداد iDevice الخاص بك - قم بتسجيل الدخول إلى حسابك من جهاز كمبيوتر ومتصفح مثل Safari ، ثم احذف رسائل البريد الإلكتروني من هناك. بعد ذلك ، أعد تشغيل iDevice وانتظر حتى تتم مزامنة تطبيق البريد مع خوادم مزود البريد الإلكتروني
- قم بتسجيل الدخول إلى حساب البريد الإلكتروني الخاص بك عبر مستعرض ويب وقم بتحديد عدد رسائل البريد الإلكتروني التي تقوم خدمتك بتنزيلها في أي وقت. على سبيل المثال ، يجد الأشخاص الذين يستخدمون Gmail هذا الخيار بتنسيق الإعدادات> إعادة التوجيه و POP / IMAP> الوصول عبر IMAP> حدود حجم المجلد. اختار حدد مجلدات IMAP بحيث لا تحتوي على أكثر من 1000 رسالة
- أوقف بريدك الإلكتروني من تحميل الصور البعيدة. اذهب إلىالإعدادات> البريد> إيقاف تحميل الصور البعيدة
لمزيد من الخيارات المتقدمة ، استمر في القراءة!
احذف رسائل البريد الإلكتروني تمامًا من iPhone
 حدد كلمات المرور والحسابات
حدد كلمات المرور والحسابات  اختر الإعدادات المتقدمة لبريدك الإلكتروني
اختر الإعدادات المتقدمة لبريدك الإلكتروني  تأكد من تحديد صندوق البريد المحذوف كإعداد افتراضي
تأكد من تحديد صندوق البريد المحذوف كإعداد افتراضي إذا سئمت من رؤية تطبيق البريد الخاص بك مليئًا برسائل البريد الإلكتروني القديمة جدًا ولن تختفي ، فإليك ما عليك القيام به. عادة ، نحاول إيجاد طرق لإصلاح المشكلات في بضع خطوات فقط ، ولكن هذه الطريقة أكثر تعمقًا قليلاً.
تعلم حذف البريد الإلكتروني من أي جهاز iDevice
- فتح إعدادات
- يختار كلمات المرور والحسابات
- اختر أحد حسابات البريد الإلكتروني الخاصة بك من القائمة
- حدد نفس حساب البريد الإلكتروني مرة أخرى
- قم بالتمرير إلى أسفل واضغط على متقدم
- تحت العنوان سلوك صندوق البريد ، حدد أرشفة علبة البريد
- ابحث عن العنوان على الخادم
- انقر لتحديد كل البريد من “On The Server”.
- صحافة
في الزاوية العلوية اليمنى للانتقال إلى الشاشة السابقة والبحث عن العنوان نقل الرسائل المهملة إلى - يختار صندوق البريد المحذوف
- مقبض <> في الزاوية العلوية اليمنى للعودة إلى الشاشة السابقة
- انقر منجز في الزاوية العلوية اليمنى لحفظ هذه الإعدادات
- كرر لجميع حسابات البريد الإلكتروني الخاصة بك
الآن بعد أن أدخلت جميع الإعدادات بشكل صحيح ، فإن الخطوة التالية هي حذف رسائل البريد الإلكتروني بالكامل من iPhone. للقيام بذلك ، لم يتبق سوى بضع خطوات لتكون في "Inbox Zero":


- افتح ال تطبيق البريد
- مقبض 'يحرر' في الركن العلوي علي الجهة اليمنى
- حدد جميع رسائل البريد الإلكتروني التي تريد حذفها
- يمكنك فقط حذف ما يصل إلى 150 بريدًا إلكترونيًا في المرة الواحدة
- بعد أن يحذف iOS رسائل البريد الإلكتروني هذه ، انتقل إلى قمامة، يدمر، يهدم و حذف تكرارا
- كرر هذه العملية حتى تختفي جميع رسائل البريد الإلكتروني تمامًا
- بعد الانتهاء ، أعد تشغيل جهازك!
بمجرد الانتهاء ، يحذف iOS جميع رسائل البريد الإلكتروني ، ولم يعد عليك القلق بشأن استخدام مساحة تخزين إضافية. نظرًا لأننا اخترنا إزالة رسائل البريد الإلكتروني من الخادم ، فلن ترى حتى رسائل البريد الإلكتروني تظهر عند استخدام تطبيق Mail لسطح المكتب.
ولا تنس إعادة التشغيل!
 المصدر: التفاح
المصدر: التفاح من الضروري إغلاق جهازك بعد إزالة بريدك الإلكتروني وتغيير إعداداتك. تؤدي إعادة تشغيل جهاز iPhone و iPad و iPod إلى مسح جميع ذاكرات التخزين المؤقت والعناصر المحذوفة من جهازك!
إذا كنت تستخدم iOS 11 والإصدارات الأحدث ، فهناك طريقة جديدة لإعادة التشغيل:
- فتح الإعدادات> عام
- قم بالتمرير لأسفل وانقر فوق Shut Down

- اسحب لايقاف التشغيل
- انتظر 30 ثانية أو نحو ذلك قبل إعادة التشغيل
أو اتبع هذه الطرق اليدوية:
- أعد تشغيل iPhone و iPad باستخدام Face ID
- اضغط مع الاستمرار على الزر الجانبي أو العلوي وأي من زري الصوت حتى يظهر شريط التمرير
- اسحب شريط التمرير لإيقاف تشغيل جهازك تمامًا
- بعد إيقاف تشغيل جهازك ، اضغط مع الاستمرار على الزر الجانبي مرة أخرى حتى ترى شعار Apple
- أعد تشغيل iPhone SE و iPhone 8 أو إصدار سابق أو iPod touch و iPads باستخدام أزرار الصفحة الرئيسية
- اضغط مع الاستمرار على الزر Top (أو Side) حتى يظهر شريط التمرير
- اسحب شريط التمرير لإيقاف تشغيل جهازك تمامًا
- بعد إيقاف تشغيل جهازك ، اضغط مع الاستمرار على الزر العلوي (أو الجانبي) مرة أخرى حتى ترى شعار Apple
المزيد من التوضيح
في هذه المرحلة ، سنكون مقصرين إذا لم نذكر بعض الأشياء حول الخطوات المذكورة أعلاه. على وجه التحديد ، عندما يتعلق الأمر بتحديد "صندوق البريد المحذوف" للرسائل المهملة.
يتم تزويدك بصندوق البريد المحذوف أو الأرشيف عندما تكون في هذه المرحلة. إذا تم تحديد صندوق بريد الأرشيف ، فستعود جميع رسائل البريد الإلكتروني المستلمة مسبقًا إلى قسم "كل البريد" في تطبيق البريد.
الشيء الآخر الذي نود الإشارة إليه هو عندما تحدد خيار "On The Server". من هنا ، يمنحك iOS خيار إما تحديد "على هاتفي" أو "على الخادم".
سبب رغبتك في حذف هذه من الخادم وليس هاتفك فقط هو إزالتها من حساب بريدك الإلكتروني على وجه التحديد. خلاف ذلك ، سيتم حذف رسائل البريد الإلكتروني فقط من هاتفك ويمكن أن تظهر مرة أخرى "مواطن الخلل" في خدمات البريد الإلكتروني الخاصة بك.
استنتاج
يمكن القول إن تطبيق Apple Mail هو أحد أفضل الطرق لإدارة رسائل البريد الإلكتروني من جهاز iPhone أو iPad أو Mac. هذه مجرد طريقة أخرى لإثبات كيفية تخصيص وإنشاء أفضل تجربة ممكنة على أجهزتك.
إذا كانت لديك أي أسئلة ، فلا تتردد في التواصل معنا وإخبارنا إذا واجهتك أي مشاكل. إذا كان الأمر كذلك ، فقم بإسقاط تعليق أدناه ، وسنكون أكثر من سعداء للمساعدة في معرفة كيفية حذف رسائل البريد الإلكتروني بالكامل من iPhone وتوفير بعض المساحة على جهازك.
نصائح للقارئ 
- أجد أن أسهل طريقة هي حذف حساب البريد الإلكتروني من الإعدادات> كلمات المرور والحسابات، وأعد التشغيل ، ثم قم بإضافة الحساب مرة أخرى
- لدى بعض مزودي خدمة البريد الإلكتروني إعدادًا يتيح لك تحديد عدد رسائل البريد الإلكتروني المخزنة على جهازك في أي وقت - أعلم أن Gmail يقدم ذلك وأفترض أن الآخرين يفعلون ذلك أيضًا. أعلم أنه يجب إعداد بريدك الإلكتروني كـ IMAP ولا يمكنك إجراء هذا التغيير إلا عبر متصفح الويب. بالنسبة إلى Gmail ، تجد هذه الميزة في قائمة الإعدادات (رمز الترس)> إعادة التوجيه وإعدادات POP / IMAP ضمن حدود حجم المجلد لـ IMAP - يمكنك تعيينها في أي مكان بين 1000 إلى 10000 كحد أقصى. يبدو أن الإعداد الافتراضي هو "لا تحد من عدد الرسائل في مجلد IMAP".
- نجح هذا بالنسبة لي: افتح البريد وانتقل إلى صندوق الوارد الخاص بك. اضغط على زر التحرير وحدد بريدك الإلكتروني الأول. بعد ذلك ، اضغط مع الاستمرار على زر النقل وأثناء الضغط على زر التحريك ، انقر فوق هذا البريد الإلكتروني الأول لإلغاء تحديده. حرر كل أصابعك من الشاشة وانتظر بضع ثوان ثم انتظر تطبيق البريد ليطلب "نقل هذه الرسائل إلى صندوق بريد جديد". اضغط على سلة المهملات. ثم انتقل إلى سلة المهملات وحدد الزر "تعديل" واختر حذف الكل. قم بتأكيد الزر "حذف الكل"
- قم بزيارة موقع الويب الخاص بموفر خدمة البريد الإلكتروني على جهاز كمبيوتر باستخدام متصفح ويب مثل Safari أو Chrome (أو ما تفضله.) احذف رسائل البريد الإلكتروني هناك واسمح لبعض الوقت لمزود البريد الإلكتروني الخاص بك للمزامنة مع iPhone أو iPad أو iPod