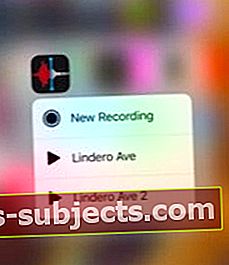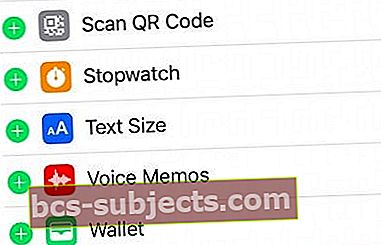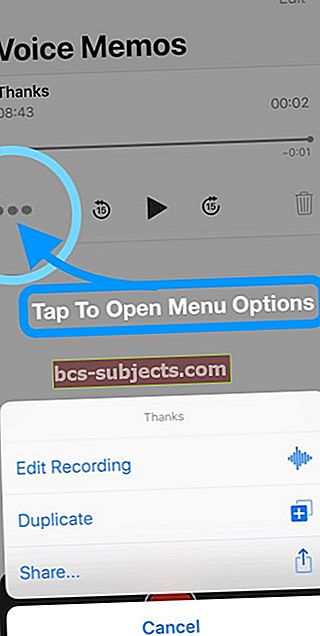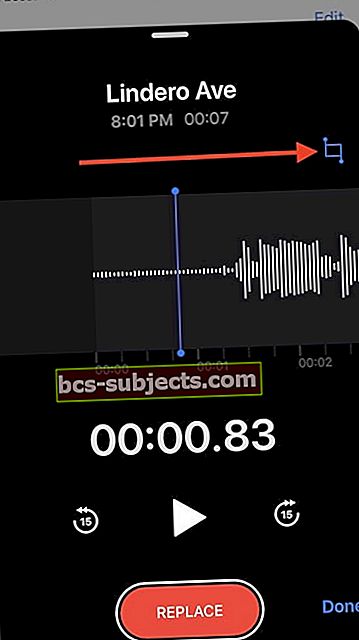هل تواجه مشكلة مع تطبيق المذكرات الصوتية لنظام التشغيل iOS 12؟ إذا كان الأمر كذلك، فأنت لست وحدك. نرى الكثير من التقارير من الأشخاص الذين يواجهون مشكلات في إعادة تصميم المذكرة الصوتية من Apple.
ظهرت المذكرات الصوتية لأول مرة في iOS 3 ، في عام 2009. ومنذ ذلك الحين ، لم يشهد التطبيق الأساسي تحديثًا مهمًا حقًا.
كانت هناك بعض التغييرات هنا وهناك ، لكن لا شيء جديد. أي حتى iOS 12.
يحصل تطبيق التسجيل الصوتي على أهم تحديث له منذ إطلاقه في أحدث إصدار من نظام تشغيل الأجهزة المحمولة من Apple.
تم التحديث في 3/25/2019 - إصلاح iOS 12.2 للمذكرات الصوتية
أصدرت Apple الإصدار الجديد من نظام التشغيل iOS 12.2 اليوم. يعالج نظام iOS الجديد مشكلتين رئيسيتين في تطبيق المذكرات الصوتية.
- يعمل على إصلاح مشكلة قد تتسبب في قيام المذكرات الصوتية بتشغيل التسجيلات تلقائيًا عند الاتصال ببلوتوث سيارتك.
- يعمل التحديث الجديد أيضًا على حل مشكلة قد تتسبب في أن تمنع المذكرات الصوتية مؤقتًا إعادة تسمية التسجيل.
كانت مشكلة إعادة التسمية هذه عقبة كبيرة لبعض المستخدمين في نظام iOS السابق. يجب عليك بالتأكيد تحديث iOS الخاص بك من أجل الاستفادة من إصلاحات الأخطاء الجديدة هذه.
كيفية عمل مذكرة صوتية باستخدام تطبيق المذكرات الصوتية لنظام التشغيل iOS 12
لا تقلق - لا تزال المذكرات الصوتية سهلة الاستخدام للغاية لتلك التسجيلات الصوتية السريعة.
في الأساس ، تفتح التطبيق ، وتضغط على الزر الأحمر الكبير في الأسفل. ثم تضغط على المربع الأحمر لإنهاء التسجيل.
بعض النصائح الإضافية حول المذكرات الصوتية في iOS
- إذا كان لديك iPhone مع 3D Touch ، فيمكنك 3DTouch على أيقونة تطبيق Voice Memos نفسها لبدء تسجيل جديد بسرعة.
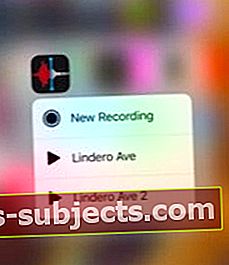
- يمكنك أيضًا إضافة اختصار إلى "مركز التحكم" يتيح لك بدء مذكرة صوتية بسرعة عند النقر عليها. يتم ذلك عن طريق النقر على الإعدادات> مركز التحكم> تخصيص عناصر التحكم وإضافة المذكرات الصوتية.
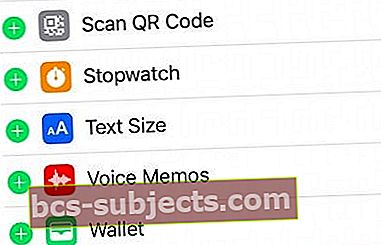
أعد تسمية مذكرتك الصوتية
في ملاحظة جانبية ، ستضيف المذكرات الصوتية اسمًا عامًا للملف افتراضيًا ، أو إذا تم تشغيل التسمية المستندة إلى الموقع ، فإن المذكرات الصوتية تضيف تلقائيًا عنوان الشارع الحالي إلى التسجيل.
- فقط اضغط على اسم المذكرة الصوتية لتغييره واكتب الاسم الذي اخترته
- أو اتبع هذه الخطوات لتغيير العنوان عبر تحرير التسجيل خاصية
- افتح المذكرات الصوتية واضغط على الجهاز الظاهري الذي تريد تغيير اسمه
- اضغط على النقاط الثلاث في الزاوية اليسرى السفلية من VM
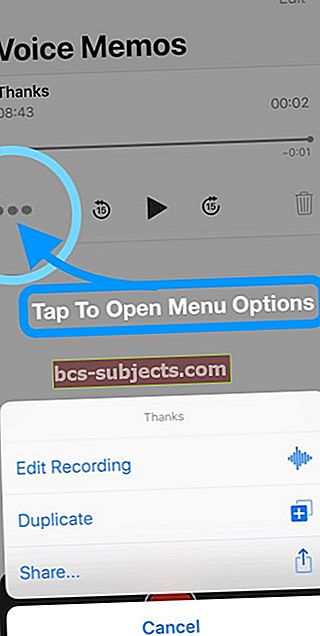
- من القائمة التي تظهر على الشاشة ، اختر تحرير التسجيل
- اضغط على العنوان ، ثم يبرز العنوان مما يجعله قابلاً للتعديل
- اكتب العنوان الخاص بك
عمل مذكرات صوتية أكثر تعقيدًا
في نظام التشغيل iOS 12+ ، لا يتعين عليك التوقف عند إنشاء تسجيل صوتي بسيط. سيكون لديك بعض الخيارات الإضافية للسماح بمقاطع صوتية أكثر تعقيدًا.
يؤدي التمرير سريعًا لأعلى على واجهة التسجيل (حيث يوجد زر التسجيل الأحمر) إلى ظهور خيارات إضافية.
يكشف التمرير "الخفيف" عن اسم ملف التسجيل ، وجهاز ضبط الوقت ، وشكل الموجة الصوتية.
لكن تمرير هذه الواجهة السوداء إلى أعلى الشاشة يتيح بعض الخيارات الأخرى ، والتي سنصل إليها أدناه:
- اضغط على الشريط المزدوج يوقف رمز لإيقاف التسجيل الحالي.
- إذا كنت قد سجلت صوتًا في الملف الحالي ، فيمكنك ذلك استخدم الشكل الموجي للتنقل في هذا الصوت والاستماع مرة أخرى إلى كل ما سجلته حتى الآن.
- لبدء التسجيل مرة أخرى ، انقر فوق سيرة ذاتية.
- إذا كان هناك صوت مسجّل ، فسترى أن الزر "إيقاف مؤقت" يتحول إلى ملف يستبدل زر.
- يمكنك التسجيل فوق الصوت من خلال النقر مع الاستمرار على شكل الموجة لتنظيف التسجيل. مقبض يستبدل للتسجيل على الصوت الحالي.
يجب أن تلاحظ هذا التسجيل على الصوت في المذكرات الصوتية لا رجوع فيه. في أي حال ، انقر فوق منجز عندما تنتهي.
كيفية تحرير مذكرة صوتية
يضيف iOS 12+ أيضًا طريقتين على الأقل (لكن ربما ثلاث) طريقتين بسيطتين ولكن قويتين لتحرير الصوت الذي تسجله في المذكرات الصوتية: استبدال وتقليم.
للوصول إلى هذه الخيارات:
- افتح ال المذكرات الصوتية برنامج.
- حدد ملف كنت قد سجلت.
- اضغط على قائمة ثلاثية النقاط.
- في النافذة المنبثقة ، اضغط على تحرير التسجيل.
من هنا ، سيتم نقلك إلى شاشة شكل الموجة المألوفة. هذا هو المكان الذي يمكنك فيه تحرير المذكرات الصوتية المسجلة مسبقًا.
كيفية استبدال الصوت في المذكرات الصوتية
كما ذكرنا سابقًا ، يمكنك استخدام الزر "استبدال" لإجراء تسجيل جديد على الصوت الموجود.
هذا مفيد بشكل خاص إذا كنت بحاجة إلى تدوين ملاحظة قبل محادثة مهمة ، أو إذا كنت تسجل أغنية وترغب في تصحيح أي ملاحظات
- اذهب إلى تحرير التسجيل قائمة.
- انقر مع الاستمرار على ال الموجي باستخدام العلامة الزرقاء للتنظيف عبر الصوت.
- اضغط على يستبدل زر عندما تكون مستعدًا للتسجيل.
- عند الانتهاء من تسجيل الصوت ، اضغط على إيقاف مؤقت.
فقط تأكد من العودة إلى بداية الصوت الجديد للتحقق من صوته. عند الانتهاء ، اضغط على حفظ التغييرات.
كيفية قص أو حذف مذكرة صوتية
بالإضافة إلى استبدال الصوت الموجود أو إدخال صوت جديد ، يمكنك أيضًا حذف أقسام الصوت أو قص التسجيل. تعتبر عمليات القطع والحذف وظيفتين منفصلتين سندخل فيهما.
هذا مفيد لإزالة المعلومات الشخصية أو الحساسة من التسجيلات ، أو إذا كان هناك جزء واحد فقط من المذكرة الصوتية تريد حفظه
- اذهب إلى تحرير التسجيل قائمة.
- اضغط على الزر الأزرق تقليم / اقتصاص أداة في الزاوية العلوية اليمنى أو العلوية اليسرى (والتي ستختلف حسب جهازك).
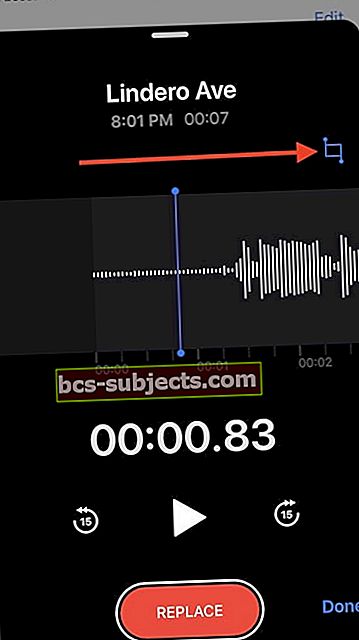
- سترى ملف تسليط الضوء الأصفر على شكل الموجة. في الجزء السفلي ، سيكون هناك أيضًا ملف شكل موجة أصغر. يمتد هذا على طول التسجيل الصوتي بالكامل ويحيط به قوس أصفر.
- يمكنك استخدام إما التمييز الأصفر أو القوس الأصفر اختر قطعة من التسجيل الصوتي.
- فقط حرك التحديد بواسطة التنصت والتحرك ال الجزء المميز.
عند الانتهاء من تحديد جزء من الصوت ، سيكون لديك زرين متعاكسين - "اقتطاع" و "حذف"
- تقليم سيحذف كل شيء باستثناء الصوت الذي اخترته.
- حذف سيحذف اختيار الصوت الذي حددته.
عند الانتهاء ، ما عليك سوى النقر على "حفظ التغييرات".
كيفية إدراج الصوت في مذكرة صوتية
يضيف iOS 12 أيضًا قدرة تحرير جديدة قوية أخرى إلى المذكرات الصوتية تسمى Insert.
بخلاف "استبدال" ، لا يتم تسجيل "الإدراج" على الصوت الموجود. بدلاً من ذلك ، يضيف تسجيلًا جديدًا إلى ملف الصوت.
للأسف ، لا يتوفر الإدراج على جميع الأجهزة. ولكن إذا كان جهازك يدعم ذلك ، فسترى أنه خيار إضافي بجوار أداة Crop / Trim
- اذهب إلى تحرير التسجيل قائمة.
- إذا كنت تستخدم جهاز iPhone أو iPad متوافقًا ، فمن المفترض أن ترى ملف رمز يشبه الماس. هذا ال إدراج زر.
- اضغط على إدراج أيقونة.
- استخدم شكل الموجة لتنظيف الصوت حتى تجد النقطة التي تريد إدراج محتوى جديد فيها.
- اضغط على اللون الأحمر إدراج زر في الأسفل.
- يضرب يوقف عندما تنتهي من إدخال الصوت.
عند الانتهاء ، اضغط حفظ التغييرات.
خيارات ونصائح إضافية
إذا انتقلت إلى الإعدادات> المذكرات الصوتية، ستجد بعض الخيارات الإضافية.
- يمكنك ضبط جودة المذكرات الصوتية. يعد الضغط منخفض الجودة ولكنه يوفر مساحة ، بينما يعد Lossless جودة أعلى ولكنه يستهلك مساحة تخزين أكبر.
- ضمن الاسم الافتراضي ، يمكنك أيضًا تغيير كيفية تصنيف المذكرة الصوتية للتسجيلات الصوتية التي لا تقوم بتحريرها.
- Clear Deleted هو المدة التي ستحتفظ فيها المذكرات الصوتية بالتسجيلات الصوتية التي تم وضعها في "سلة المهملات".
أسماء المذكرات الصوتية وإعادة تسمية المذكرة الصوتية
عند بدء تسجيل مذكرة صوتية على iDevice الخاص بك ، يمكنه استخدام الموقع لتسمية الملف. هذا يرجع إلى كيفية عمل الإعدادات الافتراضية.
لتغيير هذا السلوك ، يمكنك الانتقال إلى الإعدادات> المذكرات الصوتية وإيقاف تشغيل التسمية القائمة على الموقع.
إن إعادة تسمية مذكرة صوتية ليس بالأمر السهل.
لا يوجد خيار إعادة تسمية المذكرات الصوتية. ومن المثير للاهتمام ، أن خيار إعادة التسمية موجود لملفات PDF التي تخزنها في تطبيق Books الجديد. هذه مشكلة تناسق في نظام التشغيل iOS 12.

على أي حال ، لإعادة تسمية مذكرة صوتية معينة ، انقر فوق اسم المذكرة الصوتية ، وقم بتغيير الاسم وانقر على مفتاح العودة. يحفظ الاسم الجديد.
أين المذكرات الصوتية المحذوفة مؤخرًا في iOS 12
عندما تحذف مذكرة صوتية ، يجب أن تظهر فورًا في مجلد "المحذوفة مؤخرًا". لا يمكن الوصول إلى هذا المجلد (مرئي) إلا عند وجود عناصر تم حذفها.

مرة واحدة هنا ، يمكنك استخدام Recover all لاستعادة المذكرات أو حذفها نهائيًا عن طريق اختيار Erase All.
من العناصر المهمة التي يجب وضعها في الاعتبار في إعدادات المذكرات الصوتية. إذا قمت بالنقر فوق الإعدادات> المذكرات الصوتية> مسح المحذوفة، ستجد أن هناك بعض الخيارات هنا.
إذا اخترت "فورًا" كخيار ، فلن تجد مجلد العناصر المحذوفة مؤخرًا عندما تعمل في التطبيق. تأكد من تحديد الإعداد المناسب لفترة الاحتفاظ بالمذكرات الصوتية المحذوفة هنا.
المذكرات الصوتية لا تتم مزامنتها ، إليك الحل
بعد التحديث إلى iOS 12 ، وجد العديد من المستخدمين أن مذكراتهم الصوتية لا تتم مزامنتها عبر جميع أجهزتهم. يمكنك إنشاء مذكرة على جهاز iPhone الخاص بك ، ويستغرق الأمر وقتًا طويلاً لتظهر على جهاز Mac أو iPad أو لا تظهر على الإطلاق. من المحتمل أن يكون هذا هو الخطأ الذي تحاول Apple إصلاحه وستصدر ترقية جديدة لنظام التشغيل iOS ستعالج هذا الأمر.
في غضون ذلك ، نقترح أنه يمكنك استخدام حل بديل باستخدام تطبيق الملفات الأصلي في نظام التشغيل iOS 12.
بمجرد قيامك بتحرير وحفظ مذكرتك الصوتية على جهاز iPhone الخاص بك ، اضغط على زر المشاركة واختر "الملفات" من الخيار. بمجرد حفظ المذكرة الصوتية مع الملفات ، يتم نقلها تلقائيًا إلى محرك iCloud الخاص بك.
قم بتسجيل الدخول من أي مكان إلى iCloud.com ، وستتمكن من الوصول إلى المذكرات الصوتية. وبالمثل ، نظرًا لأن الملفات متوفرة الآن على محرك iCloud الخاص بك ، يجب أن تكون قادرًا على الوصول إليها باستخدام جهاز iPad أو MacBook دون أي مشاكل.
يرجى تذكر أن المزامنة عبر الأجهزة للملفات تستغرق بعض الوقت.
تطبيق المذكرات الصوتية على iPhone أو iPad لا يحفظ التسجيلات؟
لسوء الحظ ، يخبرنا عدد غير قليل من الأشخاص أنه لم يتم حفظ مذكراتهم الصوتية بعد التسجيل. يبدو أن الضغط على زر تم لا يعمل. بدلاً من ذلك ، يوجهك الزر "تم" إلى صفحة "المذكرة الصوتية" الرئيسية ولا يعرض التسجيل الذي أجريته للتو. محبط حقا !!
تسبب هذه المشكلة الكثير من الضغط حيث يتم فقد التسجيلات المهمة ولا يمكن استرجاعها.
اقتراحات عندما لا تحفظ المذكرات الصوتية تسجيلاتك
- قم بتحديث نظام التشغيل iOS الخاص بك - تعمل Apple على إصلاح هذه المشكلة ، لذا من الجيد تحديثها. تذكر أن تقوم بالنسخ الاحتياطي أولاً ، ثم قم بالتحديث عبر iTunes أو OTA باستخدامالإعدادات> عام> تحديث البرنامج
- أعد تشغيل جهازك وافتح تطبيق الملفات - تحقق من وجود مذكراتك الصوتية
- إذا كنت تستخدم سماعات الرأس لمراقبة تسجيلك الصوتي (أثناء التسجيل) ، فتأكد من توصيلك بسماعات الرأس قبل الضغط على زر التسجيل. إذا قمت بتوصيل أو توصيل سماعات الرأس الخاصة بك أثناء التسجيل ، فإنه يتوقف
- تأكد من إيقاف تشغيل وضع الطائرة. يبلغ القراء عن المشكلات عند تسجيل المذكرات الصوتية مع تمكين وضع الطائرة
- تحقق من تمكين iCloud للمذكرات الصوتية. اذهب إلىالإعدادات> ملف تعريف Apple ID> iCloud> المذكرات الصوتية
- إذا كان قد تم تشغيله بالفعل ، فحاول إيقافه وانتظر 30 ثانية ثم أعد تشغيله مرة أخرى
- قم بتغيير إعدادات حذف مذكرتك الصوتية إلى أبدًا. اذهب إلىالإعدادات> المذكرات الصوتية> مسح المحذوفة>وضبط على مطلقا
- ثم أغلق تطبيق Voice Memo وأعد تشغيل جهازك وحاول مرة أخرى
- ابحث عن مذكراتك الصوتية المفقودة. انتقل إلى شاشتك الرئيسية واسحب لأسفل لفتحهاالبحث المسلط الضوء عليه. اكتب في تسجيل جديد أو اسم الشارع الذي سجلت فيه مذكرتك الصوتية إذا كانت التسمية المستندة إلى الموقع قيد التشغيل
- يمكنك أيضًا كتابة الوقت الذي سجلت فيه المذكرة الصوتية إذا قمت بتسجيلها اليوم
- أو اكتب التاريخ الذي سجلت فيه المذكرة الصوتية إذا قمت بتسجيلها في يوم مختلف عن اليوم
- افتح المذكرات الصوتية واضغط على المحذوفة مؤخرًا - لمعرفة ما إذا كانت مذكراتك الصوتية المفقودة موجودة
- قم بالتبديل إلى تشغيل التسمية القائمة على الموقع ومعرفة ما إذا كان هذا يساعد. اذهب إلىالإعدادات> المذكرات الصوتيةوضمن إعدادات المذكرات الصوتية ، اختر التسمية القائمة على الموقع
- قم بتشغيل Bluetooth أو إيقاف تشغيله ، بناءً على إعدادك الحالي
ملخص
نأمل أن تكون قد وجدت نصائح المذكرات الصوتية لنظام iOS 12 مفيدة. يرجى إخبارنا في التعليقات أدناه إذا كان لديك أي أسئلة أو مخاوف.
نصائح للقارئ 
- بمجرد الانتهاء من تسجيل مذكرتك الصوتية ، انقر فوق النقاط الثلاث واستخدم زر المشاركة لإرسالها إلى نفسك عبر البريد الإلكتروني أو الرسائل النصية أو الإضافة إلى الملاحظات أو Google Drive / Dropbox. أو حدد حفظ في الملفات لإرساله وحفظه في تطبيق الملفات
- لم تظهر مذكراتي الصوتية إلا بعد أن أغلقت تطبيق VM. لذلك بعد الانتهاء من التسجيل ، أغلق تطبيق المذكرات الصوتية بالقوة ، ثم أعد تشغيله ومعرفة ما إذا كانت هذه الأجهزة الافتراضية موجودة أم لا ، تذكر التحقق من المجلد المحذوف مؤخرًا. إذا كنت لا تزال غير قادر على العثور عليها ، فأغلق تطبيق Voice Memo مرة أخرى ثم ابحث عنها عبر Spotlight Search
- حاول مزامنة جهازك مع iTunes - مما ساعدني على استعادة مذكراتي الصوتية المفقودة!
- تأكد من تشغيل كل من البيانات الخلوية وتحديث التطبيقات في الخلفية الإعدادات> المذكرات الصوتية
- جرّب البحث في دائرة الضوء للعثور على أي مذكرات صوتية مفقودة. إذا لم تقم بإعادة تسميته ، فابحث عن المصطلح "تسجيل" أو "تسجيل جديد".
- إذا كانت المذكرات الصوتية لا تعمل أو لا تحفظ ، فقم بتنزيل تطبيق تسجيل آخر من App Store. تأكد من قراءة أي مراجعات للتطبيق قبل شرائه وتثبيته - حتى التطبيقات المجانية يجب مراجعتها أولاً