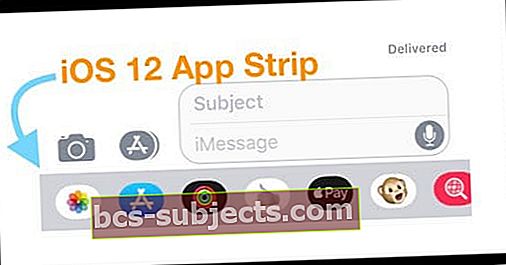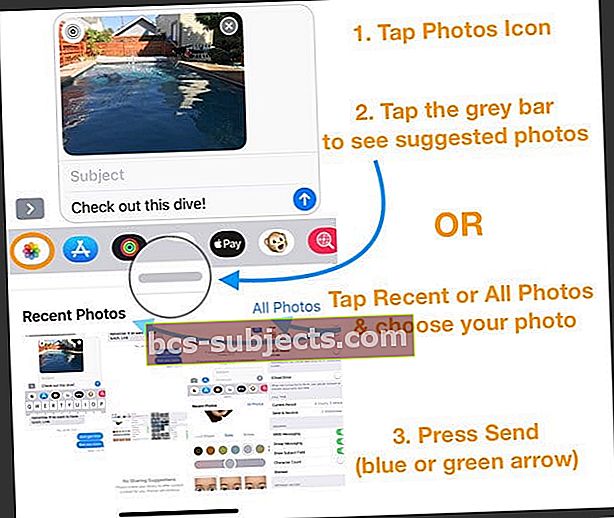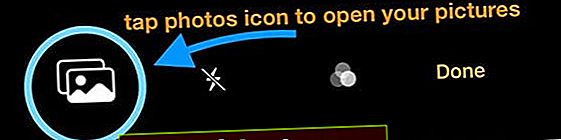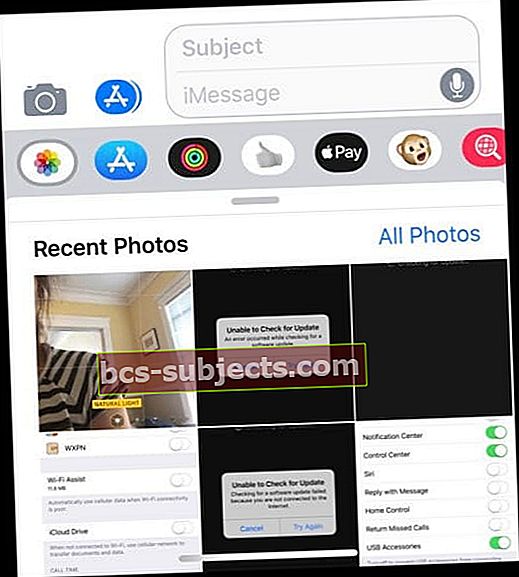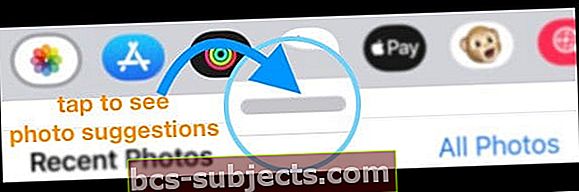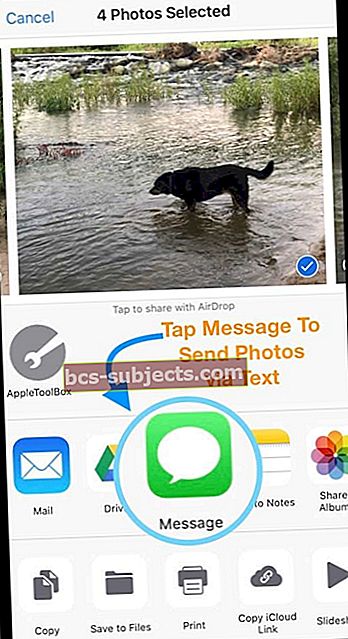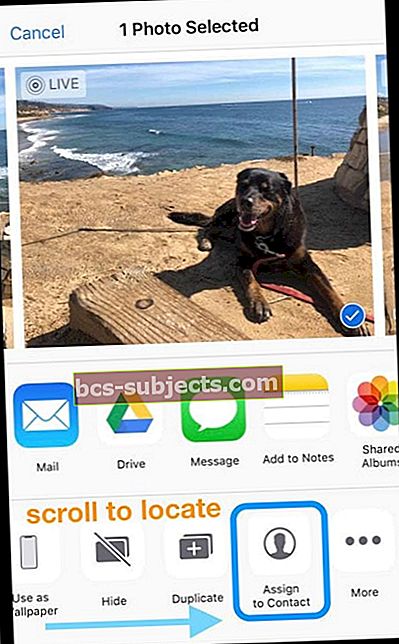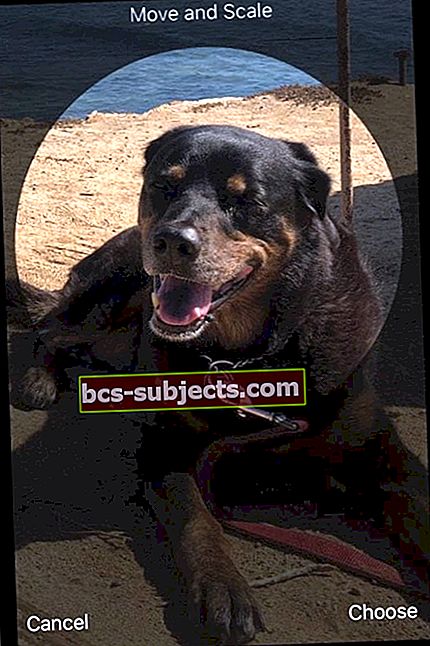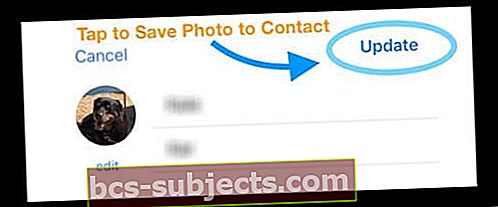هل تحاول مشاركة بعض الصور مع الأصدقاء والعائلة عبر تطبيق iMessage والرسائل على جهاز iPhone الخاص بك ، ولكن لا يمكنك معرفة كيفية القيام بذلك؟ نعم ، تختلف الأمور قليلاً في كيفية مشاركة الصور في الرسائل و iMessage مع نظام التشغيل iOS 12.
منذ البداية تقريبًا ، كان كل ما يتعين علينا القيام به لإرسال صورة نصية من مكتبة الصور الخاصة بنا هو النقر فوق رمز الكاميرا واختيار الصور أو مقاطع الفيديو التي أردنا مشاركتها.
ولكن مع نظام التشغيل iOS 12 ، قامت Apple بتعديل الطريقة التي نشارك بها الصور عندما نرسل رسائل نصية للناس. أصبح تطبيق الصور الآن تطبيقًا كاملاً داخل الرسائل. وستجده في App Strip (المعروف سابقًا باسم App Drawer أو App Store Bar.)
لكن هذا التغيير الضئيل يسبب لكثير من الناس صداعًا وإحباطًا كبيرًا.
ذات صلة:
- فيما يلي أكبر التغييرات التي تم إجراؤها على الرسائل و FaceTime في نظام التشغيل iOS 12
- iMessage لا يعمل في نظام التشغيل iOS 12 ، إليك الإصلاحات الحقيقية
سيستغرق الأمر بعض الوقت للتكيف ، ولكن بمجرد إعادة ضبط ذاكرة العضلات ، سيكون من السهل مثل الفطيرة مشاركة جميع صورك المفضلة مع الأصدقاء والعائلة وغيرهم مرة أخرى!
بحيث يتيح الحصول عليه!
كيف يمكنني الدخول الصورفي رسائلعلى iOS 12مع تطبيق الصور
- افتح نصًا في الرسائل أو ابدأ محادثة جديدة
- اضغط على أيقونة تطبيق الصور في App Strip
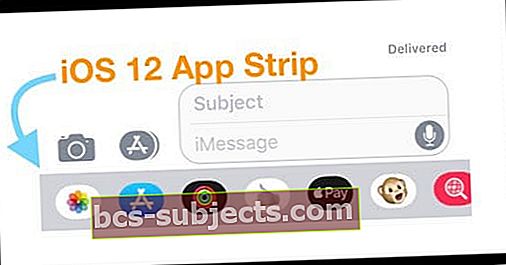
- لا يوجد شريط تطبيقات؟ اضغط على أيقونة متجر التطبيقات الرمادية
- حدد الصور التي تريد مشاركتها من خلال النقر على الصورة المصغرة
- ابحث عن الصور الحديثة أو اضغط على كل الصور
- تفتح كل الصور تطبيق الصور في الرسائل للوصول إلى جميع صورك وألبوماتك
- لمشاهدة الصور المقترحة ، انقر فوق الشريط الرمادي الموجود أسفل App Strip مباشرة (تظهر الاقتراحات فقط عند تمكين iCloud Photos)
- ابحث عن الصور الحديثة أو اضغط على كل الصور
- قم بإنهاء رسالتك
- إذا قررت ، فأنت لا تريد مشاركة صورة ، ما عليك سوى النقر على x في الزاوية العلوية اليسرى من الصورة
- اضغط على إرسال
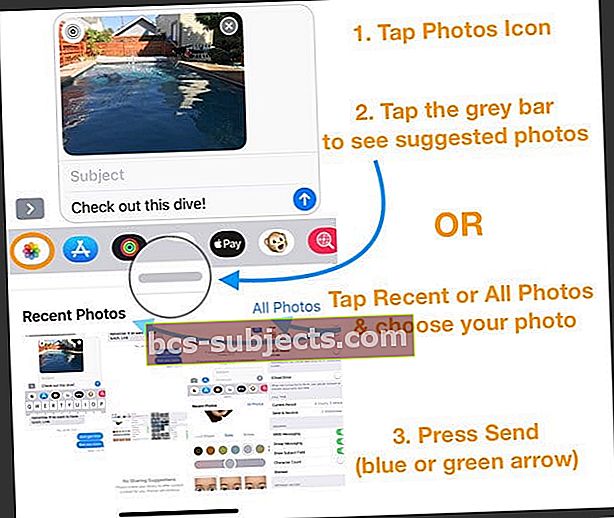
كيفية مشاركة الصور في الرسائل و iMessage iOS 12 باستخدام تطبيق الكاميرا
- افتح أيقونة الكاميرا ، كما فعلت في إصدارات iOS السابقة
- ابحث عن أيقونة الصور في الزاوية العلوية اليسرى واضغط عليها
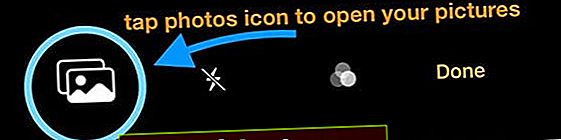
- تظهر صورك الحديثة أسفل رسالتك النصية
- اضغط على كل الصور لفتح تطبيق الصور واختر من ألبومات الصور الخاصة بك
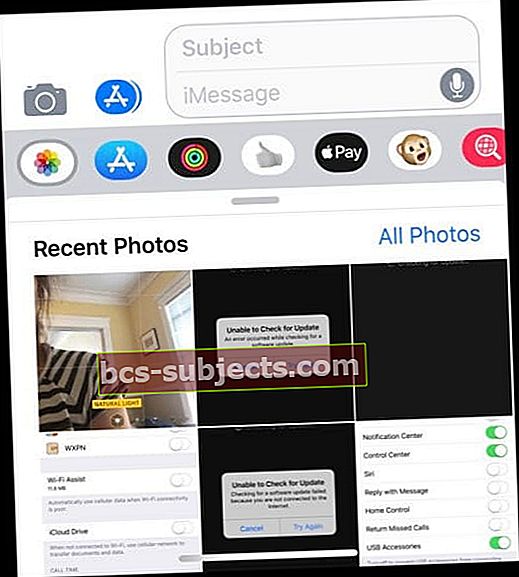
- أو اضغط على الشريط الرمادي لرؤية اقتراحات الصور الخاصة بك (تظهر الاقتراحات فقط عند تمكين iCloud Photos)
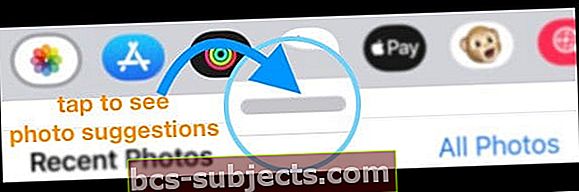
- اضغط على كل الصور لفتح تطبيق الصور واختر من ألبومات الصور الخاصة بك
- اختر صورة أو انقر على صور متعددة (من صور حديثة أو مقترحة أو من ألبومات الصور الخاصة بك)
- اضغط على إرسال
التقط صورة جديدة وشاركها في iOS 12
- اضغط على أيقونة الكاميرا
- اضغط على زر التقاط الصورة
- اضغط على السهم الأزرق أو الأخضر في الرسائل لإرسال صورتك
على عكس إصدارات iOS السابقة ، يتم الآن حفظ الصور التي تم التقاطها في تطبيق الرسائل في ألبوم الكاميرا تلقائيًا. نحن نعلم أن الكثير من الناس لن يعجبهم هذا التغيير!
أخبرنا العديد من قرائنا بالفعل أن هذه الميزة لا تحبها - ولا يريدون حقًا حفظ تلك الصور على الإطلاق!
في إصدارات iOS الأقدم ، سمحت لك كاميرا iMessage بالتقاط صورة بسرعة وإرسالها وعدم حفظها في مكتبة الصور الخاصة بك.
أيضًا ، في نظام التشغيل iOS 12 ، لم يعد النقر على أزرار الصوت في الرسائل يأخذ صورة - يجب أن تضغط على الزر الموجود على الشاشة.
لماذا نغير طريقة مشاركة الصور في الرسائل والنصوص؟
نعتقد أن هذا التغيير قد يكون بسبب إضافة iOS 12 لميزات إضافية إلى تطبيق الكاميرا عند استخدامه داخل الرسائل مما يحد من مساحة الشاشة.
عندما تضغط على أيقونة الكاميرا في نظام التشغيل iOS 12 ، فإنها لا تقوم فقط بتشغيل الكاميرا لالتقاط صورة أو مقطع فيديو جديد ، بل يمكنك أيضًا الوصول إلى تأثيرات الكاميرا الرائعة ، memoji ، وحزم الملصقات أكثر للنماذج المدعومة
تعمل تأثيرات الصور فقط عند اختيار وضع الفيديو أو الصورة - فهي لا تظهر في أوضاع الحركة البطيئة أو الوضع الرأسي أو المربع أو البانورامي.
للأسف ، في تطبيق الرسائل ، يمكنك فقط إضافة تأثيرات الكاميرا إلى الصور الجديدة ، وليس الصور المخزنة في مكتبة الصور الخاصة بك. ولكن يمكنك إضافة أكثر من تأثير واحد إلى هذه الصور أو مقاطع الفيديو — وهذا شيء ما.
لا يزال بإمكانك إرسال الرسائل ومشاركتها من تطبيق الصور باستخدام ورقة المشاركة
تمامًا مثل إصدارات iOS القديمة ، يمكنك إرسال الصور ومقاطع الفيديو إلى الأصدقاء والعائلة مباشرةً من تطبيق الصور باستخدام خيار الرسائل في ورقة المشاركة.
كيفية مشاركة صورة أو مقطع فيديو من تطبيق الصور عبر رسالة نصية
- افتح الصور
- حدد ألبومًا
- اضغط على تحديد في الزاوية العلوية اليمنى واختر الصورة (الصور) ومقاطع الفيديو التي تريد إرسال رسالة نصية إليها
- تظهر علامة اختيار على جميع التحديدات
- بمجرد أن تقرر جميع الصور / مقاطع الفيديو ، انقر فوق زر المشاركة

- اختر رسالة
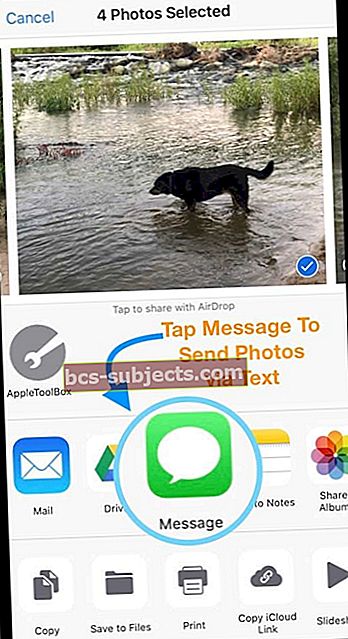
- تفتح رسالة نصية جديدة مع إرفاق جميع الصور
- اكتب الأسماء أو رسائل البريد الإلكتروني أو أرقام الهواتف لكل شخص تريد إرسال الصور إليه
- عند الانتهاء ، اضغط على زر الإرسال
ما هي اقتراحات مشاركة صور تطبيق الرسائل و iMessage؟
الجديد في iOS 12 هو ميزة "اقتراحات المشاركة" المتوفرة في تطبيق الصور وتطبيق iMessage Photos. تستخدم هذه الميزة التعلم الآلي لاقتراح الصور الحديثة التي قد ترغب في مشاركتها مع الأصدقاء والعائلة.
القواعد الأساسية: تتطلب مشاركة الاقتراحات تمكين مكتبة صور iCloud.
اقتراحات الصور ذكية
مع الاقتراحات ، يبحث iDevice بذكاء عن الصور مع صور جهات الاتصال الخاصة بك ويطابق الصور مع جهات الاتصال هذه كصور مقترحة.
لكي يعمل هذا ، يجب عليك أولاً تعيين صورة (يفضل صورة شخصية أو صورة شخصية لهم) لكل جهة من جهات الاتصال الخاصة بك في تطبيق جهات الاتصال باستخدام خيار التعيين إلى جهات الاتصال في ورقة مشاركة تطبيق الصور.
اختر صورة لجهة اتصال باستخدام تطبيق الصور
- افتح تطبيق الصور على جهاز iPhone أو iPad
- اضغط على الصورة التي ترغب في استخدامها مع جهة اتصال
- اضغط على زر المشاركة
- قم بالتمرير في خيارات الزر السفلي لتحديد تعيين جهة الاتصال واضغط عليها
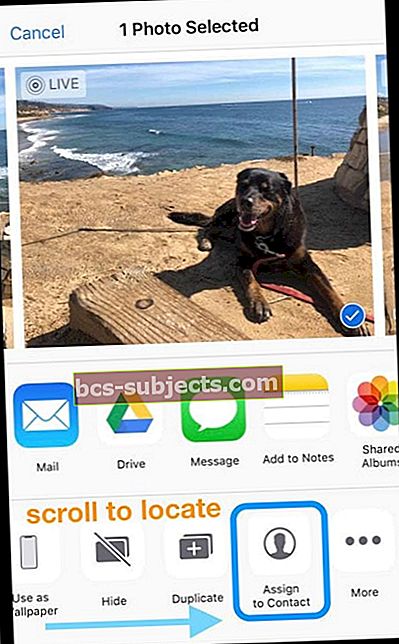
- ابحث عن جهة الاتصال التي تريد استخدام هذه الصورة معها وانقر عليها
- حرّك الصورة وقياسها داخل الدائرة ، بحيث يكون الوجه بارزًا
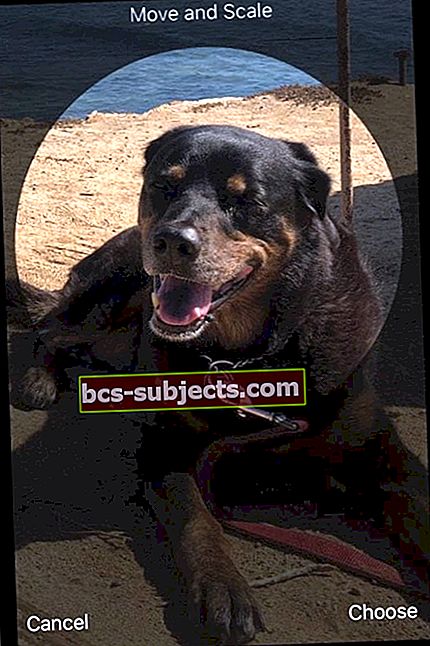
- اضغط على اختيار لاستخدام هذه الصورة لجهة الاتصال هذه
- انقر فوق تحديث لحفظه في بطاقة جهة الاتصال
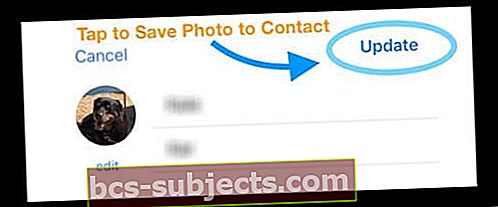
يمكنك أيضًا تعيين صور جهات الاتصال الخاصة بك باستخدام تطبيق الهاتف أو عبر تطبيق جهات الاتصال مباشرة عبر الزر تحرير ، ثم إضافة صورة.
نأمل أن تكون قد وجدت هذا الدليل مفيدًا. يرجى إعلامنا إذا كان لديك أي أسئلة أو تعليقات.