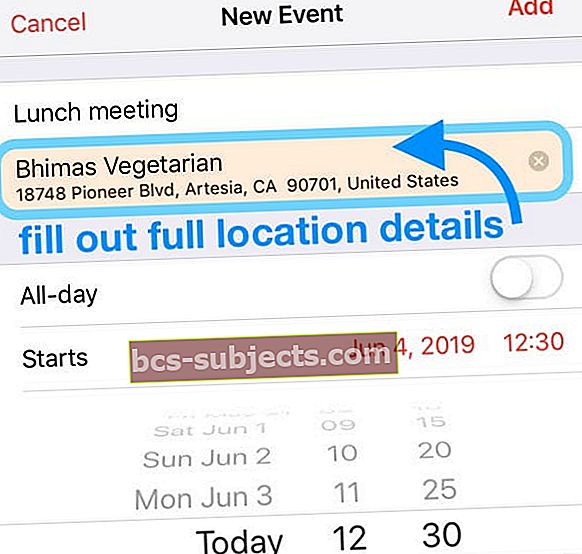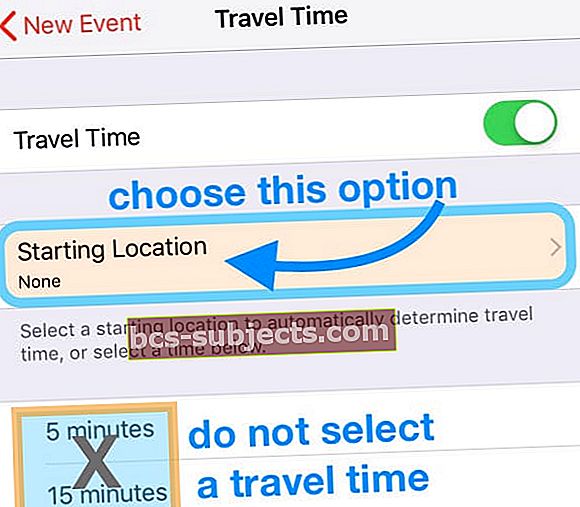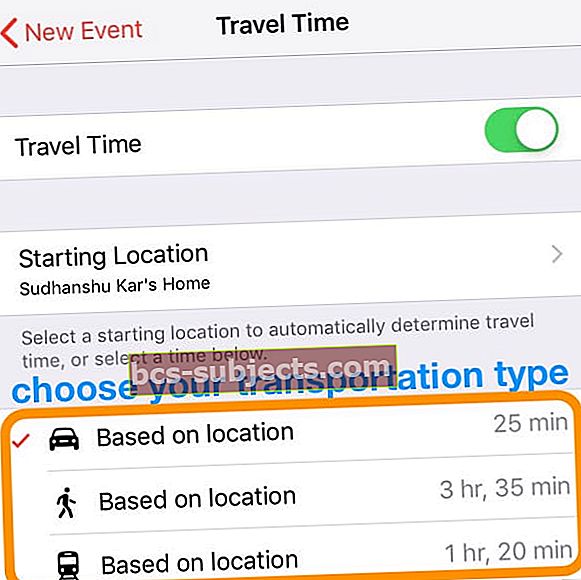مع العديد من الميزات المفيدة لتطبيق التقويم ، يمكنك تلقي التنبيهات ودعوة الآخرين وتعيين الأحداث المتكررة وغير ذلك الكثير. إحدى الميزات المحددة الملائمة للوصول إلى الأحداث الخاصة بك في الوقت المحدد هي ميزة Travel Time.
يمكنك بالتأكيد إنشاء تنبيهين للأحداث يتسمان بالمرونة الكافية لتذكيرك مسبقًا. لكن ميزة Travel Time تعمل على إعلامك عندما تحتاج إلى المغادرة لحضور الحدث. وعندما يقترن بموقع الحدث ، يكون أكثر قوة.
متعلق ب:
استخدام وقت السفر للأحداث الجديدة
لاستخدام هذه الميزة للأحداث الجديدة ، افتح ملف تقويم التطبيق على جهاز iPhone الخاص بك ، وإنشاء الحدث.
استخدام وقت السفر بدون موقع
- مقبض وقت السفر لحدثك الجديد.
- قم بتمكين الميزة في الشاشة التالية عن طريق تحريك شريط التمرير إلى اللون الأخضر.
- حدد وقت السفر إلى موقع الحدث الخاص بك من خمس دقائق إلى ساعتين.
- اضغط على سهم في الجزء العلوي الأيسر للعودة إلى الحدث الخاص بك.

عندما لا تقوم بتضمين موقع الحدث الخاص بك ، لا يزال بإمكانك الاستفادة من ميزة "وقت السفر" إذا كنت تعرف بالفعل المدة التي ستستغرقها للوصول إلى هناك.
استخدام وقت السفر مع الموقع
- مقبض وقت السفر لحدثك الجديد.
- قم بتمكين الميزة في الشاشة التالية عن طريق تحريك شريط التمرير إلى اللون الأخضر.
- مقبض موقع البدء للدخول إلى المكان الذي ستسافر منه إما بعنوان محدد أو موقعك الحالي.
- سترى بعد ذلك المدة التي يجب أن تستغرقها ، سواء في القيادة أو المشي. لذلك ، يمكنك اختيار وقت السفر وفقًا لذلك.
- حدد وقت السفر إلى موقع الحدث الخاص بك.
- اضغط على سهم في الجزء العلوي الأيسر للعودة إلى الحدث الخاص بك.

إذا قمت بإدخال موقع على شاشة إنشاء الحدث ، فهذا هو الوقت الذي تكون فيه ميزة Travel Time مفيدة بشكل خاص. سيتم إعلامك عندما تحتاج إلى المغادرة والسفر من وإلى المواقع المحددة.
استخدام وقت السفر للأحداث الموجودة
يمكنك إضافة خيار وقت السفر إلى الأحداث التي قمت بإنشائها بالفعل أيضًا. افتح ال تقويم التطبيق والنقر على الحدث.
- مقبض يحرر في الجزء العلوي الأيمن من تفاصيل الحدث شاشة.
- يختار وقت السفر.
- قم بتمكين الميزة في الشاشة التالية عن طريق تحريك شريط التمرير إلى اللون الأخضر.
- حدد وقت السفر إلى موقع الحدث الخاص بك. إذا أدخلت موقعًا عند إنشاء الحدث ، فيمكنك إدخال موقع البداية. سترى بعد ذلك وقت السفر المقدر للمشي والقيادة بحيث يمكنك اختيار وقت السفر وفقًا لذلك.
- مقبض تحرير الحدث في الجزء العلوي الأيسر للعودة.
- مقبض منجز في الجزء العلوي الأيمن لحفظ التغييرات.

بمجرد إضافة "وقت السفر" إلى حدث جديد أو موجود ، ستراه معروضًا على شاشة التقويم الخاصة بك لهذا الحدث.

كيفية تغيير طريقة النقل لحدثك
- أولاً ، تأكد من ملء ملف الموقع الدقيق (العنوان الكامل) في التقويم الخاص بك لوجهتك.
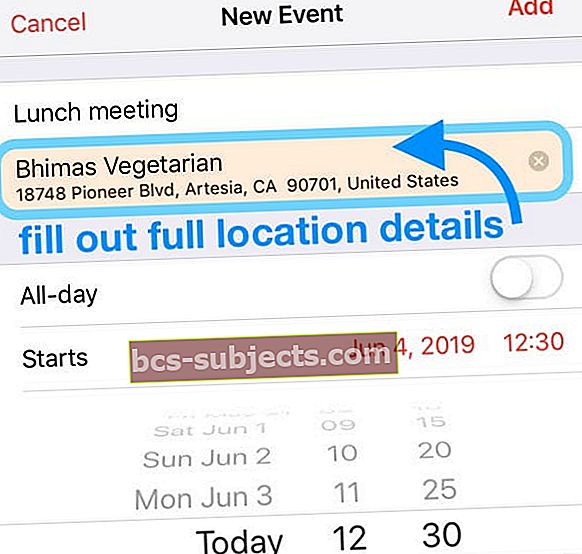
- ثم اضغط على وقت السفر وقم بتبديله. ثم اختر أ موقع الانطلاق بدلاً من أوقات السفر الافتراضية.
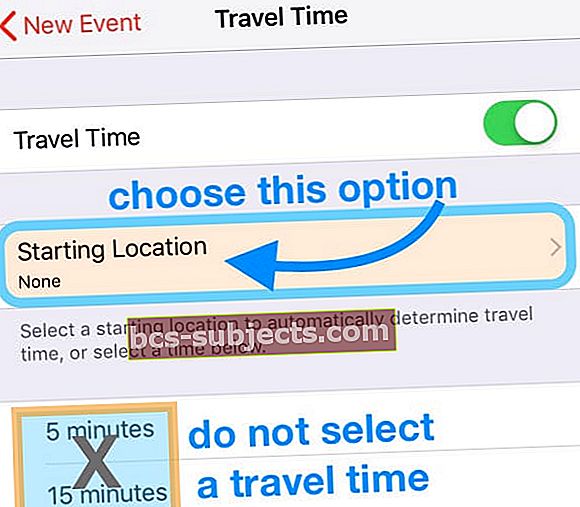
- مرة أخرى ، أدخل العنوان الدقيق كموقع البداية أو اختر من المواقع المفضلة والمحفوظة.
- بمجرد إدخال موقع البداية ، يجب أن ترى خيارات يتم ملؤها للسيارة والمشي والمواصلات العامة.
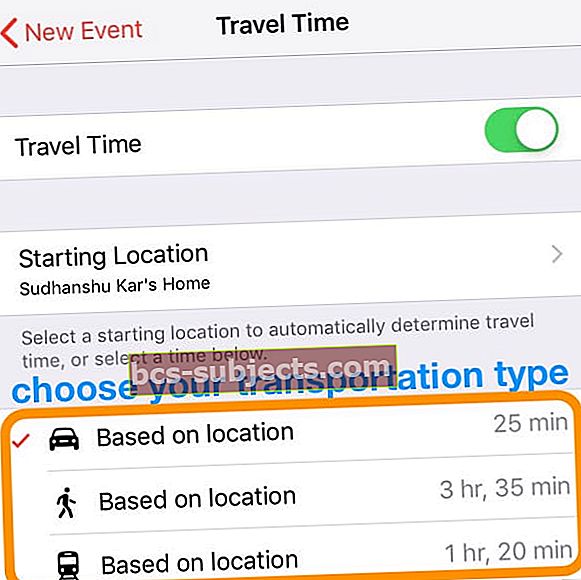
لا يظهر حقل الموقع أي عناوين و / أو العنوان فارغ؟
أولاً ، تأكد من تشغيل خدمات الموقع في iDevice للتقويم.
اذهب إلى الإعدادات> الخصوصية> خدمات الموقع> التقويم.تأكد من أنه مضبوط على أثناء استخدام التطبيق
إذا كان هذا قد تم تعيينه بالفعل ، فقم بالتبديل إلى إعداد آخر مثل "أبدًا" أو "السؤال التالي" ثم قم بتبديله إلى "أثناء استخدام التطبيق".
مرة أخرى في تطبيق التقويم الخاص بك ، اكتب عنوان الوجهة أولاً قبل إضافة أي عنوان وجهة.
يحتاج وقت السفر إلى كلا العنوانين لحساب وقت السفر من موقعك الحالي إلى موقعك التالي.
الوصول إلى هناك في الوقت المحدد مع Travel Time
قد تكون ميزة Travel Time في تطبيق التقويم مجرد تذكرة للوصول إلى المكان الذي تريد الذهاب إليه في الوقت المحدد. ما هي ميزات تطبيق التقويم لأجهزة iPhone التي تجدها أكثر فائدة؟ اسمحوا لنا أن نعرف في التعليقات أدناه!