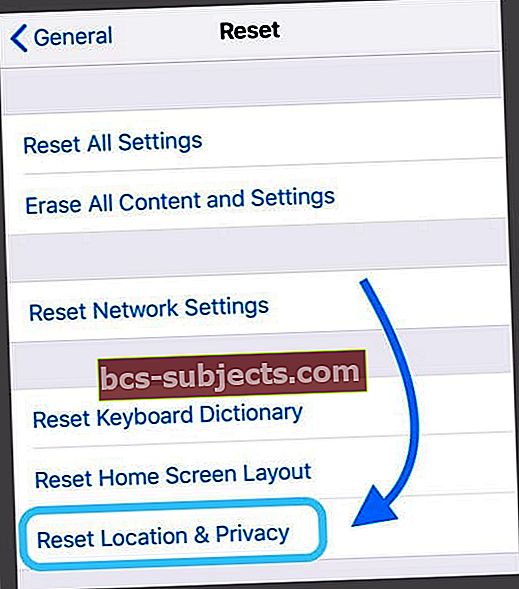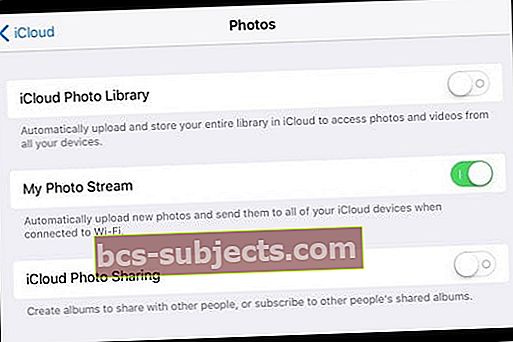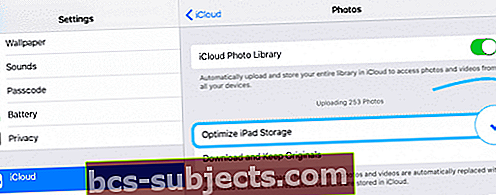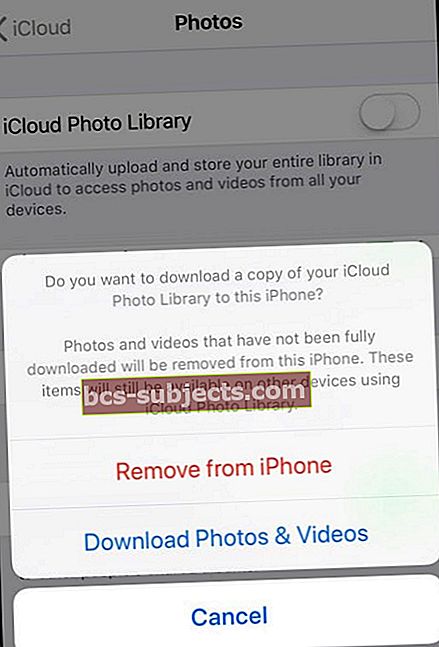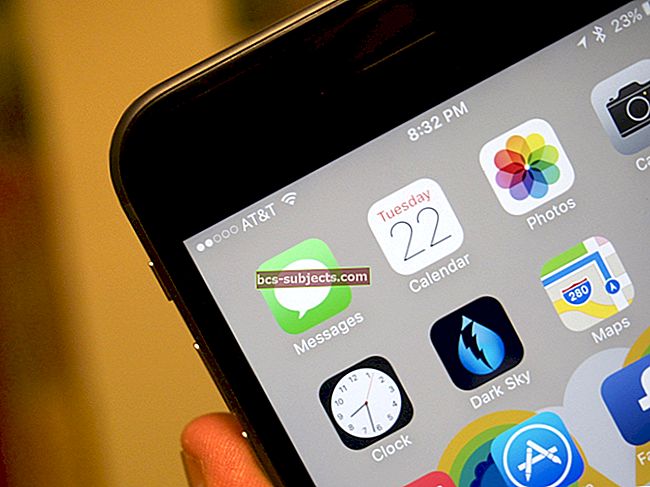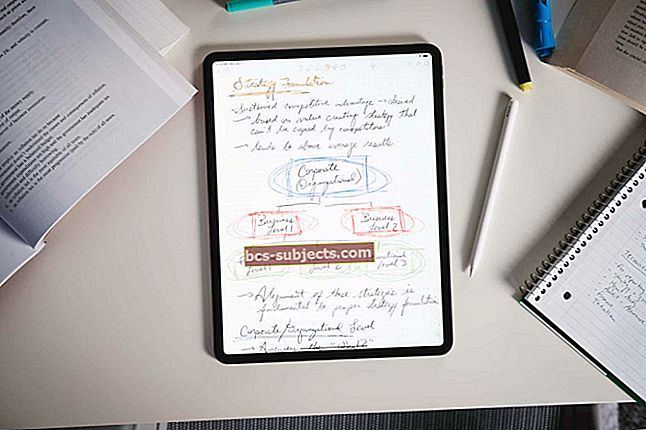لا تعمل التكنولوجيا دائمًا بالطريقة التي نريدها ، لا سيما عند استخدام Apple و Windows معًا. اكتشف العديد من المستخدمين بشكل غير متوقع أنه لا يمكنهم نقل الصور من iPhone إلى جهاز الكمبيوتر. إذا كنت في نفس الموقف ، فهذه هي المشاركة التي تحتاجها!
اتبع هذه النصائح السريعة للمساعدة في نقل صور iPhone أو iPad إلى جهاز الكمبيوتر الذي يعمل بنظام Windows
- إذا كان لديك iCloud Photos قيد التشغيل ، فأنت بحاجة إلى تنزيل النسخ الأصلية كاملة الدقة لصورك إلى جهاز iPhone الخاص بك قبل الاستيراد إلى جهاز الكمبيوتر الخاص بك
- يختار تنزيل النسخ الأصلية والاحتفاظ بها لإعدادات تطبيق الصور بجهاز iPhone
- تغيير إعدادات تطبيق الصور لـ انقل إلى جهاز Mac أو الكمبيوتر الشخصي ل احتفظ بالأصول
- تأكد من تثبيت iTunes على الكمبيوتر. يؤدي تثبيت iTunes أيضًا إلى تثبيت برامج التشغيل المطلوبة لجهاز الكمبيوتر الشخصي الذي يعمل بنظام Windows (باستخدام Windows 7 والإصدارات الأحدث) للتعرف على أجهزة iPhone الخاصة بك
- قم بالتبديل إلى منفذ USB مختلف ، على وجه الخصوص ، جرب منفذ USB 2.0 بدلاً من منفذ USB 3.0 / USB-C
- إذا كنت تستخدم موزع USB ، فحاول بدلاً من ذلك التوصيل مباشرة بمنفذ USB على جهاز الكمبيوتر الخاص بك أو تأكد من أن موزع USB لديه مزود الطاقة الخاص به
- تأكد من تشغيل وإلغاء قفل جهاز iPhone أو iPad أو iPod
- تأكد من أنك تثق بهذا الكمبيوتر الذي تستخدمه على جهاز iPhone الخاص بك
- إذا لم يظهر الجهاز ، فأعد تشغيل Windows ، وقم بتشغيل File Explorer ومعرفة ما إذا كان جهاز iPhone أو iPad / iPod يظهر
- حاول توصيل كبل USB بمنفذ USB آخر
- تأكد من أن كبل USB الذي تستخدمه لتوصيل الجهاز بجهاز الكمبيوتر الخاص بك ليس مفكوكًا ، وإذا كان الأمر كذلك ، فادفعه للداخل أكثر من أجل اتصال محكم أو استخدم كابل آخر
- حاول تغيير الإعداد الخاص بنقل تطبيق الصور إلى Mac أو الكمبيوتر الشخصي إلى احتفظ بالأصول
- تشغيل من ملف> مشاركة المنزل في iTunes
هواتفنا هي كاميراتنا!
تستخدم أجهزة iPhone لالتقاط تريليون صورة كل عام. من خلال الوصول إلى هذه الكاميرات الرائعة ، من الشائع أن نرى مكتبات الصور لدينا تنمو باطراد.
هذا هو السبب في أنه من المهم إزالة الصور من جهاز iPhone الخاص بنا بشكل منتظم قدر الإمكان - لتحرير مساحة التخزين وإنشاء نسخة احتياطية من ذكرياتنا الثمينة.
هناك الكثير من الخيارات للقيام بذلك: مكتبة صور iCloud ، والمشاركة على وسائل التواصل الاجتماعي ، والنسخ الاحتياطية لـ iPhone ، واستيراد الصور إلى Mac أو الكمبيوتر الشخصي.
يجب أن يكون الخيار الأخير سهلاً ، ولكن للأسف بالنسبة لمستخدمي أجهزة الكمبيوتر ، فإن Apple و Windows لا يلعبان دائمًا بشكل جيد. في الواقع ، بعد سنوات من الإبحار السلس ، وجد العديد من المستخدمين فجأة أنه لا يمكنهم نقل الصور من iPhone إلى الكمبيوتر الشخصي بعد الآن.
يمكن أن يكون هذا الاكتشاف محبطًا لأسباب مفهومة ، وهذا هو السبب في أننا حددنا كل ما تحتاجه للتوصل لحل أدناه.
سنبدأ بشرح العملية الصحيحة لتنزيل الصور من iPhone إلى Windows. حتى لو كنت تفعل ذلك دون أي مشكلة منذ سنوات ، لا تخطي هذه الخطوة.
من المهم معرفة العملية الصحيحة ، لأن القيام بها بطريقة أخرى قد يتسبب في حدوث مشكلات بأجهزتك.
كيف تنقل الصور من iPhone إلى كمبيوتر يعمل بنظام Windows
لنبدأ بالتأكد من أننا على نفس الصفحة ، باستخدام نفس عملية النقل.
توضح الخطوات أدناه العملية التي توصي بها Apple لتنزيل الصور من iPhone إلى الكمبيوتر الشخصي.
يجب أن تتأكد من أن هذه هي الطريقة التي تفعل بها ذلك ، لأن الطرق الأخرى يمكن أن تلحق الضرر بملفات النظام الخاصة بأجهزتك.
لماذا لا يمكنك نسخ الصور من iPhone إلى Windows؟ تحقق من هذه الإعدادات أولاً
- تأكد من أن لديك أحدث إصدار من iTunes على جهاز الكمبيوتر الشخصي الذي يعمل بنظام Windows. يتطلب استيراد الصور iTunes 12.5.1 أو أحدث
- اذهب إلى الإعدادات> العرض والسطوع> القفل التلقائي>وقم بتغيير هذا مؤقتًا إلى مطلقا
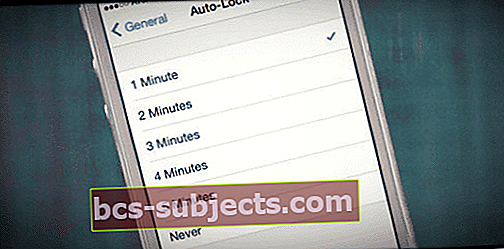
- احتفظ بجهاز iDevice متصلاً بالكمبيوتر - لا تقم بفصله مطلقًا ، حتى لو بدا أنه لم يحدث شيء
- قم بتغيير إعداد الصورة بجهاز iPhone إلى تنزيل النسخ الأصلية والاحتفاظ بها ضد تحسين تخزين iPhone
- إذا كان لديك iCloud Photos قيد التشغيل ، فأنت بحاجة إلى تنزيل النسخ الأصلية كاملة الدقة لصورك إلى جهاز iPhone الخاص بك قبل الاستيراد إلى جهاز الكمبيوتر الخاص بك
- إذا كنت قد شغلت مكتبة صور iCloud واخترت تحسين تخزين iPhone ، فقد لا يخزن هاتفك صورك كاملة الدقة في تطبيق الصور - ولكن بدلاً من ذلك ، قد يكون لديك إصدارات أقل دقة
نقل صور iPhone باستخدام Windows 10:
- قم بتوصيل جهاز iPhone بجهاز الكمبيوتر باستخدام كابل USB
- افتح جهاز iPhone الخاص بك.
- إذا طُلب منك ذلك ، فانقر فوق ثق بهذا الكمبيوتر على iPhone
- على جهاز الكمبيوتر الخاص بك ، افتح تطبيق الصور
- يختار استيراد> من جهاز USB
- اتبع التعليمات التي تظهر على الشاشة لتحديد صورك وحفظها
نقل صور iPhone أو iPad باستخدام Windows 8:
- قم بتوصيل جهاز iPhone بجهاز الكمبيوتر باستخدام كابل USB
- افتح جهاز iPhone الخاص بك.
- إذا طُلب منك ذلك ، فانقر فوق ثق بهذا الكمبيوتر على iPhone
- على جهاز الكمبيوتر الخاص بك ، افتح تطبيق الصور
- اسحب لأعلى أو انقر بزر الماوس الأيمن وحدد يستورد
- حدد iPhone الخاص بك من الأجهزة المتاحة
- اختر الصور التي تريدها واخترها يستورد
نقل صور iPhone باستخدام Windows 7:
- قم بتوصيل جهاز iPhone بجهاز الكمبيوتر باستخدام كابل USB
- افتح جهاز iPhone الخاص بك.
- إذا طُلب منك ذلك ، فانقر فوق ثق بهذا الكمبيوتر على iPhone
- إذا طُلب منك ذلك ، انقر فوق استيراد الصور ومقاطع الفيديو باستخدام Windows
- خلاف ذلك ، انتقل إلى جهاز الكمبيوتر> انقر بزر الماوس الأيمن فوق جهاز iPhone الخاص بك> انقر فوق استيراد الصور ومقاطع الفيديو
- انقر يستورد
لا يعمل؟
تحقق من تشغيل "المشاركة المنزلية" من ملف> مشاركة المنزل في iTunes.
- من شريط القائمة أعلى شاشة الكمبيوتر أو أعلى نافذة iTunes
- إختر ملف> مشاركة المنزل> تشغيل المشاركة المنزلية
- كمبيوتر معتمد إذا طلب منه ذلك
- أدخل معرف Apple وكلمة المرور الخاصين بك لتمكين مشاركة الصفحة الرئيسية
غالبًا ما تساعد هذه الميزة في جعل جهاز iPhone الخاص بك أو أي جهاز iDevice آخر يظهر كجهاز للتصفح ، تمامًا مثل القرص الثابت.
خيار آخر هو إغلاق جميع البرامج النشطة الخاصة بك ثم إعادة التشغيل. احتفظ بجهاز iPhone أو iPad متصلاً أثناء إعادة التشغيل.
بعد ذلك ، إذا انبثقت ، فاختر الوثوق بهذا الجهاز على جهاز iPhone الخاص بك إذا طُلب منك ذلك ، فابدأ معرض الصور على جهاز الكمبيوتر الشخصي الذي يعمل بنظام Windows.
كيفية استيراد الصور من iPhone إلى جهاز الكمبيوتر إذا لم يظهر التشغيل التلقائي
إذا لم يظهر التشغيل التلقائي بعد توصيل جهاز iDevice ، فتأكد من تحديده في لوحة التحكم.
- اذهب إلى لوحة التحكم> الأجهزة والصوت> التشغيل التلقائي
- حدد تغيير الإعداد الافتراضي للوسائط والأجهزة
- ضع علامة في المربع الخاص بـ استخدم التشغيل التلقائي لجميع الوسائط والأجهزة
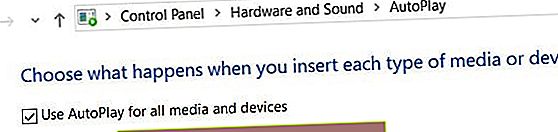 قم بتشغيل استخدام التشغيل التلقائي لجميع الوسائط والأجهزة على جهاز كمبيوتر يعمل بنظام Windows
قم بتشغيل استخدام التشغيل التلقائي لجميع الوسائط والأجهزة على جهاز كمبيوتر يعمل بنظام Windows
اقتراحات استكشاف الأخطاء وإصلاحها
الآن نحن نعرف الطريقة الصحيحة لاستيراد الصور من iPhone إلى جهاز الكمبيوتر.
في حالة استمرار عدم عمل ذلك من أجلك ، فقد قمنا بتجميع سلسلة من اقتراحات تحرّي الخلل وإصلاحه للمساعدة في إيجاد حل.
تأكد من محاولة استيراد صورك مرة أخرى بعد كل اقتراح لتحري الخلل وإصلاحه.
قم بتحديث برامجك
تأكد من تشغيل أحدث برنامج لكل مما يلي: iOS و Windows و iTunes.
خلاف ذلك ، قد تكون المشكلة التي تواجهها خطأ في برنامج قديم. إذا لم تكن متأكدًا من كيفية البحث عن تحديث ، فاتبع الروابط أدناه:
إذا كانت سعة تخزين iPhone ممتلئة ولا يمكنك تنزيل التحديث الجديد ، فحاول استخدام iTunes للتحديث بدلاً من ذلك.
يؤدي القيام بذلك إلى تنزيل البرنامج الجديد على جهاز الكمبيوتر الخاص بك أولاً ، مما يتطلب مساحة تخزين أقل على جهاز iPhone الخاص بك.
قد يلزم تحديث البرنامج لنقل الصور بنجاحتأكد من أن جهاز iPhone الخاص بك غير مقفل
للتدابير الأمنية ، قد يطلب iPhone إذنًا قبل السماح بنقل أي صور منه.
لهذا السبب ، من الضروري التأكد من إلغاء قفل جهازك واستيقاظه خلال محاولات النقل.
اضغط على شاشة iPhone من حين لآخر لإبقائها مستيقظة. تأكد أيضًا من مراقبتها لأية مطالبات قد تظهر.
لاحظ بعض المستخدمين أن فتح تطبيق الصور على جهاز iPhone الخاص بهم تسبب في ظهور نافذة منبثقة للأذونات والتي سمحت بالنقل.
إذا لم تحدد Trust ، فلن يتمكن الكمبيوتر من الوصول إلى مساحة تخزين هاتفك بما في ذلك مجلد DCIM لتطبيق الصور.
من المهم أن تراقب جهاز iPhone الخاص بك لأية مطالباتإذا اخترت عدم الثقة عن طريق الخطأ ، فأعد ضبط أجهزتك الموثوقة
- افصل هاتفك عن جهاز الكمبيوتر الخاص بك
- اذهب إلى الإعدادات> عام> إعادة تعيين> إعادة تعيين الموقع والخصوصية
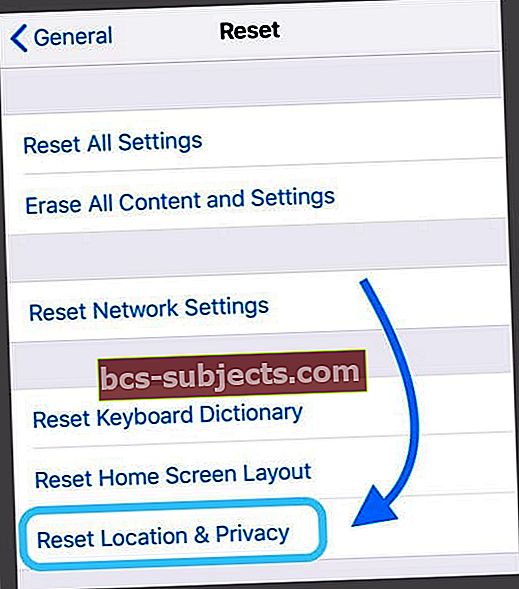
اختبر التوصيلات المادية
من المحتمل أن عطلًا في الجهاز يمنعك من القدرة على استيراد صورك.
قد يكون هذا بسبب iPhone أو الكمبيوتر الشخصي أو كبل USB الذي يربطهم. جرب كل خطوة من الخطوات أدناه لتضييق نطاق أي أسباب محتملة.
كيفية اختبار التوصيلات المادية:
- إستخدم كابل USB مختلف
- اتصل بـ منفذ USB مختلف على جهاز الكمبيوتر
- يحاول جهاز كمبيوتر مختلف، استعارة شخص آخر إذا لزم الأمر
- استيراد الصور من iPhone مختلف، استعارة شخص آخر إذا لزم الأمر
إذا سمحت لك أي من الخطوات المذكورة أعلاه بنقل الصور بنجاح ، فستعرف أن الخطأ يكمن في أي عنصر كان مختلفًا.
قد يعني هذا أن هناك حاجة إلى إصلاح الأجهزة ، ويجب أن تأخذ جهازك إلى فني للحصول على مزيد من المساعدة.
قم بإيقاف تشغيل مكتبة صور iCloud
تتيح لك مكتبة صور iCloud تخزين مكتبة صورك بالكامل على iCloud ، مما يسهل الوصول إليها على جميع أجهزة Apple الخاصة بك.
إذا تم تشغيلها ، فستعمل مكتبة صور iCloud أيضًا على تحسين تخزين iPhone الخاص بك عن طريق حذف الصور من جهازك وتنزيلها مرة أخرى متى شاهدتها - وهذا مرئي كرمز تحميل دائري في الجزء السفلي الأيمن من صورك.
إذا كانت مكتبة صور iCloud تزيل الصور من جهاز iPhone ، فلا يمكن إكمال النقل الكامل.
ومع ذلك ، يمكنك عرض مكتبتك بالكامل عن طريق تسجيل الدخول إلى iCloud.com على أي جهاز كمبيوتر.
سجّل الدخول إلى iCloud.com لعرض وتنزيل أي صور مخزنة في السحابةمن هنا ، يمكنك تحديد وتنزيل أي صور تريدها.
إذا كنت لا ترغب في تخزين صورك في السحاب ، فاتبع الخطوات أدناه للتأكد من إيقاف تشغيل مكتبة صور iCloud على جهازك.
كيفية إيقاف تشغيل مكتبة صور iCloud:
- على جهاز iPhone الخاص بك ، انتقل إلى الإعدادات> الصور
- اطفئه مكتبة صور iCloud
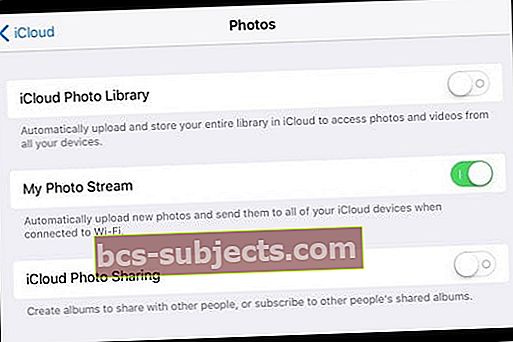
- عند المطالبة ، اختر تنزيل الصور ومقاطع الفيديو
بدلاً من ذلك ، قم بتنزيل iCloud لـ Windows لإدارة حساب iCloud بالكامل على جهاز الكمبيوتر الخاص بك
تعد مكتبة صور iCloud ميزة رائعة تلغي الحاجة إلى نسخ الصور احتياطيًا على جهاز الكمبيوتر الخاص بك.
ومع ذلك ، بالنسبة لمعظم الناس ، فإنه يتطلب اشتراكًا صغيرًا مدفوعًا لتخزين iCloud إضافيًا.
اتبع هذه الخطوات للحصول على صور iCloud على جهاز الكمبيوتر الشخصي الذي يعمل بنظام Windows
- قم بتمكين مكتبة صور iCloud على iPhone أو iPad أو iPod Touch
- الإعدادات> ملف تعريف Apple ID> iCloud> الصور
- قم بتشغيل مكتبة صور iCloud
- إختر تنزيل النسخ الأصلية والاحتفاظ بها
- قم بتنزيل iCloud لـ Windows
- افتح iCloud لـ Windows
- بجانب الصور ، انقر فوق خيارات
- يختار صور iCloud
- انقر منجز، ثم اضغط تطبيق
بعض صور iPhone غير مرئية أثناء النقل إلى Windows؟
بعض الصور غير مرئية عند محاولة النقل إلى Windows. يمكن أن تحدث هذه المشكلة أحيانًا عندما تحدد تحسين تخزين iPhone للصور.
عند تحديد هذا الخيار ، يتم تخزين النسخ الأصلية في iCloud.
في بعض الأحيان ، لا تظهر الصور المحسّنة في بنية الملف عند نقلها إلى جهاز كمبيوتر يعمل بنظام Windows.
اتبع طولك للتحقق باستخدام الخطوات أدناه
- انقر على الإعدادات> معرف Apple الخاص بك> iCloud> الصور
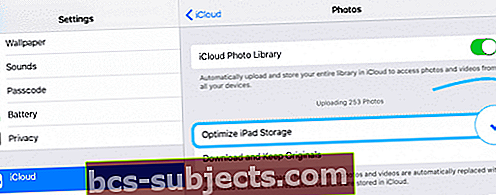
- إذاتحسين تخزين iPhone تم تحديده ، وهذا يعني أنه يتم تخزين النسخ الأصلية في iCloud
- حدد الخيارتنزيل النسخ الأصلية والاحتفاظ بها - يضمن هذا تخزين جميع الصور فعليًا على هاتفك ، مما يعني ظهورها عند الاتصال بجهاز كمبيوتر عبر USB
- يمكنك العودة مرة أخرى للتحسين بمجرد نقل الصور لتوفير مساحة على جهاز iPhone الخاص بك.
بدلاً من ذلك ، حاول إيقاف تشغيل مكتبة صور iCloud مؤقتًا
- أفاد بعض القراء أنه عند تمكين مكتبة صور iCloud ، فلن يتمكنوا من نقل الصور إلى أجهزة الكمبيوتر التي تعمل بنظام Windows عبر استيراد USB
- اذهب إلىالإعدادات> الصور> وتبديل صور iCloud
- إختر تنزيل الصور ومقاطع الفيديو من قائمة الخيارات. قد تحتاج إلى تفريغ مساحة داخلية قبل أن تتمكن من القيام بذلك بنجاح!
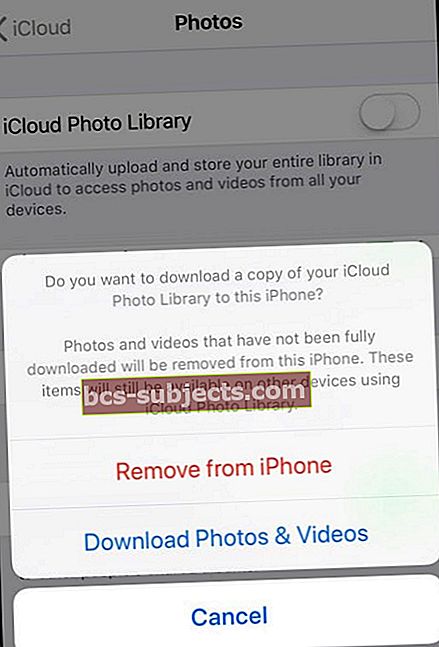
الاستيراد من أحدث طرازات iPhone و Windows 10
على أجهزة iPhone الأحدث ، يتم الاستيراد أحيانًا عبر ملفتطبيق صور Windows 10 يسبب مشاكل.
لست متأكدا بالضبط لماذا. تتمثل إحدى طرق تجاوز المشكلة في عدم استخدام تطبيق Photos لنظام التشغيل Windows 10 وبدلاً من ذلك حاول القيام بذلك يدويًا من خلال Windows File Explorer
انقل صور iPhone إلى جهاز كمبيوتر يعمل بنظام Windows باستخدام مستكشف ملفات Windows
- قم بتوصيل جهازك بجهاز الكمبيوتر الخاص بك
- إطلاق مستكشف Windows من قائمة البداية
- انقر على سهم بجوار هذا الكمبيوتر
- اضغط على ملف اسم الجهاز
- فتح التخزين الداخلي
- إختر DCIM
- افتح أي مجلد
- حدد صورة أو اضغط باستمرار على مفتاح التحكم لتحديد صور متعددة
- مقبض ينسخ في الجزء العلوي من النافذة
- يختار اختيار موقع وحدد موقع مجلد لحفظ الصور فيه
- مقبض ينسخ لحفظ تلك الصور في ذلك الموقع
حدد الصور الخاصة بك ، وانسخها والصقها في مجلد جديد في "الصور".
يمكنك أيضًا النقر بزر الماوس الأيمن فوق iPhone في File Explorer وتجربة ملف خيار استيراد الصور ومقاطع الفيديو لمعرفة ما إذا كان ذلك يناسبك.
هل ترى رسالة الخطأ "الجهاز غير قابل للوصول" عند محاولة استيراد الوسائط من iPhone إلى Windows؟
إذا كنت تحاول استيراد الصور ومقاطع الفيديو من جهاز iPhone أو iPad أو iPod إلى جهاز الكمبيوتر الشخصي الذي يعمل بنظام Windows ، ولكن استمر في تلقي رسالة الخطأ التي تفيد بأن جهازك لا يمكن الوصول إليه ، فحاول تغيير الإعداد الخاص بكيفية نقل iDevice لصورك والوسائط الأخرى.
- أفتح الإعدادات
- اضغط على تطبيق الصور
- قم بالتمرير لأسفل حتى ترى القسم انقل إلى جهاز Mac أو الكمبيوتر الشخصي
- قم بتغيير هذا الإعداد إلى احتفظ بالأصول
إذا رأيت الخطأ الذي يفيد بأن جهازك لا يمكن الوصول إليه ، فحاول تغيير إعداداتك لكيفية نقل iDevice للصور إلى جهاز الكمبيوتر الخاص بك
يتم إحتوائه
للحصول على أسئلة إضافية حول استيراد الصور إلى جهاز الكمبيوتر ، راجع مقالة Microsoft هذه.
إذا كنت لا تزال غير قادر على نقل الصور من iPhone إلى جهاز الكمبيوتر ، فيرجى الاتصال بنا من خلال التعليقات ، وسنفعل ما في وسعنا لتصنيفك.
ولكن نأمل أن تكون الخطوات التي حددناها أعلاه قد نجحت في تحقيق عجائبهم وساعدتك بالفعل.
نصائح للقارئ
- قم بما يلي: 1) افصل جهاز iPhone عن جهاز الكمبيوتر الخاص بك 2) قم بتغيير إعداد تطبيق الصور للنقل إلى Mac أو الكمبيوتر الشخصي من Automatic إلى احتفظ بالأصول3) في إعدادات الكاميرا ، قم بتغيير التنسيقات إلى الأكثر توافقًا
- قم بتغيير شاشة القفل إلى "أبدًا" وإعداد تطبيق الصور إلى "الاحتفاظ بالأصول الأصلية". لقد أدت هذه الحيلة!
- أسهل طريقة هي توصيل هاتفك والسماح لـ iTunes بالمزامنة مع جهاز الكمبيوتر الخاص بك. ثم انقر بزر الماوس الأيمن فوق الهاتف في File Explorer واختر استيراد الصور ومقاطع الفيديو. يجب أن يوجهك هذا خلال عملية النقل حتى يسألك عما إذا كنت تريد إزالة الصور من الهاتف و / أو كيف تريد تسمية صورك
- انتقل إلى لوحة التحكم بجهاز الكمبيوتر الشخصي الذي يعمل بنظام Windows والأجهزة والطابعات المحددة. ظهر جهاز iPhone الخاص بي كمحرك Apple Mobile Device USB Driver بدلاً من Apple iPhone. عندما قمت بالنقر بزر الماوس الأيمن فوق ذلك ، قمت بتحديد استكشاف الأخطاء وإصلاحها من الخيارات. ظهرت رسالة تفيد بأن برنامج تشغيل Apple Mobile Device USB هو جهاز قديم وقد لا يعمل مع USB 3.0 ، قم بتوصيل الجهاز بمنفذ USB 2.0 متاح. حاولت ذلك وفجأة نجح كل شيء!
- انقل الصور عن طريق نسخها / سحبها من المجلدات إلى مجلد الصور الخاص بي أو حتى إلى تطبيق الصور (أو أي مجلد صور لديك) على الكمبيوتر المحمول الخاص بي. أستخدم iCloud أو iTunes لصوري
- حسنًا ، لقد استسلمت وقمت للتو بتثبيت تطبيق OneDrive من Microsoft على جهاز iPhone الخاص بي وتمكين ميزة تحميل الصور. أنه يعمل مثل السحر! أفترض أنه يمكنك القيام بذلك لأي خطة تخزين سحابي - أو حتى صور Google / صور أمازون
- كان لدي نفس المشكلة. وكان حلها بسيطًا إلى حد ما. عندما تقوم بتوصيل جهاز iPhone بجهاز الكمبيوتر الخاص بك ، يجب عليك تشغيل هاتفك وإلغاء قفله! عند الاتصال بجهاز الكمبيوتر الشخصي الذي يعمل بنظام Windows لأول مرة أو بعد تحديث البرنامج ، ترى رسالة تطلب منك الوثوق بالكمبيوتر. أجب "الثقة". يجب أن تكون قادرًا بعد ذلك على فتح مجلد DCIM ومشاهدة جميع صورك وحفظها
- عندما تقوم بتوصيل جهاز iPhone بجهاز كمبيوتر يعمل بنظام Windows في المرة الأولى ، فإنه يقوم بتثبيت برنامج تشغيل لجهاز iPhone الخاص بك تلقائيًا. بمجرد التثبيت ، سترى مربع حوار صغير منبثق على سطح المكتب. اضغط عليها واختر ما يجب فعله بهذا الجهاز. حدد استيراد الصور ومقاطع الفيديو. إذا لم تظهر لك نافذة منبثقة ، فافتح تطبيق الصور على نظام التشغيل Windows> جميع التطبيقات وقم بتشغيله هناك. بمجرد الفتح ، حدد الصور وانقر فوق متابعة. حدد مسار الصور التي تريد حفظها ، ثم قم باستيراد الصور
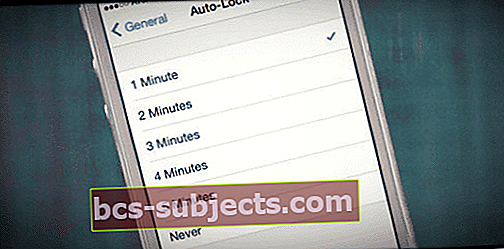
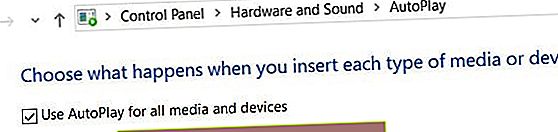 قم بتشغيل استخدام التشغيل التلقائي لجميع الوسائط والأجهزة على جهاز كمبيوتر يعمل بنظام Windows
قم بتشغيل استخدام التشغيل التلقائي لجميع الوسائط والأجهزة على جهاز كمبيوتر يعمل بنظام Windows