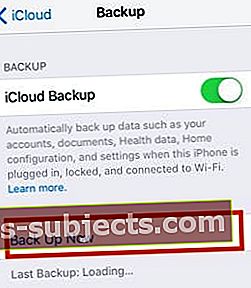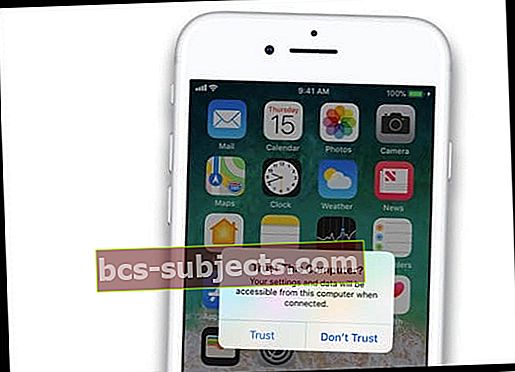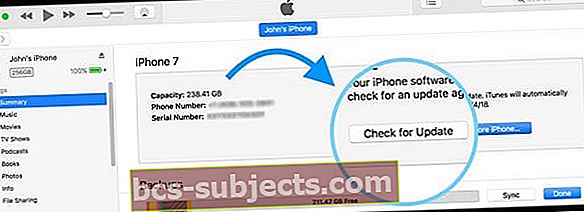هل تريد أحدث إصدار من iOS أو iPadOS على جهاز iPhone أو iPad أو iPod Touch؟ هل تقوم بتحديث جهاز iPhone الخاص بك من خلال WiFi (يسمى التحديث عبر الهواء) مع الإعدادات> عام> تحديث البرنامج؟ إذا كان الأمر كذلك ، فهناك فرصة جيدة لأن يواجه iDevice مشاكل. لهذا السبب نوصيك بتحديث جهاز iPhone أو iPad باستخدام iTunes أو Finder.
iTunes أو Finder؟
بالنسبة لمستخدمي Mac مع macOS Catalina والإصدارات الأحدث ، تقاعدت Apple من iTunes واستبدله بمجموعة من التطبيقات المتخصصة لأشياء مثل Podcasts والموسيقى والتلفزيون. بالنسبة للأشخاص الذين استخدموا iTunes لإدارة النسخ الاحتياطية لـ iPhone أو iPad أو iPod ، استبدلت Apple وظيفة iTunes هذه بميزات إضافية لتطبيق Finder الخاص بها.
لذلك إذا كنت تستخدم Mac مع macOS Catalina + ، فلن تجد تطبيق iTunes. ولكن بمجرد توصيل جهازك والنقر فوق فتح تطبيق Finder من Dock ، ستجد جميع الوظائف نفسها في Finder التي قمت بها في iTunes لصيانة وصيانة أجهزة iPhone أو iPad أو iPod العادية.
 قد يبدو Finder في macOS Catalina مختلفًا عن iTunes ولكن جميع الوظائف موجودة!
قد يبدو Finder في macOS Catalina مختلفًا عن iTunes ولكن جميع الوظائف موجودة! يتضمن ذلك تحديث iOS أو iPadOS ، والنسخ الاحتياطي إلى جهاز الكمبيوتر الخاص بك ، والاستعادة من النسخ الاحتياطية.
مزامنة كل المحتوى الخاص بك في Finder أيضًا!
- باستخدام Finder في macOS Catalina + ، يمكنك الاستمرار في مزامنة الموسيقى والبرامج التلفزيونية والأفلام والبودكاست والكتب الصوتية والكتب والصور والملفات من خلال النقر على علامة التبويب المناسبة واختيار المزامنة

ماذا عن مستخدمي Windows؟
 قد تحتاج إلى تحديث iTunes من خلال متجر Windows من Microsoft.
قد تحتاج إلى تحديث iTunes من خلال متجر Windows من Microsoft. في الوقت الحالي ، تواصل Apple دعم iTunes للأشخاص الذين يستخدمون أجهزة كمبيوتر Windows. استمر في زيارة متجر Windows من Microsoft للحصول على تحديثات iTunes المنتظمة.
في المستقبل ، من المحتمل أن تقوم Apple أيضًا بتحديث كيفية دعمها لأجهزة iPhone و iPad و iPod على أجهزة Windows ، لذا ترقبوا إعلانًا من Apple حول التغييرات لجميع مستخدمي Windows أيضًا!
لماذا التحديث مع iTunes أو Finder؟
على مر السنين ، أبلغت iFolks التي تستخدم iTunes أو Finder لتحديث أجهزتها عن مشاكل أقل بمرور الوقت.
عندما تقوم بتحديث iOS الخاص بك عبر iTunes ، فإنك تحصل على بناء كامل بينما توفر تحديثات Over-The-Air (OTA) باستخدام وظيفة Software Update على جهاز iPhone أو iPad تحديثات دلتا، وهي ملفات تحديث أصغر حجمًا.
دلتا مقابل تحديثات iOS الكاملة
تحديث دلتا هو تحديث يقوم بتنزيل الكود الذي تم تغييره منذ إصدار iOS السابق فقط ، مما يوفر الوقت والنطاق الترددي.
تقوم التحديثات الكاملة بتنزيل الكود بالكامل واستبدال نظام iOS السابق.
لذلك إذا كان جهاز iPhone أو جهاز iDevice آخر به مشكلات ، فمن الأفضل استخدام Finder أو iTunes وتنزيل التحديث الكامل!
- على سبيل المثال ، إذا كانت بطاريتك لا تعمل بالشكل المعتاد ولا تحمل شحنة ، فغالبًا ما يؤدي تحديث iOS عبر Finder أو iTunes إلى إصلاح هذه المشكلات!
لهذا السبب نوصي بالتحديث عبر Finder و iTunes ، خاصةً لكل إصدار رئيسي من iOS أو iPadOS.
كيف يمكنني تحديث iOS باستخدام Finder أو iTunes؟
ترقية iOS الخاص بك باستخدام Finder أو iTunes أمر سهل! بالنسبة إلى Finder ، استخدم أي جهاز Mac مثبت عليه macOS Cataline وما فوق. بالنسبة لجميع الآخرين ، فأنت بحاجة إلى جهاز كمبيوتر - يعمل بنظام Windows أو Mac مثبت عليه iTunes.
لست مضطرًا حتى إلى استخدام جهاز الكمبيوتر الخاص بك - يمكن أن يكون جهاز الكمبيوتر الخاص بأي شخص طالما أنه يحتوي على Finder أو iTunes.
لذا استعير واحدة من صديق ، واستخدم واحدة في العمل أو المدرسة ، بل وقم بزيارة متجر Apple واطلب منهم تحديث نظام iOS الخاص بك باستخدام أحد صالات العرض لأجهزة Mac.
تعرف على رمز المرور الخاص بك قبل تحديث iOS و iPadOS!
غالبًا ما يتم التغاضي عن رمز المرور الخاص بجهازك. باستخدام Face ID و Touch ID ، من السهل أن تنسى أن جميع الأجهزة لديها رمز مرور رقمي.
لكننا نحتاج إلى رمز المرور هذا في كل مرة نقوم فيها بتحديث iOS - لا يعمل Face ID و Touch ID!
لذا تأكد من معرفتك بذلك أو قم بإعداد واحد مؤقتًا. إنها خطوة صغيرة ولكنها مهمة قبل التحديث.
قم بتحديث iPhone أو iPad أو iPod باستخدام Finder
- قم بتشغيل جهاز Mac الخاص بك أولاً
- مقبض تفضيلات النظام> تحديث البرنامج
 حدد المربع لتحديث جهاز Mac تلقائيًا.
حدد المربع لتحديث جهاز Mac تلقائيًا. - إذا كان هناك تحديث macOS ، فقم بإجراء هذا التحديث أولاً قبل تحديث iPhone أو iPad أو iPod
- قم بتوصيل iPhone أو iPad أو iPod بجهاز Mac الخاص بك
- إذا ظهرت لك رسالة على iDevice "لإلغاء قفل iPad لاستخدام الملحقات" ، فانقر على iDevice وأدخل Face ID أو Touch ID أو رمز المرور للوصول إلى شاشتك الرئيسية
- افتح ال تطبيق Finder على جهاز Mac الخاص بك
- ابحث عن iDevice في الشريط الجانبي الأيسر لـ Finder أسفل ملف المواقع عنوان

- حدده لمشاهدة معلومات لوحة التفاصيل في ملفجنرال لواءالتبويب

- نوصي بعمل نسخة احتياطية لجهازك أولاً باستخدام اعمل نسخة احتياطية الان
- لتحديث جهازك إلى أحدث إصدار من iOS أو iPadOS ، انقر فوق فحص التحديثات زر منجنرال لواءالتبويب

- انقر نزل وحدث
- إذا طلب منك ، أدخل رمز المرور الخاص بك
- إذا كنت لا تعرف رمز المرور الخاص بك ، فتحقق من مقالتنا
- يقوم Finder بتحديث iPhone أو iPad أو iPod touch إلى أحدث إصدار من iOS باستخدام التحديث الكامل (وليس دلتا)
قم بتحديث iPhone أو iPad أو iPod Touch باستخدام iTunes
- قم بتوصيل الكمبيوتر (Mac أو Windows) بشبكة WiFi أو Ethernet
- إذا كان جهاز الكمبيوتر الخاص بك يستخدم نقطة اتصال شخصية على جهاز iOS الذي تقوم بتحديثه ، فقم بتوصيل الكمبيوتر بشبكة WiFi أو شبكة إيثرنت مختلفة قبل التحديث
- تحميل هذا أحدث إصدار من iTunes
- Windows: افتح iTunes واختر تعليمات> التحقق من وجود تحديثات. إذا لم يكن التحقق من وجود تحديثات خيارًا في قائمة المساعدة ، فقم بتنزيل أحدث إصدار من iTunes من Microsoft Store.
- Mac: افتح App Store على جهاز Mac الخاص بك. في الجزء العلوي من نافذة متجر التطبيقات ، انقر فوق التحديثات. في حالة توفر أي تحديثات macOS أو iTunes ، انقر فوق تثبيت
- قم بتوصيل جهاز iDevice الخاص بك باستخدام كابل شحن USB الأصلي ، إذا كان متاحًا
- افتح iTunes واختر الجهاز الذي تريد تحديثه
- النسخ الاحتياطي قبل التحديث!
- استخدم iTunes إذا كان جهاز الكمبيوتر الخاص بك

- ارجع إلى iCloud إذا لم يكن جهاز الكمبيوتر الخاص بك
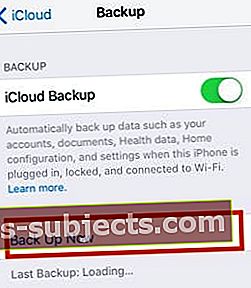
- استخدم iTunes إذا كان جهاز الكمبيوتر الخاص بك
- إذا كان iTunes لا يرى جهازك أو يتعرف عليه
- تأكد من تشغيل جهازك
- إذا رأيت تنبيه الوثوق بهذا الكمبيوتر ، فافتح جهازك وانقر على الثقة
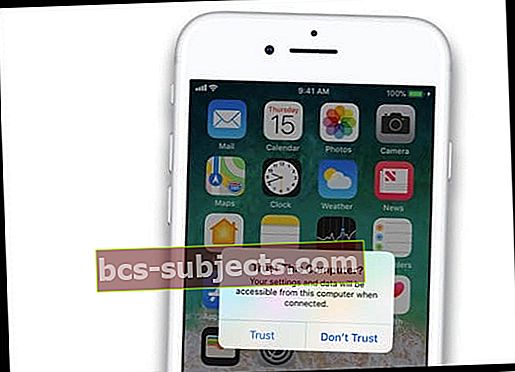
- افصل جميع توصيلات USB باستثناء جهازك
- جرب منفذ USB مختلفًا لمعرفة ما إذا كان أحدهما يعمل
- استخدم كبل Apple USB مختلفًا (تأكد من أنه Made-For-iPhone / iPad / iPod)
- أعد تشغيل الكمبيوتر وجهاز iPhone أو iPad أو iPod
- انقر ملخص، ثم اضغط فحص التحديثات
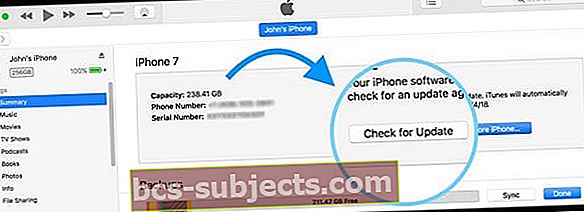
- انقر فوق تنزيل وتحديث
- إذا طلب منك ، أدخل رمز المرور الخاص بك
- إذا كنت لا تعرف رمز المرور الخاص بك ، فتحقق من مقالتنا
- يقوم iTunes بعد ذلك بتحديث iPhone أو iPad أو iPod touch إلى أحدث إصدار من iOS باستخدام التحديث الكامل (وليس دلتا)
هام: لا تقم بفصل كبل USB أثناء التحديث
هل تحتاج إلى مساحة أكبر لتثبيت تحديث iOS أو iPadOS الخاص بك؟
إذا كان iDevice الخاص بك مليئًا بالأشياء ولم تكن هناك مساحة كافية للتحديث إلى أحدث إصدار من نظام التشغيل iOS ، فقم بإلقاء نظرة على هذه المقالة لتقليص مساحة التخزين الداخلية لجهازك!
هل تستخدم iOS 13 أو iPadOS؟ انقل محتوى iPhone أو iPad أو iPod إلى محرك أقراص خارجي
نعم ، وصل دعم محرك الأقراص الخارجي أخيرًا لجميع أنواع iDevices في iOS 13 و iPadOS!
تحقق من كيفية عمل نسخة احتياطية من صور iPhone أو iPad على محرك أقراص خارجي باستخدام iOS 13 و iPadOS لتتعلم خطوة بخطوة كيفية تفريغ المحتوى إلى محرك أقراص خارجي للأشخاص الذين يستخدمون iOS 13 وما فوق.
هل تستخدم iOS 11 أو أعلى؟ تحقق من أدوات التخزين!
في نظام التشغيل iOS 11 والإصدارات الأحدث ، تحصل على نصائح حول كيفية توفير مساحة وإلغاء تحميل التطبيقات والمحتوى الذي لم تعد تستخدمه أو حذفه.
تحقق من هذه المقالة لإلقاء نظرة متعمقة على أدوات التخزين الرائعة المتاحة للأشخاص الذين يستخدمون iOS 11 وما فوق.


 حدد المربع لتحديث جهاز Mac تلقائيًا.
حدد المربع لتحديث جهاز Mac تلقائيًا.