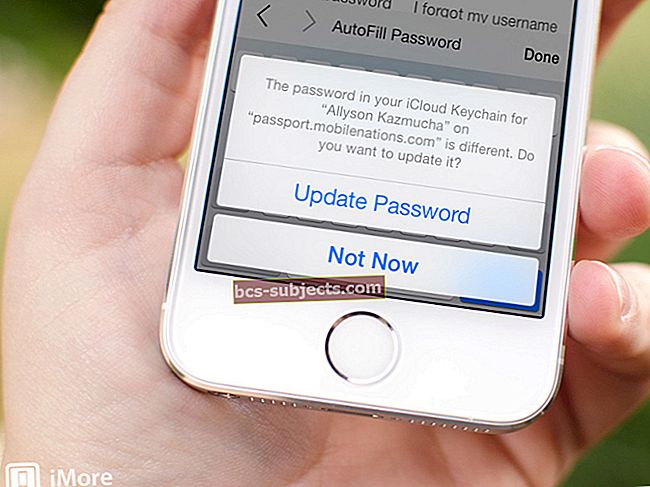مع كل تحديث لنظام iOS ، تحزم Apple المزيد من الميزات الجديدة في تطبيق الخرائط الخاص بها. وهذا يعني أن المفضلة المحسنة والأدلة القابلة للمشاركة وميزة Look Around الغامرة تأتي إلى المزيد من المدن.
في هذا المنشور ، سنوضح لك كيفية استخدام أفضل الميزات في خرائط Apple على iPhone أو iPad أو iPod touch.
احصل على وصول سريع إلى المفضلة
لقد أوضحنا بالفعل كيفية استخدام ميزة مفضلات خرائط Apple في منشور آخر. لكن المفضلة هي إضافة مفيدة إلى الخرائط بحيث تستحق الشرح مرة أخرى هنا.
باستخدام المفضلة ، يمكنك الحصول على الاتجاهات إلى جميع المواقع التي تزورها بشكل متكرر ببضع نقرات فقط. سواء كنت بحاجة إلى اتجاهات إلى المنزل من مكان جديد أو تريد التحقق من حركة المرور إلى العمل ، يمكنك القيام بذلك بسهولة باستخدام المفضلة.
كيفية إضافة المفضلة:
- فتح خرائط واسحب شريط البحث لأعلى للكشف عن المفضلة.
- ال منزل، بيت و عمل تظهر المواقع دائمًا أولاً في قائمة المفضلة ، إلا إذا قمت بحذفها.
- لإضافة عناوين هذه النقاط ، انقر فوق كل خيار وقم بتحرير العنوان في بطاقة جهة الاتصال الخاصة بك.
- لإضافة مفضلات أخرى ، اسحب إلى الحافة اليمنى من القائمة وانقر فوق يضيف.
- ابحث الآن عن النشاط التجاري أو العنوان الذي تريده وانقر لإضافته.
- غير ال ملصق أو يكتب من موقع المفضلة الجديدة الخاصة بك. يمكنك حتى اختيار شخص ما تلقائيًا مشاركة ETA مع عندما تحصل على الاتجاهات إلى ذلك المكان.
- مقبض منجز لإنهاء إنشاء المفضلة الجديدة الخاصة بك.
 أضف المفضلة في الخرائط
أضف المفضلة في الخرائط تظهر المفضلة الجديدة الخاصة بك بجانب الآخرين في الخرائط. قم بالتمرير عبر القائمة لعرض كل منها وانقر فوق "المفضلة" لتحميل موقعها.
كيفية تحرير المفضلة:
- فتح خرائط واسحب شريط البحث لأعلى للكشف عن المفضلة.
- مقبض اظهار الكل فوق مفضلاتك ، ثم استخدم ملف أنا زر لتعديل التفاصيل المفضلة الخاصة بك.
- مقبض يحرر في الزاوية اليسرى السفلية لإعادة ترتيب المفضلة وحذفها.
- اسحب وأفلت المقابض الموجودة على الحافة اليمنى لتحريك المفضلة بترتيب مختلف. لسوء الحظ ، لا يمكنك نقل "المنزل" أو "مفضلتي العمل" ، ولكن يمكنك حذفهما.
- لحذف إحدى المفضلات ، انقر فوق ناقص (–) ، ثم أكد رغبتك في ذلك حذف هو - هي.
- عند الانتهاء من التحرير ، انقر فوق منجز.
 تحرير المفضلة في الخرائط
تحرير المفضلة في الخرائط يمكنك أيضًا استخدام ملف يضيف (+) في الركن الأيمن السفلي من ملف اظهار الكل شاشة لإضافة المفضلة.
قم بإنشاء أدلة أو مجموعات خاصة بك
تتيح لك الأدلة أو المجموعات ، بناءً على إصدار iOS الخاص بك ، حفظ مجموعة من المواقع معًا في خرائط Apple. هذا يعني أنه يمكنك إنشاء مجموعة من مناطق الجذب التي ترغب في زيارتها في رحلة ، أو مطاعم لتناول الطعام في موعد ما ، أو النوادي لقضاء ليلة في الخارج.
يمكنك مشاركة الأدلة أو المجموعات ليستخدمها الآخرون. تتيح "أدلة المشاركة" للأشخاص الآخرين الاستفادة من معرفتك المحلية. ولكن هذا يعني أيضًا أنه يمكنك تنزيل أدلة أشخاص آخرين للتعرف على أفضل المواقع منهم أيضًا!
يتمثل الاختلاف الرئيسي بين ميزتي Guides and Collections في الخرائط في أن Apple تقدم أدلة برعاية احترافية لمجموعة صغيرة من المدن ، مثل نيويورك أو سان فرانسيسكو.
كيفية إنشاء دليل أو مجموعة:
- فتح خرائط واسحب شريط البحث لأعلى للكشف عن أدلة أو مجموعات تحت صف المفضلة.
- إذا كان لديك أقل من ثلاثة أدلة أو مجموعات ، فانقر فوق دليل جديد أو مجموعة جديدة لإنشاء واحدة.
- إذا كان لديك ثلاثة أو أكثر من الأدلة أو المجموعات ، فانقر فوق اظهار الكل ثم استخدم يضيف (+) في الركن الأيمن السفلي لإنشاء واحدة جديدة.
- امنح دليلك أو مجموعتك اسمًا واضغط على أيقونة الكاميرا لاختيار صورة لها. يمكنك أيضًا اختيار ترك الصورة فارغة وسيستخدم تطبيق الخرائط الموقع الأول الذي تضيفه لإنشاء موقع.
- مقبض يخلق لإنشاء دليلك أو المجموعة الفارغة.
 أضف مجموعة في الخرائط
أضف مجموعة في الخرائط كيفية إضافة مواقع إلى دليل أو مجموعة:
- فتح خرائط، اسحب شريط البحث لأعلى ، وانقر على دليلك أو مجموعتك. إذا لم تتمكن من رؤية الشخص الذي تريده ، فانقر فوق اظهار الكل ثم اضغط على الدليل أو المجموعة.
- اسحب لأعلى للكشف عن الدليل أو المجموعة بالكامل ، ثم اضغط على يضيف (+) أسفل الزاوية اليمنى.
- ابحث عن موقع باستخدام اسم المكان أو الوصف أو العنوان. ثم اضغط على يضيف بجوار نتيجة البحث لإضافتها إلى دليلك.
- بدلاً من ذلك ، افتح خرائط وابحث عن موقع تريد إضافته إلى دليلك أو مجموعتك كما تفعل عادةً في الخرائط. اعرض تفاصيل هذا الموقع واضغط على حفظ في أو اضف إليه متبوعًا بالدليل أو المجموعة التي تريد إضافتها إليها.
 إضافة مواقع إلى مجموعة
إضافة مواقع إلى مجموعة كيفية تحرير دليل أو مجموعة:
- فتح خرائط واسحب شريط البحث لأعلى للكشف عن أدلة أو مجموعات. إذا لم تتمكن من رؤية الشخص الذي تريد تعديله ، فانقر فوق اظهار الكل.
- اضغط على الدليل أو المجموعة التي تريد تحريرها.
- في الجزء العلوي من دليلك أو مجموعتك ، استخدم ملف فرز خيار لتغيير ترتيب قائمتك. يمكنك اختيار فرز المواقع حسب اسم, مسافة، أو تم إضافة التاريخ.
- لحذف المواقع ، انقر فوق يحرر في الزاوية اليسرى السفلية وحدد المواقع التي تريد إزالتها. ثم اضغط حذف في الركن الأيمن السفلي.
- يمكنك أيضًا التمرير من اليمين إلى اليسار على موقع ما للكشف عن ملف حذف زر دون النقر يحرر.
 تحرير مجموعة في الخرائط
تحرير مجموعة في الخرائط إلقاء نظرة حولك
يوفر Look Around عرضًا تفاعليًا على مستوى الشارع يمكنك استخدامه للاقتراب والتعرف على المدن حول العالم. يمكنك استخدام هذا للتعرف على وجهة قبل الخروج من الباب.
على الرغم من أن Google قد نفذت ميزة التجوّل الافتراضي الخاصة بها منذ سنوات ، إلا أن Apple لا تزال تطرح ميزة Maps Look Around للمدن الجديدة. للاطلاع على قائمة مواقع Look Around ، قم بزيارة موقع ويب Apple Maps Image Collection.
 الوصول إلى Look Around في الخرائط
الوصول إلى Look Around في الخرائط إليك كيفية استخدام Look Around مع وجهات خرائط Apple التي توفرها:
- ابحث عن موقع أو حدده في الخرائط ، ثم اسحب لأعلى لعرض كل التفاصيل حول تلك الوجهة.
- إذا كان Look Around متاحًا ، فانقر فوق انظر حولك على الصورة الأولى لذلك الموقع.
- عندما تظهر طريقة العرض Look Around ، حرك إصبعك للبحث في اتجاهات مختلفة ، ثم انقر فوق المكان الذي تريد الذهاب إليه. ستعمل ميزة Look Around على تكبير الشارع لتظهر لك طريقة عرض جديدة.
- اضغط على تصغير الأسهم في الجزء العلوي من الشاشة لعرض نافذة Look Around بجانب الخريطة. بينما تتنقل في Look Around ، فإن ملف المناظير يتغير رمز على الخريطة ليعكس طريقة العرض الجديدة الخاصة بك.
- مقبض منجز لإغلاق "انظر حولك" عند الانتهاء.
 انظر حولك في الخرائط
انظر حولك في الخرائط تعمل ميزة Look Around في كل من العرض الرأسي والأفقي ، بحيث يمكنك استخدام أيهما تفضله!
مشاركة الوقت المقدر للوصول الخاص بك
ميزة أخرى رائعة في خرائط Apple هي القدرة على مشاركة الوقت المقدر للوصول (ETA) عند اتباع الاتجاهات. يستخدم هذا الرسائل النصية أو الإخطارات الآلية للسماح لأصدقائك أو أفراد عائلتك أو زملائك في العمل بمعرفة متى تتوقع الوصول إلى موقع معين.
إذا كان الأشخاص الذين تشاركهم الوقت المقدر للوصول معهم يستخدمون أجهزة Apple أيضًا ، فيمكنهم أيضًا عرض مسارك وموقعك الحالي في تطبيق الخرائط.
تعد مشاركة الوقت المقدر للوصول مع الخرائط أمرًا مريحًا وآمنًا. لا داعي للقلق بشأن تعويض الوقت الضائع في رحلتك نظرًا لأن Share ETA يقوم تلقائيًا بتحديث الأشخاص في حالة حدوث أي تأخير.
لمشاركة الوقت المقدر للوصول باستخدام الخرائط:
- حدد وجهتك في خرائط واضغط الاتجاهات.
- اختر الطريق الذي تريد أن تسلكه وانقر اذهب للبدء.
- قبل أن تغادر ، اضغط على مشاركة ETA في الجزء السفلي من الشاشة واختر جهة اتصال لمشاركة الوقت المقدر للوصول معها. يمكنك أيضًا التمرير سريعًا لأعلى من أسفل الشاشة للكشف عن ملف مشاركة ETA زر إذا لم يظهر في البداية.
- إذا كنت لا تريد مشاركة موقعك ، فافتح مشاركة ETA القائمة مرة أخرى وانقر على رمز الشخص لإيقاف المشاركة معه.
 شارك الوقت المقدر للوصول في الخرائط
شارك الوقت المقدر للوصول في الخرائط المزيد من أفضل الميزات الجديدة في خرائط Apple
لقد غطينا بالفعل أكثر الميزات إثارة في تطبيق الخرائط من Apple. ولكن هناك الكثير من الميزات الأصغر التي تستحق الذكر باختصار.
- اتجاهات ركوب الدراجات: اختر الحصول على اتجاهات ركوب الدراجات ، والتي تستخدم ممرات الدراجات وتحذرك بشأن الارتفاع أو السلالم.
- اتجاهات السيارة الكهربائية: تأخذ الخرائط في الاعتبار نطاق سيارتك الكهربائية وتخطط لك للتوقف والشحن إذا احتجت إلى ذلك.
- عرض مفرق: بالنسبة للسائقين في الصين ، تأخذك هذه الميزة في المسار الصحيح قبل دورك.
- العبور في الوقت الحقيقي: يمكنك الآن مشاهدة أوقات المغادرة الحية وموقع النقل والجدول الزمني المفصل لمحطات النقل العام.
- حالة الرحلة: احصل على تفاصيل عن رحلتك ، بما في ذلك المحطات والبوابات وأوقات المغادرة والمزيد.
- تحذيرات الازدحام: تقدم الخرائط تحذيرات ازدحام للمدن الكبرى للمساعدة في تقليل حركة المرور وتنبيهك إلى الرسوم.
- ملاحظات العملاء: إذا كنت بحاجة إلى الإبلاغ عن مشكلة بموقع ما ، فيمكنك استخدام نموذج ملاحظات معاد تصميمه لجعل العملية أكثر بساطة.
أخبرنا عن ميزات الخرائط الجديدة المفضلة لديك
تعد كل ميزة من هذه الميزات في خرائط Apple إضافة رائعة للتطبيق. لكن لا يستخدم الجميع نفس الميزات أو يستخدمها كثيرًا مثلنا. لذا ، لا تتردد في التعليق أدناه بميزاتك الشخصية المفضلة في الخرائط!
إذا لم تكن متأكدًا من أين تبدأ ، فألق نظرة على أحدث ميزات الخرائط في iOS 14 للحصول على بعض الأفكار.