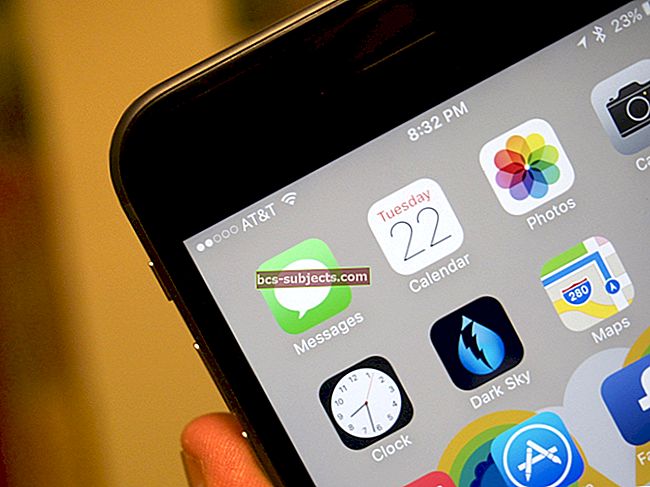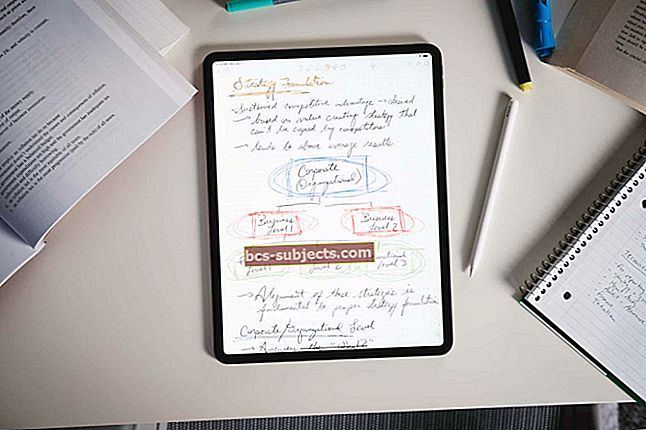يعد الصوت على جهاز Macbook الخاص بك مكونًا أساسيًا لتجربتك. سواء كنت تحاول الاستماع إلى الموسيقى أو إنشاء تسجيلات أو الدردشة مع أصدقائك وعائلتك ، يعد الصوت عنصرًا أساسيًا في تلك التجربة. في هذه المقالة ، سنرشدك عبر بعض خيارات الإعداد الأساسية حول ميزات الصوت عندما يتعلق الأمر بجهاز Mac أو macbook الذي يعمل بنظام El Capitan OS X ومعالجة المشكلات الشائعة التي يواجهها الأشخاص. الإعدادات هي نفسها إذا كنت تستخدم OS X Yosemite.
تمكّنك تفضيلات OS X الشاملة للصوت من تحسين كل من الإدخال والإخراج. يمكنك أيضًا توصيل صوت Macbook بسهولة بمكبرات صوت Bluetooth الخارجية واختيار استخدام مكبرات صوت Airplay.
انقر فوق > تفضيلات النظام> الصوت لاستكشاف بعض الخيارات الأساسية المتاحة لك على جهاز Mac.

فيما يلي بعض الإعدادات الأكثر شيوعًا التي يجب أن تكون على دراية بها:
تنبيهات صوتية
يعد هذا إعدادًا مهمًا لأن جهاز Mac الخاص بك سيستخدم إعداد نغمة الصوت عندما يحتاج إلى تنبيه العلاقات العامة لتحذيرك بشأن شيء ما. يمكنك اختيار النغمة في علامة تبويب المؤثرات الصوتية التي تريد أن يستخدمها جهاز Mac الخاص بك لهذه التنبيهات.
عندما تقوم بتوصيل مكبرات صوت خارجية بجهاز Mac الخاص بك ، فقد يتم تشغيل التنبيهات الصوتية التي قمت بإعدادها بواسطة تلك السماعات الخارجية. يمكنك تغيير هذا الوضع بالذهاب إلى تشغيل تأثيرات الصوت من خلال القائمة وتحديد مكبرات الصوت الداخلية. يكون هذا الإعداد مفيدًا أيضًا عندما تحاول حل مشكلات الصوت بجهاز Mac.
إنشاء مصادر الإخراج
إذا قمت بتوصيل سماعات رأس أو مكبرات صوت Bose بجهاز Mac الخاص بك ولكنك لا تستطيع سماع أي صوت ، فهذا هو الإعداد الذي يجب التحقق منه. انقر فوق علامة التبويب الإخراج ثم حدد الجهاز الذي تريد استخدامه. قد تستخدم مكبرات الصوت الخاصة بك USB أو منفذ سماعة الرأس وستحتاج إلى اختبار إعداداتك لتأكيد الإعداد.
تحديد مصادر الإدخال
تم تعيين الميكروفون الداخلي كمصدر إدخال أولي. يمكنك تغيير هذا بالنقر فوق علامة تبويب الإدخال إذا قررت استخدام ميكروفون خارجي لتسجيلاتك أو أثناء جلسات الدردشة. من المهم أن تضع في اعتبارك أن إعداد tis يتم تغييره أحيانًا بواسطة برنامج مثل Skype الذي يتجاوز هذا الإعداد الخاص به. إذا كنت تحاول الاتصال بـ Skype والطرف الآخر لا يمكنه سماعك ، فهذا مكان يمكنك من خلاله التحقق من الإعدادات الخاصة بك للتأكد من إعدادها بشكل صحيح.
صوت على شريط القوائم الخاص بك
ذكر العديد من المستخدمين أنهم لم يتمكنوا من رؤية مستوى الصوت أو رمز الصوت على شريط القوائم الرئيسي لنظامهم. يتم التحكم في القدرة على رؤية رمز مستوى الصوت على شريط القائمة من تفضيلات الصوت الخاصة بك. انقر فوق أيقونة مكبر الصوت لإظهار الخيارات لضبط مستوى الصوت أو يمكنك اختيار طرق عرض / قوائم منسدلة أخرى مثل قائمة بأجهزة الإدخال والإخراج.
إعداد سماعات بلوتوث و Airplay
لتوصيل مكبر صوت البلوتوث الخارجي بجهاز Mac الخاص بك ، ستحتاج إلى وضعه في وضع الاقتران ثم الانتقال إلى تفضيلات النظام> Bluetooth. بمجرد إعداد مكبر صوت البلوتوث الخاص بك بنجاح ، يمكنك تحديد مكبر الصوت من قائمة الأجهزة والنقر فوق زر الإقران.

يتيح لك Airplay خيار استخدام مكبرات صوت البث في جميع أنحاء المنزل عندما تريد الاستماع إلى الموسيقى أو البودكاست في مناطق مختلفة من منزلك. من أجل استخدام مكبر صوت متوافق مع Airplay ، يجب عليك أولاً وضعه في وضع الاكتشاف. بعد ذلك افتح iTunes الخاص بك وانقر على أيقونة Airplay في شريط أدوات iTunes لإعداده. غالبًا ما كانت هذه الميزة صعبة في الماضي ، وإذا كنت تواجه مشكلة في إعداد الصوت عبر خيارات Airplay ، فيرجى مراجعة المقالة أدناه للحصول على بعض النصائح المحددة.
متعلق ب: مشاكل البث وكيفية اصلاحها
مشاكل وإصلاحات الصوت الشائعة
واحدة من أكثر المشاكل شيوعًا التي يواجهها المستخدمون هي أن جهاز Mac لا يشغل أي صوت. قد يكون هذا محبطًا. قبل أن تقرر أخذ Macbook الخاص بك إلى متجر Genius ، نقترح عليك تجربة النصائح الأساسية التالية.
الخطوة 1 احصل على زوج من سماعات الرأس وحرك مقبس سماعة الرأس برفق في منفذ سماعة الرأس في Macbook أو Mac. تكمن المشكلة في أن منفذ سماعة الرأس الموجود على جهاز Mac يمكن أن يتراكم في بعض الأحيان الحطام أو الأوساخ أو يكون أحيانًا فضفاضًا قليلاً عند استخدام سماعات الرأس باستمرار مع جهاز الكمبيوتر الخاص بك. حاول توصيل وإخراج مقبس سماعة الرأس عدة مرات ثم تحقق من صوت مكبر الصوت الداخلي لجهاز Macbook.
الخطوة 2 يرجى التأكد من إعداد تفضيلات الصوت بشكل مناسب في قسم مصادر الإخراج في إعدادات الصوت. تفضيلات النظام> الصوت> الإخراج.

الخطوه 3 يمكن أن تكون مشكلة الصوت التي تواجهها مرتبطة أيضًا بالبرنامج / مشغل الصوت وما إلى ذلك بدلاً من مشكلات الأجهزة مع مكبرات الصوت الداخلية لجهاز Macbook. لتأكيد ذلك ، تابع فتح جلسة طرفية (افتح Launchpad وابحث عن Terminal) واستخدم الأوامر التالية واتبعها:
الخطوة - 4 أعد تعيين عمليات CoreAudio الخاصة بك. يمكنك إما فتح أنشطة النظام وقتل عملية الصوت الأساسية من هناك أو استخدام هذا الأمر. ستحتاج إلى تسجيل الدخول كمسؤول لاستخدام هذا الأمر.
sudo killall coreaudiod
الخطوة التالية هي التأكد من ضبط إعدادات حجم مكبرات الصوت الداخلية على المستوى الأقصى. للقيام بذلك ، يرجى استخدام الأمر التالي على جهازك
sudo osascript -e "تعيين المجلد 10"
بمجرد إعداد مستويات الصوت ، يمكنك التحقق من صوت النظام باستخدام الأمر echo
اكتب في صدى -e "\ a" ويجب أن تسمع صوت الجرس.
إذا كنت قادرًا على سماع الأصوات من هذه الخطوة ، فهذا يؤكد أنه ليس لديك أي مشكلة مع مكبرات الصوت والأجهزة المرتبطة بها على جهاز Macbook الخاص بك.
يمكنك إعادة ضبط مستوى الصوت إلى النطاق المتوسط بمجرد أن تختبر هذه الخطوة باستخدام الأمر
sudo osascript -e "تعيين المجلد 5"
الخطوة - 4 حاول إعادة تعيين PRAM على جهاز Macbook الخاص بك ثم تحقق من الصوت الداخلي.
لإعادة ضبط PRAM ، قم أولاً بإيقاف تشغيل جهاز Mac. بعد ذلك ، قم بتشغيل جهاز Mac الخاص بك. بعد ذلك ، على الفور ، اضغط باستمرار على مفاتيح Option-Command-P-R حتى تتم إعادة تشغيل جهاز Mac الخاص بك. عند بدء تشغيل Mac ، حرر المفاتيح. تحقق من مكبرات الصوت الداخلية الخاصة بك.
نأمل أن تساعدك هذه الإصلاحات في حل المشكلات المتعلقة بالصوت لجهاز Macbook / Mac الخاص بك. يرجى إخبارنا إذا كان لديك نصيحة ترغب في مشاركتها حول هذه المشكلة في التعليقات أدناه.