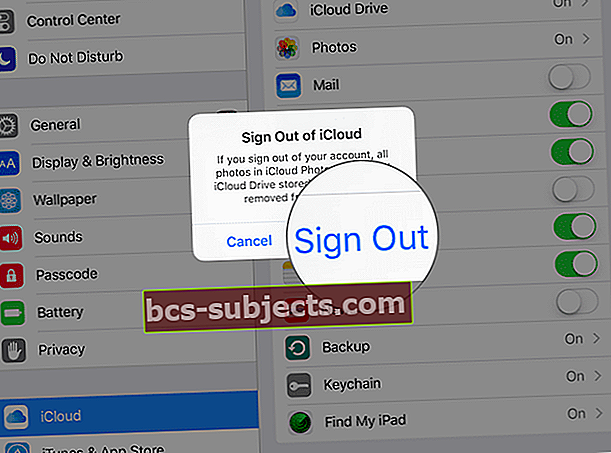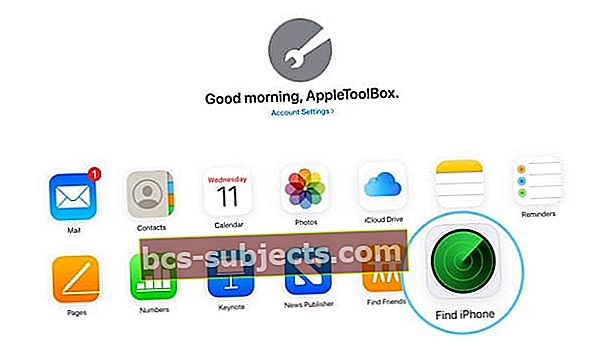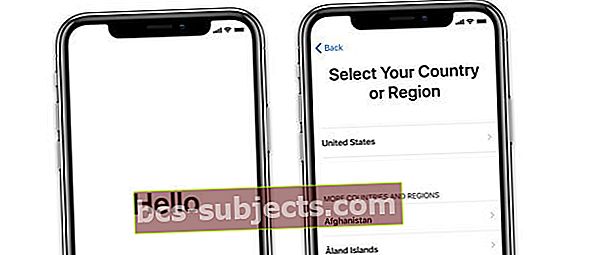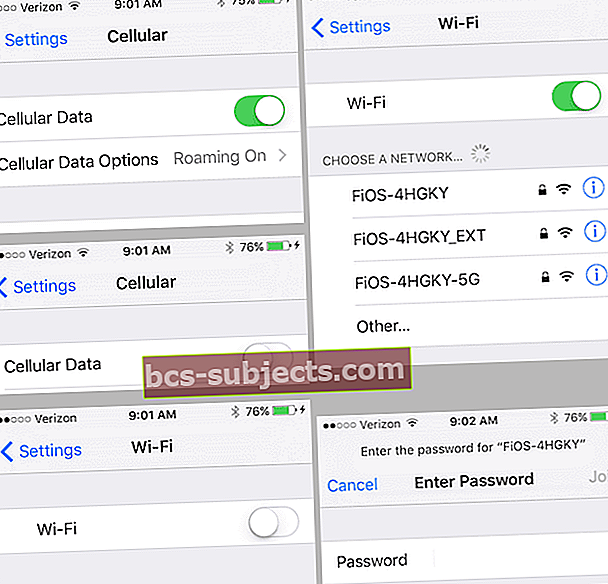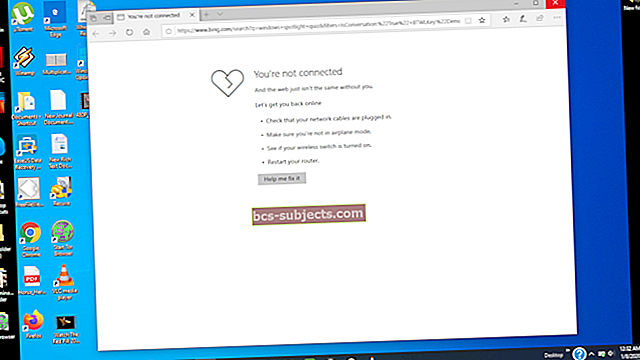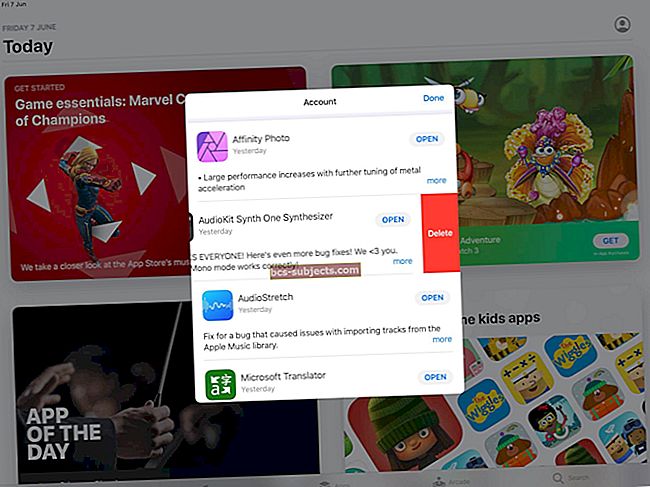يتوفر أحدث جيل من iPhone قريبًا في متجر Apple Store. ونعم ، أنا حقا أريد ذلك. أعني نعم ، أحتاجها. إذن ماذا تفعل مع ذلك قريبًا ليصبح iPhone قديمًا؟ يمكنك بيعه ، أو الأفضل من ذلك ، يمكنك إعادة توظيفه وتحويل iPhone الخاص بك إلى iPod Touch لتستخدمه جميع أفراد الأسرة!
هل يمكنك تخمين الفرق بين iPhone و iPod Touch؟ إنه شيء واحد وشيء واحد فقط ... الشبكة الخلوية!
يمكن لجهاز iPhone إجراء مكالمات هاتفية والاتصال بالبيانات وإرسال رسائل نصية (SMS) عبر شبكة خلوية ... كل شيء آخر في iPod Touch!
اتبع هذه النصائح السريعة لتحويل iPhone الخاص بك إلى iPod touch في لحظة!
- اذهب إلى الإعدادات> الخلوية ، وأوقف تشغيل Celluar
- احتفظ بالبلوتوث والواي فاي قيد التشغيل
- قم بإيقاف تشغيل iPhone وإزالة بطاقة SIM أو أدخل بطاقة SIM معطلة
- أعد تشغيل جهاز iPhone وابدأ بنغو يعمل جهاز iPhone القديم الآن كجهاز iPod touch!
- تستخدم هذه العملية نفس معرف Apple. لتغيير معرفات Apple ، نقترح تسجيل الخروج من معرف Apple الحالي ثم مسح الجهاز
إليك كيفية تحويل iPhone القديم إلى جهاز iPod Touch جديد (أو ربما ليس كذلك)
إنه ليس علمًا صاروخيًا ، ولكن هناك بعض الخطوات الصغيرة التي يتعين علينا اتخاذها قبل أن نتمكن من استخدام iPhone القديم بدون خطة للجوال. لحسن الحظ ، هذا ليس مؤلمًا تقريبًا مثل السعر المطلوب لهذا iPhone الجديد اللامع الذي نريده حقًا (أعني ، بحاجة.)
متطلبات أساسية
- تأكد من أن جهاز iPhone الجديد الخاص بك يعمل ، لديك نسخة احتياطية في موقعين على الأقل (سحابي ومحلي) وأنك تستمتع بشكل متناغم بجهاز iPhone الجديد الخاص بك قبل اتخاذ أي من الإجراءات أدناه.
- تحقق من مقالتنا حول النسخ الاحتياطي لأجهزة iPhone للتأكد من أن هذا الجهاز ملفوف تمامًا
- ولاحظ ، إذا كنت تقوم بتسليم (أو حتى بيع) جهاز iPhone القديم الخاص بك إلى صديق أو مؤسسة خيرية أو ربما حتى أحد أفراد العائلة ، فيجب عليك إيقاف تشغيل قفل تنشيط iPhone وإعادة ضبط الجهاز بحيث لا تكون أي من معلوماتك الشخصية والخاصة المشتركة عن غير قصد.
- هذا الإجراء يمحو جميع البيانات
- قبل مسح جهاز iPhone الخاص بك ، قم بإيقاف تشغيل Find My iPhone وتسجيل الخروج من iCloud.إذا لم تقم بذلك ، فقد يظل جهازك في قفل التنشيط
- على جهاز iPhone الخاص بك ، انتقل إلى الإعدادات> عام> إعادة تعيين. ثم اضغط محو كل المحتويات والإعدادات
إيقاف تشغيل قفل تنشيط iPhone وإعادة تعيينه ومحو جميع البيانات
في iOS 10.3 أو أحدث:
- مقبض الإعدادات> ملف تعريف معرف Apple (بالنسبة لبعض الإصدارات ، انقر فوق الإعدادات> معرف Apple> iCloud)
- قم بالتمرير لأسفل وانقر فوق خروج
 قم بتسجيل الخروج من معرف Apple الخاص بك ، و iCloud ، ثم أعد تشغيل جهازك وحاول المزامنة مرة أخرى.
قم بتسجيل الخروج من معرف Apple الخاص بك ، و iCloud ، ثم أعد تشغيل جهازك وحاول المزامنة مرة أخرى. - أدخل كلمة مرور معرف Apple الخاص بك ، وانقر فوق اطفئه لإلغاء تنشيط Find My iPhone
- ارجع إلى إعدادات
- مقبض عام> إعادة تعيين> مسح كل المحتويات والإعدادات
في iOS 10.2 أو أقدم:
- مقبض الإعدادات> iCloud
- قم بالتمرير لأسفل وانقر فوق خروج، ثم اضغط على تسجيل الخروج مرة أخرى
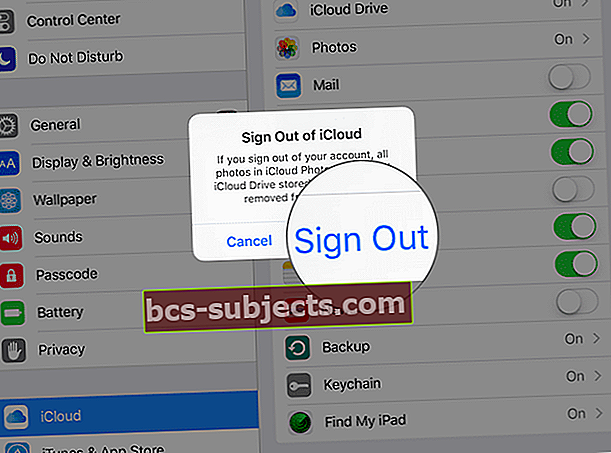
- مقبض حذف من جهاز iPhone الخاص بي وأدخل كلمة المرور الخاصة بك
- ارجع إلى إعدادات
- مقبض عام> إعادة تعيين> مسح كافة المحتويات والإعدادات
استخدام موقع iCloud الإلكتروني
- سجّل الدخول إلى موقع iCloud باستخدام معرف Apple الموجود حاليًا على iPhone
- اذهب إلى ابحث عن iPhone
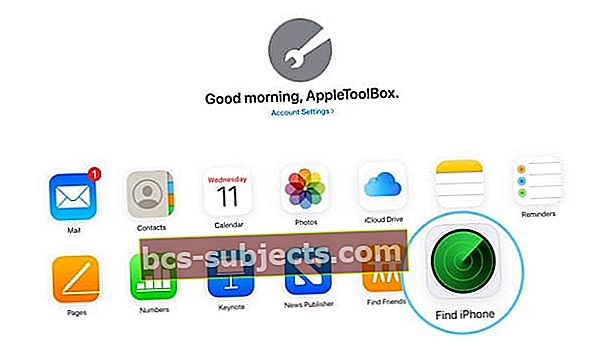
- انقر جميع الاجهزة
- حدد iPhone الذي تريد إزالة قفل تنشيط iCloud له
- إخترمحو
- يختارإزالة من الحساب
بحيث يتيح الحصول عليه!
iPhone في iPod Touch الخطوة 1: أدخل بطاقة SIM مختلفة
ستفعل أي بطاقة من أي جهاز iPhone تم تنشيطه مسبقًا - ليس من الضروري أن تكون نشطة.
يقترح بعض قرائنا أنه من الأفضل استخدام بطاقة SIM من نفس شركة الاتصالات اللاسلكية التي تم استخدامها عندما كان iPhone نشطًا.
إذا كان iPhone الخاص بك لا يزال مقفلاً أمام مشغل شبكة الجوال ، فغالبًا ما يكون من الأسهل استخدام بطاقة SIM من نفس الشبكة. لم نلاحظ فرقًا (لأننا قمنا بإلغاء قفل أجهزة iPhone الخاصة بنا بشكل أساسي) ، ولكن من الجيد أن تعرف فقط في حالة مواجهتك لمشاكل (إذا كان الأمر كذلك ، فجرّب بطاقة SIM من نفس شركة الجوال.)
إذا لم يكن لديك بطاقة SIM ، اسأل العائلة / الأصدقاء ، أو يمكنك العثور عليها على eBay (ما الذي لا يتوفر لديهم على eBay؟)
ولا تقلق ، لا يعني مجرد إضافة بطاقة SIM أنك تضيف خطة خدمة جوّال.
لذلك لا توجد رسوم خدمة شهرية ، شكرًا لك.
 المصدر: wjosten ، مجتمعات دعم Apple
المصدر: wjosten ، مجتمعات دعم Apple توجد أدراج بطاقة SIM إما على جانب iPhone المقابل للتحكم في مستوى الصوت (للأجيال 4 الحالية) أو الجزء العلوي من iPhone (للطرازات الأصلية 3G.)
لفتح الدرج ، أدخل مشبك ورق أو أداة إخراج بطاقة SIM في الفتحة الموجودة بجانب الدرج.
هل يمكنني فقط عدم استخدام بطاقة SIM؟
نعم ، يمكنك فقط إزالة بطاقة SIM من iPhone.
ولكن تظهر رسالة منبثقة مزعجة للغاية طوال الوقت.
لهذا السبب ، نعتقد أنه من الأفضل تثبيت بطاقة SIM معطلة على iPhone الذي تريد تحويله إلى iPod Touch.
iPhone في iPod Touch الخطوة 2: أدخل بطاقة SIM في iPhone القديم 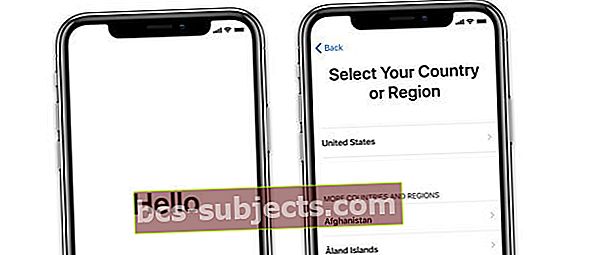
- قم بتشغيل جهاز iPhone أو قم بتوصيل جهاز iPhone القديم بجهاز الكمبيوتر الخاص بك وقم بتشغيله وتشغيل iTunes أو Finder
- في حالة عدم الاتصال بجهاز كمبيوتر ، سترى شاشة الترحيب مع "مرحبًا"
- اتبع الخطوات التي تظهر على الشاشة لإعداد الجهاز وتنشيطه ، والاتصال بمعرف Apple ، والربط بنسخة احتياطية إذا رغبت في ذلك
- إذا كنت تستخدم macOS Finder أو iTunes ، فيجب أن يرى iPhone القديم الآن كجهاز جديد. ستبدأ عملية الإعداد ، وستطلب معرف Apple وكلمة المرور للاتصال بـ iCloud و iTunes وخدمات Apple الأخرى
- إذا ظهرت شاشة قفل رمز المرور أو الشاشة الرئيسية ، فهذا يعني أنه لم يتم مسح الجهاز ، فقم بتنفيذ هذه الخطوات مرة أخرى بالانتقال إلى الإعدادات> عام> إعادة تعيين> مسح كل المحتوى والإعدادات
- إذا طُلب منك معرف Apple وكلمة المرور (أو معرف Apple وكلمة المرور لمالك سابق) ، فسيظل الجهاز مرتبطًا بهذا الحساب.
- إذا كان معرّف Apple الخاص بشخص آخر ، اطلب منه إزالة الجهاز من حسابه عن طريق تسجيل الدخول إلى iCloud
- اختر خياراتك ، وانتظر حتى يتم التحديث ، وهو جاهز!
لا تريد استخدام بطاقة SIM؟
يمكنك استخدام iPhone القديم الخاص بك بدون بطاقة SIM ولكن حذر من ظهور رسالة منبثقة مزعجة في كل مرة تقوم فيها بالتمهيد ، لتذكيرك بأن "! لم يتم تثبيت بطاقة سيم."
إذا حددت هذا الخيار ، فلن تتمكن من استعادة iPhone إذا احتجت إلى ذلك. الخيار لك؛ اقتراحي هو اختيار بطاقة SIM.
من iPhone إلى iPod Touch الخطوة 3: قم بتشغيل على واي فاي وتحويل إيقاف خلوي
ليس لديك خطة شهرية أو تريدها ، لذا من الأفضل تشغيل هذا الخيار إيقاف لذلك لا يبحث الجهاز عن إشارة وتوفر القليل من عمر البطارية.
- فتح الإعداد> الخلوية
- بدّل Cellular إلى وضع OFF (يجب أن يتحول إلى اللون الرمادي)
- اذهب إلى الإعدادات> WiFi
- بدّل WiFi إلى وضع التشغيل (يجب أن يتحول إلى اللون الأخضر)
- حدد شبكة WiFi الخاصة بك وأدخل كلمة المرور إذا لم تقم بذلك مسبقًا
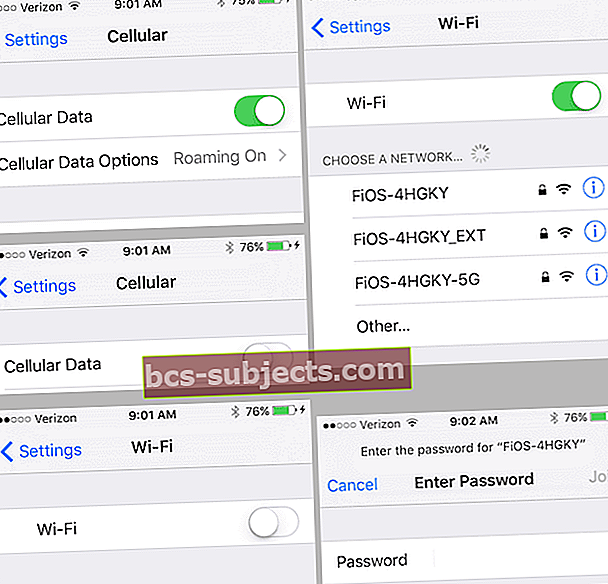
وأنت في خط النهاية!
هناك العديد من الطرق الممتعة لإعادة استخدام iPhone الخاص بك كجهاز iPod Touch - استخدمه كمشغل موسيقى ، وساعة منبه ، وحتى كطفل أو مراقب صحي.
إنه في الحقيقة مجرد هاتف iPhone لا يقوم بإجراء أي مكالمات (وأحيانًا يكون هذا أمرًا ممتازًا بالفعل). احتفظ به لنفسك أو أعطه للأصدقاء أو العائلة أو حتى للجمعيات الخيرية.
 المصدر: Cloud Baby Monitor
المصدر: Cloud Baby Monitor تذكر ، إذا كنت تمنح iPhone القديم الخاص بك إلى شخص آخر ، فقم بإيقاف تشغيل Find My iPhone ومحو كل المحتوى والإعدادات حتى لا تشارك أيًا من معلوماتك الخاصة والشخصية عن غير قصد.
هل تحتاج إلى إعداد iPhone على أنه iPod بدون بطاقة SIM؟
إذا لم يكن iPhone الخاص بك مقفلاً بشركة اتصالات ، فمن السهل إلى حد ما نقل iPhone إلى iPod Touch.
لذا قبل أي شيء ، تأكد من إلغاء قفل iPhone الخاص بك.
بمجرد إلغاء القفل ، اتبع هذه الخطوات السريعة لاستخدام جهاز iPhone القديم الخاص بك كجهاز iPod Touch!
لا توجد بطاقة SIM ، لا توجد مشكلة لأجهزة iPhone غير المؤمّنة
- قم بتحديث Finder أو iTunes إلى أحدث إصدار وافتحه
- قم بتوصيل جهاز iPhone القديم بجهاز الكمبيوتر الخاص بك
- إذا رأيت المطالبة "لا توجد بطاقة SIM مثبتة في جهاز iPhone الذي تحاول تنشيطه ،"لا يزال هذا الهاتف مقفلاً أمام مشغل شبكة الجوال
- قم بإلغاء قفله أو استعارة بطاقة SIM من شخص يستخدم نفس الناقل
- ما عليك سوى استخدام بطاقة SIM المستعارة للتنشيط
- إذا لم يكن هناك مطالبة بشأن بطاقة SIM ، فسيتم إلغاء قفل iPhone الخاص بك! ما عليك سوى اتباع الإرشادات التي تظهر على الشاشة لتنشيط جهاز iPhone الخاص بك
- بمجرد التنشيط ، قم بتوصيل جهاز iPhone الخاص بك بشبكة WiFi واستخدمه كجهاز iPod Touch
هل تريد تحويل iPhone إلى iPod للأطفال؟
إذا كنت تخطط لإعطاء هاتفك القديم لطفلك أو لطفل آخر ، فهناك بعض الأشياء الأخرى التي يجب إعدادها.
أولاً ، قم بإعداد بعض القيود باستخدام Screen Time حتى لا يتمكن أطفالك ، وخاصة الصغار منهم ، من الوصول إلى كل شيء وأي شيء!
أو تعرف على كيفية وضع قيود باتباع الخطوات الواردة في مقالتنا حول إعداد وضع الأطفال. هذا ليس للأطفال فقط. أنا أستخدمه لجدتي المسنة أيضًا!
بعد ذلك ، قم بالإعداد ومعرف Apple لطفلك
يعد إعداد معرف Apple خطوة مهمة لأنه يسمح لنا ، كآباء أو أولياء أمور ، بأداء هذه العملية الحاسمة للنسخ الاحتياطي تلقائيًا عبر iCloud باستخدام حساب iCloud المجاني سعة 5 جيجابايت!
في الوقت الحالي ، قد ترغب أيضًا في إنشاء عنوان بريد إلكتروني على iCloud لطفلك - من المفيد استخدامه لتطبيقات مثل FaceTime و iMessage والتطبيقات المماثلة.
بمجرد إعداد حساب iCloud للطفل ، انتقل إلى الإعدادات> ملف تعريف Apple ID> iCloud وتشغيل دعم ولا تنسى التبديلجد ايفوني في الإعدادات> معرف Apple> Find My.
قم بتشغيل أي إعدادات iCloud أخرى تشعر أنها مناسبة مثل الصور و Game Center وما إلى ذلك.
الآن ، قم بتشغيل كل من FaceTime والرسائل من خلال الانتقال إلى الإعدادات> FaceTime (ثم الرسائل.)
تحتاج إلى استخدام معرّف Apple الخاص بطفلك لكي يعمل كلاهما - هذا هو المكان الذي يكون فيه عنوان البريد الإلكتروني على iCloud مفيدًا. لمعرفة كيفية إعداد FaceTime ، راجع هذه المقالة.
أضف بعض جهات الاتصال
بعد ذلك ، أضف بعض جهات الاتصال العائلية وجهات الاتصال في حالات الطوارئ إلى تطبيق جهات الاتصال. افتح جهات الاتصال وأضف اسمك وعلاقاتك وهاتفك وبريدك الإلكتروني.
ثم أضف عددًا قليلاً من الأشخاص الآخرين لإجراء تدبير جيد ، مثل الأجداد وأفراد الأسرة الآخرين والجيران (اسأل أولاً.) تأكد من إضافة عدد قليل من جهات الاتصال فقط في حالة حدوث حالة طارئة.
لا تنسى المشاركة!
أخيرًا ، قم بإعداد Family Sharing وحدد ما إذا كنت تريد أن يتمكن طفلك الصغير من الوصول لإجراء عمليات شراء على iTunes و App Stores. راجع مقالة Roland حول كيفية بدء استخدام Family Sharing.

 قم بتسجيل الخروج من معرف Apple الخاص بك ، و iCloud ، ثم أعد تشغيل جهازك وحاول المزامنة مرة أخرى.
قم بتسجيل الخروج من معرف Apple الخاص بك ، و iCloud ، ثم أعد تشغيل جهازك وحاول المزامنة مرة أخرى.