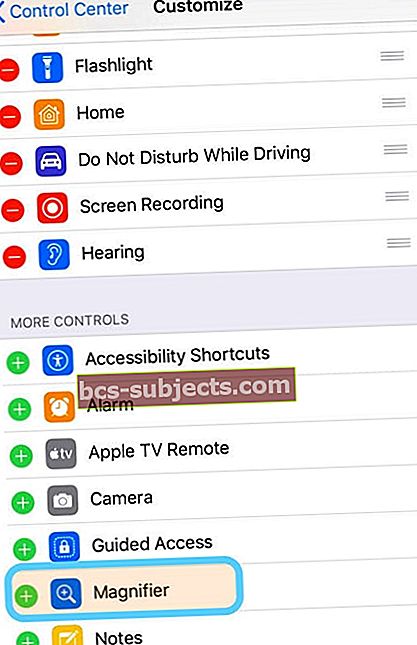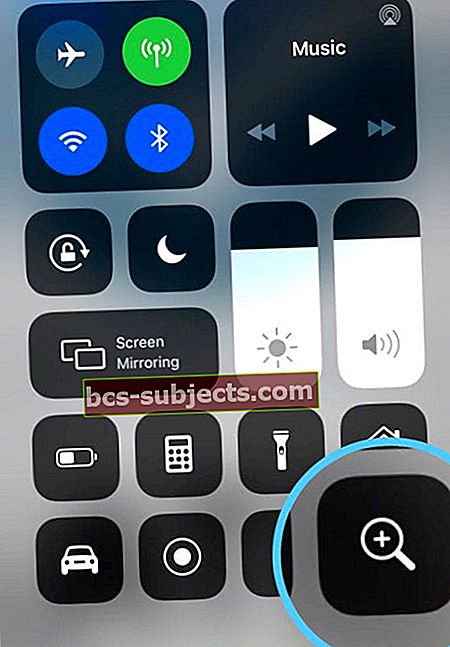يشتمل نظام iOS (الإصدار 10 وما فوق) على مجموعة من الميزات والتحديثات الجديدة ، ولكن الميزة الأقل شهرة هي القدرة على تحويل كاميرات iPhone و iPad إلى عدسة مكبرة.
هذه الميزة هي حقًا طريقة سهلة لرؤية الأشياء عن قرب والشخصية التي أحبها العديد من المستخدمين.
وهي مثالية لتلك الأوقات التي تكون فيها في مطعم منخفض الإضاءة وتحاول قراءة شيء ما أو تحاول فك رموز الخط الصغير على العبوات.
ما هي ميزة المكبر على جهاز iPhone أو iPad؟
يعمل المكبر مثل العدسة المكبرة الرقمية.
يستخدم الكاميرا الموجودة على جهاز iPad أو iPhone لزيادة حجم أي شيء تشير إليه ، حتى ترى التفاصيل بشكل أكثر وضوحًا.
كيف يمكنني استخدام جهاز iPhone أو iPad كمكبر؟
كل ما يتطلبه الأمر هو زيارة مركز التحكم أو النقر ثلاث مرات على زر الصفحة الرئيسية أو الزر الجانبي لتحويل iPhone أو أي جهاز iDevice آخر إلى أفضل عدسة مكبرة إلكترونية في العالم.
وتقوم هذه الميزة بالتكبير ، وتشغيل المصباح ، بل وحتى تعديل التباين — يعمل!
لذلك ، لتشغيل هذه الميزة توجه إلى الإعدادات> إمكانية الوصول> والمكبر. وقم بتبديله. هذا هو!

كيف أضيف المكبر إلى مركز التحكم الخاص بي؟
للوصول بشكل أسرع ، أضف "المكبّر" إلى مركز التحكم بجهاز iPhone أو iPad. من السهل!
- فتحالإعدادات> مركز التحكم
- يختار يعدل أو يكيف
- قم بالتمرير لأسفل في قائمة الخيارات حتى تجد المكبر
- اضغط على علامة الجمع الخضراء (+) بجانب المكبر
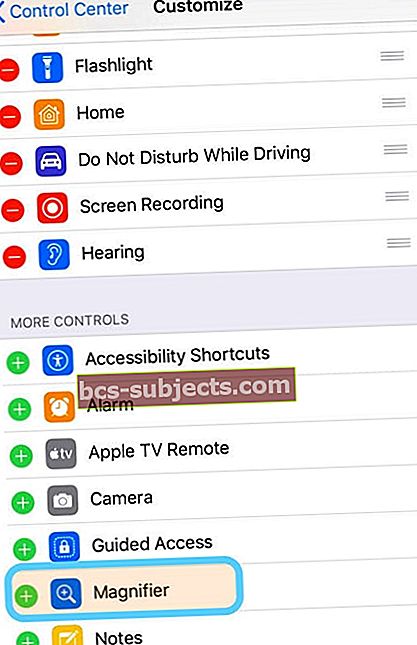
- مرر فتح مركز التحكم وابحث عن رمز العدسة المكبرة
- اضغط عليه مرة واحدة لفتحه
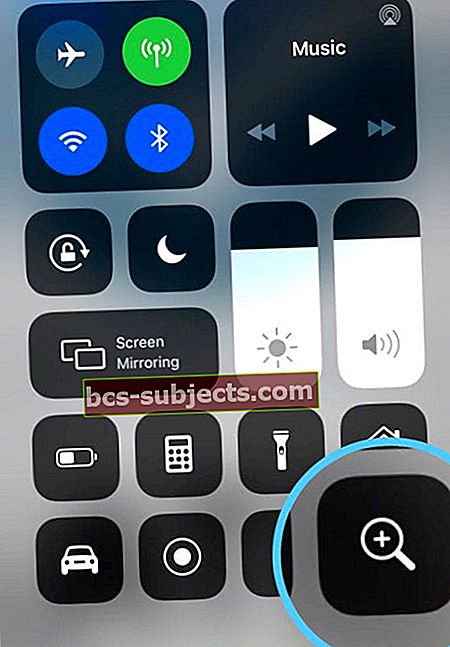
- اضغط عليه مرة واحدة لفتحه
كيف يمكنني تكبير شيء ما باستخدام المكبر بجهاز iPhone الخاص بي؟
وفقًا لذلك ، كلما نقرت ثلاث مرات على زر الصفحة الرئيسية أو اضغط على أيقونة المكبر في مركز التحكم ، يتم تشغيل المكبر.

بمجرد دخولك إلى المكبر ، سترى واجهة بسيطة نسبيًا. بادئ ذي بدء ، استخدم شريط التمرير للحصول على المنطقة المستهدفة التي تحاول قراءتها.
وبعد ذلك فقط انقر فوق زر الغالق. أخيرًا ، يعرض iOS ما تبحث عنه ويمنحك القدرة على تغيير الحجم بعد الحقيقة.
ميزات إمكانية الوصول الرائعة الأخرى
كما يوفر أحدث نظام iOS من Apple دعمًا متزايدًا للأشخاص الذين يعانون من عمى الألوان.
إذا كنت تعاني من عمى الألوان أو تحديات أخرى في الرؤية ، يمكنك ضبط العرض على iPad و iPhone وحتى Apple Watch.
توفر تجهيزات الألوان هذه أوضاع شاشة خاصة تحل محل الألوان تستطيع يرى من أجل الألوان لك لا أستطيع الرؤية.
انقر علىالإعدادات> عام> إمكانية الوصول> تسهيلات العرض> مرشحات الألوان.
بعد ذلك ، قم بتشغيل نوع عمى الألوان لديك (على سبيل المثال ، أحمر / أخضر أو Protanopia.)

يمكنك الاختيار من بين مجموعة محددة مسبقًا من فلاتر الألوان على جهاز iPhone أو iPad ، وبعد ذلك ، إذا كنت تريد ، يمكنك حتى ضبطها باستخدام Hue و Intensity Sliders.
قد تبدو ألوان هاتفك مضحكة بعض الشيء للآخرين. لكن يجب أن يكون لديك وقت أسهل في اختيار الألوان عندما يكون ذلك ضروريًا. وهذه أداة مفيدة لمن يعانون من عمى الألوان منا.
التزام Apple بإمكانية الوصول!
تقوم Apple باستمرار بتقييم وتحديث خيارات إمكانية الوصول إلى iPhone و iPad. وهي تعمل دائمًا على تحسين تلك الخيارات.
أيضًا ، تؤمن الشركة بشدة أن التكنولوجيا يجب أن تكون في متناول الجميع.
احصل على شعور بهذا الالتزام القوي من خلال الاطلاع على بعض أحدث الميزات المثيرة للاهتمام التي تعمل عليها Apple من حيث صلتها بإمكانية الوصول.