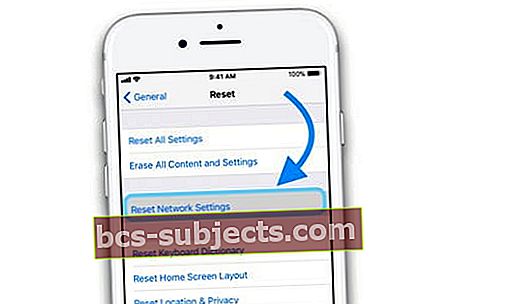تم التحديث للتو إلى أحدث إصدار من iOS لجهاز iPhone أو iPad أو أي جهاز آخر ، والآن ترى الرسالة التي تفيد بأن قلم الرصاص أو لوحة المفاتيح أو سماعات الرأس أو مكبر الصوت أو الميكروفون أو ملحقات Bluetooth أو البرق الأخرى غير مدعومة بواسطة جهاز iPhone هذا (أو iPad ، إلخ. )؟ إذا كان الأمر كذلك، فأنت لست وحدك!
يخبرنا عدد غير قليل من قرائنا أنه بعد التحديث إلى ترقية iOS رئيسية أو حتى ثانوية ، فإن ملحقاتهم لم تعد تعمل مع أجهزة iDevices الخاصة بهم.
إذن ، إليك بعض النصائح التي وجدها القراء مفيدة لهم!
تحقق من أن ملحقاتك معتمدة من مؤسسة MFI (مصنوعة لأجهزة iPhone / iPad / iPod)
إذا كنت تستخدم ملحقات جهات خارجية ، فمن المحتمل أنها غير معتمدة للعمل مع منتجات Apple.
يعني المصدق أو المرخص من MFi أن المنتج يتوافق مع معايير تصميم Apple.
لذا ، إذا أمكن ، استخدم الكابلات والشواحن والمحولات الأصلية المرفقة مع iDevice الخاص بك. وإذا كنت تستخدم ملحقًا تابعًا لجهة خارجية ليس MFI ، فاختبر منتجًا مشابهًا هو MFI لتحديد ما إذا كانت هذه هي المشكلة (أم لا).
إذا قمت بالاتصال بالملحق الخاص بك باستخدام كابل أو محول تابع لجهة خارجية ، فقد يكون الكابل / المحول هو المشكلة وليس الملحق الفعلي (مثل مكبر الصوت أو سماعات الرأس.)
إعادة التشغيل أو إعادة التعيين
غالبًا ما تؤدي إعادة التشغيل أو إعادة التعيين البسيطة (إعادة التشغيل القسري) إلى الحيلة.
لإعادة التشغيل ، قم بإيقاف تشغيل جهازك ، وانتظر 30 ثانية ، ثم أعد تشغيله.
قم بإعادة التشغيل القسري
- على iPhone 6S أو ما دونه بالإضافة إلى جميع أجهزة iPad و iPod Touch ، اضغط على Home and Power في نفس الوقت حتى ترى شعار Apple
- بالنسبة إلى iPhone 7 أو iPhone 7 Plus: اضغط مع الاستمرار على الزر الجانبي وزر خفض مستوى الصوت لمدة 10 ثوانٍ على الأقل ، حتى ترى شعار Apple

- على iPhone X أو XS أو XR أو iPhone 8 أو iPhone 8 Plus: اضغط على زر رفع الصوت وحرره بسرعة. ثم اضغط على زر خفض مستوى الصوت وحرره على الفور. أخيرًا ، اضغط مع الاستمرار على الزر الجانبي حتى ترى شعار Apple

تنظيف الاكسسوار والميناء
إذا كان الملحق الخاص بك يقوم باتصال مادي بـ iDevice ، مثل لوحة مفاتيح iPad Pro أو زوج من سماعات الرأس البرق ، فتأكد من تنظيف جانبي الاتصال جيدًا.
لذلك أولاً ، افصل الملحق عن الجهاز وأوقف تشغيل كل شيء ، إن أمكن.
خذ قطعة قماش من الألياف الدقيقة وافرك كل سطح جيدًا لإزالة الوبر أو الأوساخ أو حتى التآكل.
يحب بعض المستخدمين التنظيف باستخدام ممحاة قياسية للقلم الرصاص متبوعة بالتنظيف القوي بقطعة قماش خالية من النسالة أو قطعة قماش تنظيف إلكترونية. استخدم الممحاة على خطوط نقاط التلامس لتنظيف أي أوساخ أو شحوم أو مواد أكالة.
في حالة تنظيف موصل ذكي (كما هو الحال في طرازات iPad Pro لإرفاق لوحة المفاتيح التي تحمل علامة Apple التجارية) ، تأكد من فرك تلك الاتصالات (ثلاث نقاط على الجانب) جيدًا.
بالنسبة لمنافذ البرق ، قد تحتاج إلى استخدام أداة أصغر للتنظيف داخل المنفذ. أشياء مثل فرش ما بين الأسنان تعمل بشكل جيد.
ألق نظرة على هذه المقالة للحصول على مزيد من التفاصيل حول تنظيف منافذ البرق.
إزالة واستبدال
أحيانًا يؤدي فصل الملحق وإعادة توصيله إلى الحيلة!
قد تحتاج إلى تنفيذ هذا الإجراء أكثر من مرة حتى يعمل ، لذا حاول عدة مرات قبل أن تستسلم.
نسيان وتغيير اسم جهاز Bluetooth
إذا ظهرت الرسالة "هذا الملحق غير مدعوم بواسطة جهاز iPhone هذا (أو iPad / iPod) عند الاتصال بملحق Bluetooth ، مثل مكبرات الصوت أو سماعات الرأس ، فحاول نسيان الجهاز ثم إضافته مرة أخرى أثناء إعادة تسمية هذا الجهاز بشيء مختلف عن ذي قبل (إذا ممكن.)
خيار آخر هو نسيان جميع أجهزة Bluetooth ثم إضافتها مرة أخرى واحدة تلو الأخرى ، والاختبار بين كل منها لمعرفة ما إذا كان هناك جهاز BT واحد يسبب الخطأ.
إعادة تعيين بعض الإعدادات
غالبًا ما يكون أحد الإعدادات هو سبب المشكلة. لذلك دعونا نحاول إعادة تعيين بعض الأشياء ومعرفة ما إذا كان ذلك يحل هذه المشكلة ويساعدها.
إعادة تعيين إعدادات الشبكة
- اذهب إلى الإعدادات> عام> إعادة تعيين
- انقر على إعادة تعيين إعدادات الشبكة
- تحتاج إلى إعادة إدخال جميع رموز مرور WiFi ، لذا احرص على توفيرها قبل القيام بهذه الخطوة
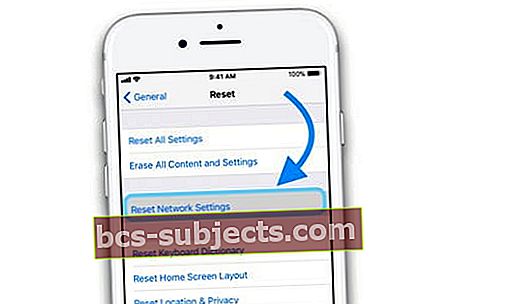
- تحتاج إلى إعادة إدخال جميع رموز مرور WiFi ، لذا احرص على توفيرها قبل القيام بهذه الخطوة
امسح كل الاعدادت
يقوم هذا الإجراء بإعادة تعيين كل شيء افتراضيًا في الإعدادات ، بما في ذلك الإشعارات والتنبيهات والسطوع. لا يؤثر إجراء إعادة تعيين الإعدادات على أي تطبيق أو بيانات شخصية ، مثل الصور والرسائل والبريد وما إلى ذلك.
تؤدي إعادة تعيين جميع الإعدادات أيضًا إلى إعادة جميع ميزاتك الشخصية والمخصصة مثل ميزات إمكانية الوصول والخلفيات والتنبيهات إلى إعدادات المصنع الافتراضية.
لذلك تحتاج إلى إعادة تكوين كل هذه الإعدادات بمجرد إعادة تشغيل جهاز iPhone أو iDevice.
لإعادة تعيين الكل
- قم بالنسخ الاحتياطي أولاً قبل إعادة ضبط جميع الإعدادات ، فقط في حالة حدوث شيء ما
- اذهب إلى الإعدادات> عام> إعادة تعيين
- انقر على امسح كل الاعدادت

قم بزيارة Apple Genius أو اتصل بدعم Apple
جربت كل هذه الخطوات وما زلت ترى هذه الرسالة "هذا الملحق غير مدعوم بواسطة iPhone (أو iPad / iPod)؟ إذا كان الأمر كذلك ، فقد حان الوقت للتواصل مع دعم Apple.
عندما يستمر جهازك في مواجهة المشكلات ، نوصيك بجدولة موعد Genius Bar أو زيارة مقدم خدمة معتمد من Apple أو الاتصال بدعم Apple عبر الهاتف أو الدردشة عبر الإنترنت أو البريد الإلكتروني.
إذا كان عمر Smart Keyboard أقل من 3 سنوات ، فقد تكون مؤهلاً للاستبدال
عادةً ما يكون ضمان Apple على الملحقات مثل iPad Smart Connector Keyboard هو عام واحد ، ولكن بالنسبة لمشكلات معينة في لوحة المفاتيح ، هناك برنامج تمديد يمتد حتى 3 سنوات من تاريخ الشراء.
تشمل المشكلات المغطاة مشكلات المستشعر والموصل المغناطيسي ، والمفاتيح الملصقة ، وتكرار المفاتيح ، وعدم الاستجابة ، ومشكلات اتصالات البيانات.
يرجع هذا الامتداد إلى تنبيهات الجودة والمشكلات الوظيفية التي تم وضعها على لوحات مفاتيح iPad الذكية في عام 2017.
اتصل بدعم Apple لمزيد من التفاصيل. أبلغ القراء عن النجاح في استبدال لوحات المفاتيح عند تحديد المواعيد مع Apple Store Geniuses.
نصائح للقارئ
- لقد قمت بالتحديث إلى أحدث إصدار ثانوي من iOS ، وقد أدى ذلك إلى حل مشكلتي في الحصول على هذه الرسالة عند توصيل سماعات Bose (السلكية مع محول دونجل)
- جرب استخدام قلم محو ناعم على أي جهات اتصال ، ثم نظفها جيدًا بالكحول المحمر. كانت مشكلتي على iPad Pro SmartKeyboard ، ونظف ذلك الموصل الذكي (النقاط الثلاث على جانب iPad) والمسامير الثلاثة على لوحة المفاتيح بهذه الطريقة (ممحاة ثم كحول) ولا توجد مشاكل حتى الآن!
- تعمل لوحة مفاتيح Apple Smart (لجهاز iPad Pro) فقط إذا قمت بفصلها تمامًا عن جهاز iPad ثم أعدت تشغيل جهاز iPad. ثم أعيد توصيل لوحة المفاتيح ، وهي تعمل ، يمكنني استخدامها. إعادة تشغيل جهاز iPad مع استمرار توصيل لوحة المفاتيح لا يعمل بالنسبة لي
- أخذت بعض الكحول المحمر على قطعة قماش نظيفة خالية من النسالة وقمت بتنظيف جهات الاتصال الثلاثة على لوحة مفاتيح Apple Smart وجانب iPad الذي يحتوي على Smart Connection. عملت لي في لمح البصر! لا تدعم رسالة الجهاز هذه ملحق آخر!
- للأشخاص الذين يعانون من مشاكل في لوحة المفاتيح الذكية وأجهزة iPad من Apple ، حاول إعادة مغناطيس المغناطيس! لتجديد مغناطيس ضعيف ، اجعله يلامس بعناية مغناطيس نيوديميوم - فقط افركه على المغناطيس الموجود على الشريط المغناطيسي للوحة المفاتيح. انتبه بشكل خاص للمنطقة التي تفقد شحنتها المغناطيسية بين المفتاحين 1 و 2
- تعمل إعادة تشغيل جهاز iPad أحيانًا. يعمل أحيانًا فصل لوحة المفاتيح عن جهاز iPad ، ثم إعادة توصيلها عدة مرات. لكن هذا مؤلم!
- لقد استخدمت QTips وقليلًا من كحول الأيزوبروبيل وقمت بتنظيف جهات الاتصال. ثم اتركه يجف قبل المحاولة مرة أخرى
- هذه النصائح عملت معي جربهم!
- استخدم كابل الشحن الأصلي الآخر لجهاز iPhone iPad
- قم بتنظيف ملحق Apple الخاص بك. يمكنك استخدام مسواك أو أداة مشابهة لإدخالها بعناية في منفذ شحن البرق بجهاز iPhone أو iPad. ثم نظف كل الوبر أو الشحوم أو الحطام
- قم بتوصيل الشاحن الخاص بك ، عندما تتلقى رسالة الخطأ ، اضغط مع الاستمرار بإصبعك على زر الرفض واسحب الشاحن للخارج مع الاستمرار في الضغط. استمر في الضغط وقم بتوصيل الشاحن مرة أخرى ومعرفة ما إذا كان الملحق يعمل
- قم بإيقاف تشغيل الجهاز مع توصيل Lightning ، ثم أعد تشغيله
- قم بتوصيل جهاز iPhone الخاص بك بالملحق وتجاهل الرسالة. بعد ذلك ، قم بتشغيل وضع الطائرة وإيقاف تشغيل جهاز iPhone الخاص بك. انتظر لمدة 1-2 دقيقة وقم بتشغيله مرة أخرى مع الملحق المرفق