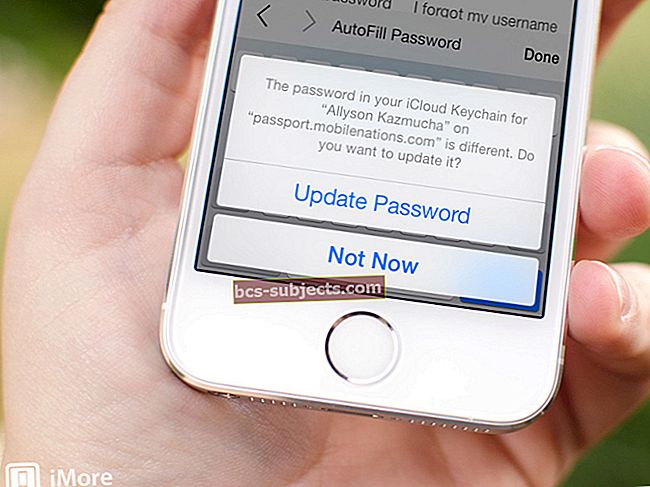أبلغ العديد من المستخدمين عن مشكلة حيث تتوقف إدخال لوحة المفاتيح و / أو لوحة التتبع و / أو الماوس بشكل متكرر بعد التحديث إلى نظام التشغيل macOS أو Mac OS X. وتتمثل المشكلة في تجميد المؤشر في مكانه ، أو توقف إدخال النص فجأة ثم اللحاق بالركب. بعد ثوان قليلة.
تشمل الأعراض مشكلات تجميد الماوس إلى جانب مواطن الخلل في لوحة المفاتيح (عدم كتابة الأحرف والتجميد) التي تحدث غالبًا في Safari وتطبيقات مستعرض الإنترنت الأخرى ، مثل Chrome و Firefox.
إصلاحات عندما يتوقف الماوس أو لوحة المفاتيح أو لوحة التتبع بشكل متكرر أو يتجمد
قم بإزالة كافة الأجهزة الطرفية بما في ذلك شاشات العرض
قبل استكشاف أخطاء نظامك وإصلاحها ، افصل أي أجهزة متصلة عن جهاز Mac الخاص بك ، بما في ذلك محركات الأقراص الخارجية ، والشاشات ، ومحركات الأقراص المحمولة ، وأي أجهزة أو اتصالات تابعة لجهات خارجية.
استخدم فقط المنتجات التي تحمل علامة Apple التجارية ، لذلك إذا كنت تستخدم عادةً ماوس أو لوحة مفاتيح أو لوحة تعقب تابعة لجهة خارجية ، فقم بتغييرها مؤقتًا واستخدم المنتجات المرفقة مع جهاز Mac الخاص بك. إذا لم يكن هذا خيارًا ، فحد اتصالاتك بما هو ضروري لاختبار نظامك.
حذف ملحقات kernel الخاطئة
تشير الدلائل المبكرة إلى أن هذه المشكلة قد تكون مرتبطة بامتداد kernel (.kext) أو ملف ذاكرة التخزين المؤقت لملحق kernel. ملحقات Kernel هي إضافات لنواة Mac OS X ، غالبًا ما تكون مصممة لتسهيل التفاعل مع الأجهزة أو البرامج التابعة لجهات خارجية. على وجه التحديد ، أبلغ بعض المستخدمين عن حذف امتداد kernel التالي:
- النظام / المكتبة / الامتدادات / PACESupportFamily.kext
اتبع هذا مع إعادة التشغيل. PACE هو جزء من حزمة مكافحة القرصنة المثبتة من قبل بعض بائعي البرامج.
مسح ذاكرة التخزين المؤقت kernel
أبلغ بعض المستخدمين أيضًا عن فترة راحة مؤقتة على الأقل من هذه المشكلة من خلال مسح ذاكرات التخزين المؤقت (بما في ذلك مخابئ تمديد النواة) باستخدام أداة مثل AppleJack. لاتباع هذا الروتين ، قم بتنزيل AppleJack وتثبيته ، ثم أعد تشغيل Mac في وضع المستخدم الفردي بالضغط باستمرار على ملفأمر وس مفاتيح عند بدء التشغيل.
عند المطالبة ، اكتب "applejack auto reset" (بدون علامات اقتباس) واضغط على رجوع [لاحظ أنه بينما AppleJack 1.5 غير متوافق تقنيًا مع Snow Leopard ، إلا أن وظيفة "أذونات الإصلاح" تفشل فقط ، وهذا ليس ضروريًا لهذه العملية. إذا كنت ترغب في ذلك ، يمكنك استخدام أداة بديلة لمسح ذاكرة التخزين المؤقت مثل YASU.]
إعادة تعيين PRAM / NVRAM
يعمل هذا الإصلاح مع المثيلات السابقة لهذه المشكلة. قم بإيقاف تشغيل جهاز Mac الخاص بك ، ثم قم بتشغيله واضغط باستمرار على هذه المفاتيح الأربعة معًا: Option و Command و P و R. استمر في الضغط على المفاتيح لمدة تتراوح بين 20 و 30 ثانية وقد يبدو أن جهاز Mac الخاص بك قد تمت إعادة تشغيله.
إذا كان لديك جهاز Mac يقوم بتشغيل صوت بدء التشغيل عند تشغيله ، فيمكنك تحرير المفاتيح بعد صوت بدء التشغيل الثاني.
قم بالتمهيد في الوضع الآمن
بعد إعادة تعيين PRAM / NVRAM ، أعد تشغيل Mac مع الضغط باستمرار على مفتاح Shift. يقوم هذا الإجراء بإعادة تشغيل جهاز Mac الخاص بك إلى الوضع الآمن وإجراء سلسلة من الفحوصات الصحية. بمجرد تسجيل الدخول وإكمال الوضع الآمن لعمليات التحقق ، أعد التشغيل بشكل طبيعي.
قم بإزالة عناصر بدء التشغيل التابعة لجهة خارجية
قد تتسبب عناصر بدء تشغيل الجهات الخارجية غير المتوافقة مع macOS أو Mac OS X في حدوث هذه المشكلة. ابحث في المجلد / Library / StartupItems / عن أي عناصر بدء تشغيل تابعة لجهة خارجية وقم بإزالتها مؤقتًا ثم إعادة التشغيل.
قم بإيقاف تشغيل ضوء لوحة المفاتيح
إذا كنت تستخدم جهاز MacBook أو أي جهاز Mac محمول آخر ، فقد يؤدي إيقاف تشغيل ضوء لوحة المفاتيح (بالضغط على المفتاح F8) إلى حل المشكلة.
مشاكل البلوتوث
بطارية بلوز!
تحقق من أن مشاكلك لا تتعلق بمشاكل اتصالات البلوتوث. أولاً ، تأكد من تثبيت بطاريات جديدة في جميع أجهزتك وألقِ نظرة فاحصة على جهات الاتصال. هل البطاريات على اتصال جيد؟ إذا لم يكن كذلك ، خذ قطعة صغيرة من رقائق الألومنيوم المطحونة وأدخلها بين ملامسات البطارية. إذا فُقد الاتصال ، فمن المفترض أن يساعد ذلك.
احذف تفضيلات Bluetooth
احذف ملفات التفضيلات الخاصة بـ Bluetooth. افتح Finder وانتقل إلى ~ / المكتبة / التفضيلات.
ابحث عن هذه الملفات:
- com.apple.driver.AppleBluetoothMultitouch.trackpad.plist - Magic Trackpad
- com.apple.driver.AppleBluetoothMultitouch.mouse.plist - Magic Mouse
- com.apple.driver.AppleHIDMouse.plist - فأرة USB سلكية
- com.apple.AppleMultitouchTrackpad.plist
- com.apple.preference.trackpad.plist
ونقل هذه الملفات إلى سلة المهملات.
قم بالرجوع إلى إصدار أقدم من macOS أو Mac OS X
كحل أخير ، يمكنك الرجوع إلى إصدار سابق باستخدام ميزة "الأرشفة والتثبيت" من قرص تثبيت macOS أو Mac OS X أو عبر قسم الاسترداد. يرجى مراجعة موقع ويب Apple للحصول على معلومات وإرشادات حول كيفية الرجوع إلى إصدار أقدم ، خاصة بإصدار macOS أو Mac OS X الذي تقوم بتشغيله على جهازك.