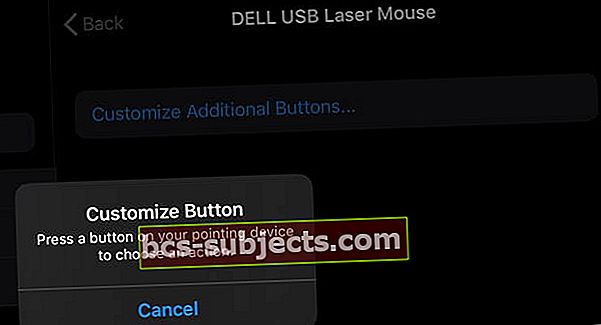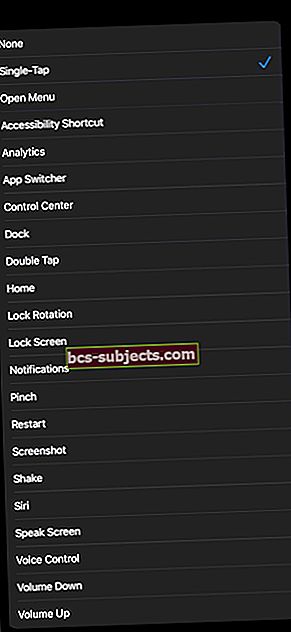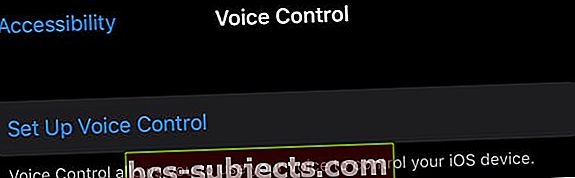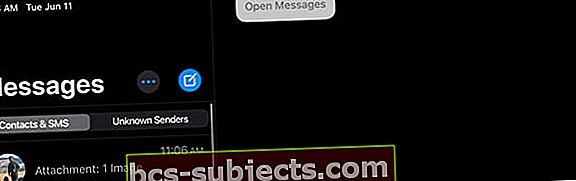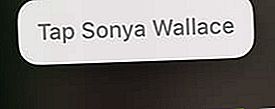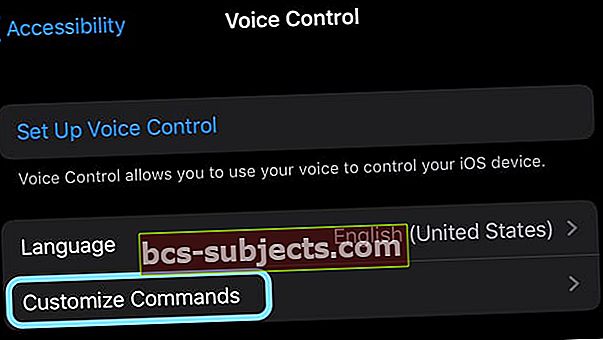أشارك جهاز iPad Pro (وأحيانًا iPhone الخاص بي) مع جدتي ، لذا فإن إعداد بعض ميزات إمكانية الوصول أمر بالغ الأهمية في منزلنا. بدون ميزات مثل النوع الديناميكي الأكبر ، والنص الغامق ، والتجهيزات التي تعمل باللمس ، والتكبير ، لن تستفيد جدتي كثيرًا من جهاز iPad المشترك. هذا هو سبب أهمية إمكانية الوصول في منزلي.
أول شيء أفعله بعد تحديث iOS الخاص بجهاز iPad (أو في هذه الحالة ، iPadOS) هو زيارة المعتاد تطبيق الإعدادات> عام> إمكانية الوصول، فقط للتأكد من تنفيذ جميع إعدادات جدتي.
ولكن بعد التحديث إلى iPadOS و iOS 13 ، اتبعت هذا الروتين المعتاد ، فقط لاكتشاف أن إعدادات إمكانية الوصول لم تكن موجودة!
والخبر السار هو أنه كان من السهل العثور عليهم - فقد تم نقلهم (الانتقال لأعلى) إلى قائمة الإعدادات الرئيسية. وأعتقد أن هذا رائع!
لذا ، للتغلب على المطاردة ، للعثور على إعدادات إمكانية الوصول الخاصة بك في iOS 13 أو iPadOS ، ما عليك سوى الانتقال إلىالإعدادات> إمكانية الوصول! 
ستجد هناك جميع ميزات إمكانية الوصول الشائعة ، والتي تم إعدادها في قائمة جديدة مع رموز خاصة بالميزات. بالإضافة إلى ذلك ، تقدم لنا Apple بعض إضافات إمكانية الوصول الممتازة لنظامي iPadOS و iOS 13.
بحيث يتيح الحصول عليه!
ما الجديد في إمكانية الوصول مع iOS 13؟
باختصار ، الكثير!
إليك ملخص سريع لأهم الميزات الجديدة في إمكانية الوصول التي تأتي مع iOS 13 و iPadOS 13
- قائمة وصول وقوائم فرعية ورموز جديدة
- ميزات التحكم الصوتي الموسعة
- دعم لأجهزة التأشير ، مثل الماوس (لاسلكي وسلكي!)
- ردود فعل لمسية لمعرف الوجه حيث يهتز الجهاز قليلاً عند فتح قفل جهاز iPhone الخاص بك
- مفتاح تبديل لتعطيل التشغيل التلقائي لمعاينات الفيديو
- خيارات جديدة للتمييز بدون لون للأشخاص المصابين بعمى الألوان
- شاشات مطالبة جديدة لميزات إمكانية الوصول عند إعداد جهاز Apple لأول مرة من اليوم الأول
مغير اللعبة: يأتي دعم الماوس لأجهزة iPad و iPhone
مخبأة داخل قائمة اللمس الجديدة لإمكانية الوصول هي ميزة AssistiveTouch تسمى أجهزة المؤشر الذي يسمح لمستخدمي iPhone و iPad بتوصيل كل من أجهزة الماوس السلكية واللاسلكية بأجهزتهم!
يتضمن ذلك لوحات التتبع مثل Magic Trackpad من Apple وقد تتضمن حتى الماوس السلكي USB القديم وأجهزة ماوس Bluetooth الأحدث. على سبيل المثال ، قمت بتوصيل ماوس Dell USB قديم بجهاز iPad Pro 11 بوصة الخاص بي دون أي مشكلة!
يقول ما؟
نعم ، لقد حصلنا أخيرًا على دعم الماوس في iOS13 و iPadOS. ونعم ، بينما صممت Apple هذا الخيار للأشخاص الذين يواجهون مشكلة في لمس شاشاتهم ، فهي ميزة مرحب بها للجميع.
نعتقد أن هذا سيغير قواعد اللعبة للأشخاص الذين يستخدمون تطبيقات مثل Excel على أجهزة iPad الخاصة بهم!
كيفية توصيل الماوس بجهاز iPad أو iPhone باستخدام iPadOS أو iOS 13 وما فوق
- اذهب إلىالإعدادات> إمكانية الوصول
- إختريلمس
- مقبضاتصال المساعدة
- تبديل على اتصال المساعدة

- قم بالتمرير لأسفل إلى العنوان الفرعي Pointer Devices
- مقبض الأجهزة
- لإضافة ماوس سلكي USB ، قم بتوصيل الماوس بجهاز iPad أو iPhone الخاص بك ، وإذا كان مدعومًا ، فسيظهر
- لإضافة ماوس أو لوحة تعقب Bluetooth ، اختر أجهزة بلوتوث
- حدد الماوس أو لوحة التتبع
- بمجرد الاتصال ، تظهر رسالة للضغط على أحد أزرار الماوس لإجراء أول إجراء لك
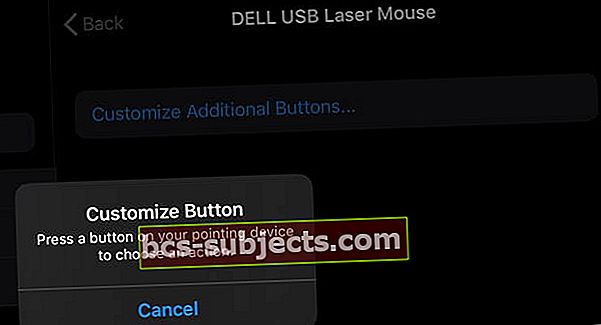
- اختر إجراء الزر 1 من قائمة الإجراءات المتاحة - تعرض هذه القائمة نفس الإجراءات مثل AssistiveTouch
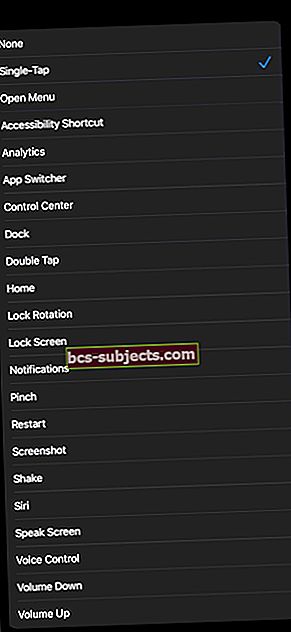
- مقبض تخصيص أزرار إضافية لإضافة إجراءات إضافية - يتطلب كل إجراء زرًا آخر. لا يمكنك تعيين إجراءات متعددة لزر ماوس واحد
- اذهب إلى الإعدادات> إمكانية الوصول> اللمس> اللمس المساعد> نمط المؤشرلتخصيص مظهر المؤشر لحجم المؤشر ولونه ومدة بقاء المؤشر على الشاشة قبل أن يختفي بسبب عدم النشاط

من الضروري إقران الماوس أو لوحة التتبع في إعدادات إمكانية الوصول وعدم استخدامها في إعدادات البلوتوث.
مداخل ومخارج دعم الماوس iPadOS و iOS 13
إنها ليست مطابقة تمامًا لماوس Mac أو الكمبيوتر الشخصي ، وهي بالتأكيد ليست جميلة. بدلاً من مؤشر الأسهم أو المؤشر المفيد ، يظهر مؤشر الماوس على نظام iOS كدائرة كبيرة تشبه الهدف.
فكر في فأرة iPad أو iPhone كإصبع!
يحاكي دعم الماوس في iPadOS و iOS13 إصبعك ولمسك ، لذا فإن أي تطبيق تنقر عليه بإصبعك سيعمل مع الماوس أو لوحة التتبع أو أي جهاز تأشير آخر.
اختيار النص هو أكثر من مجرد أمر محرج!
بدلاً من السحب البسيط ، تحتاج إلى النقر نقرًا مزدوجًا فوق الماوس (وإعداد نقرة واحدة كإجراء للزر) ثم سحبه أو النقر فوقه لتحديد النص الذي تريده.
لقد واجهت صعوبة في الحصول على هذا للعمل! 
تحتاج إلى التمرير؟
إذا كان الماوس الخاص بك يحتوي على عجلة تمرير ، فهذا رائع! تعمل عجلات التمرير بشكل جيد مع iPadOS.
ولكن إذا كان الماوس لا يحتوي على عجلة تمرير؟ اخبار سيئة!
للتمرير ، تحتاج إلى ضبط أحد أزرار الماوس على نقرة واحدة ثم الضغط مع الاستمرار على زر الماوس هذا للتمرير على الشاشة.
لذلك ، التمرير الآن على iPadOS هو النقر والسحب ، وهذا ليس مثاليًا!
اختصار سريع للصفحة الرئيسية!
عند استخدام iPadOS بالماوس ، ما عليك سوى النقر فوق أحد الزوايا السفلية لجهاز iPad باستخدام الماوس للوصول إلى شاشتك الرئيسية.
دعم الماوس أفضل بكثير باستخدام لوحة المفاتيح!
وبالنسبة لمستخدمي iPad ، عند الجمع بين الماوس ولوحة المفاتيح ، ستحصل على المزيد من الطرق للتنقل باستخدام اختصارات لوحة المفاتيح!
ونعم ، لا يزال بإمكانك لمس شاشتك واستخدام الماوس أو لوحة التتبع!
بالنسبة لي ، هذا لم ينجح في البداية. ولكن بعد إعادة التشغيل ، عملت!
هل تواجه مشكلة في توصيل Magic Mouse أو Trackpad من Apple بجهاز iPad؟
إذا لم تتمكن من إقران Magic Mouse أو Trackpad الخاص بك بنجاح مع iPadOS ، فلدينا بعض النصائح لك!
- تأكد من التبديل AssitiveTouch في والاقتران باستخدام إمكانية الوصول> AssistiveTouch> أجهزة التأشير
- إذا طلبت رمز PIN ، فأدخل 0000 لإقران الماوس السحري أو لوحة التعقب
- قم بإزالة بطاريات الماوس أو لوحة التتبع ثم استبدالها لإجبارها على وضع الاكتشاف. بمجرد إزالة البطاريات واستبدالها ، أعد تشغيل iPad
- إذا كان الماوس أو لوحة التتبع لديك بهما منفذ Lightning ، فقم بتوصيل كابل Lightning بـ USB أو كابل USB-C إلى Lightning بمنفذ Lightning على الماوس / لوحة التتبع وقم بتوصيل الطرف الآخر بجهاز iPad للمساعدة في الاقتران بجهازين
أين توجد ميزة الرد التلقائي على المكالمات في iOS 13؟
هذا مجال آخر حيث تلاحظ التغييرات. إذا كنت تستخدم ميزة الرد التلقائي على المكالمات والرد على المكالمات من خلال مكبر الصوت تلقائيًا ، فستلاحظ أن موقع هذه الإعدادات قد تم تغييره في iOS 13 بالمقارنة مع iOS 12.
في نظام التشغيل iOS 12 ، كان الرد التلقائي على المكالمة متاحًا في عام> إمكانية الوصول> توجيه صوت الاتصال.
 الإعدادات> إمكانية الوصول> المس لإعداد ميزة الرد التلقائي
الإعدادات> إمكانية الوصول> المس لإعداد ميزة الرد التلقائي في iOS 13 ، ينتقل هذا إلى الإعدادات> إمكانية الوصول> اللمس. توجد ميزة الرد التلقائي على جميع الأسئلة في الجزء السفلي من الشاشة عند التمرير لأسفل.
يمنح التحكم الصوتي في iPadOS و iOS 13 مقعدًا للجميع على الطاولة 
حسنًا ، التحكم الصوتي موجود منذ فترة طويلة. يتيح لك استخدام الأوامر الصوتية لإجراء مكالمات والتحكم في تشغيل الموسيقى دون طلب Siri. أفضل ما في الأمر هو أن التحكم الصوتي يعمل حتى عندما لا يكون لديك اتصال بالإنترنت.
لسنوات ، كان التحكم الصوتي ميزة وصول محدودة - يستخدمها البعض ، ولكن ليس من قبل الكثيرين. وكان به الكثير من القيود والعيوب - على وجه الخصوص ، غالبًا ما لم يتم التعرف على الأوامر الصوتية وكان عدد غير قليل من الأشخاص يواجهون صعوبة في التحكم بالصوت لفعل الكثير من أي شيء.
ولكن ليس أكثر! مع إدخال نظامي iOS و iPadOS 13 و macOS Catalina ، يساعد التحكم الصوتي المُجدد المستخدمين على التنقل والتحكم في أجهزتهم دون لمس الشاشة وحتى بدون اتصال بالإنترنت أو Siri. 
يتيح التحكم الصوتي لنظامي iOS و iPadOS 13 للمستخدمين:
- أيقظ جهازك وضعه في وضع السكون
- فتح عناصر الشاشة والتطبيقات وخيار المشاركة وإعدادات النظام والتفاعل معها
- ارجع إلى الشاشات والتطبيقات السابقة
- تحكم في نظام iOS و iPadOS بالكامل وتنقل فيه باستخدام صوت الصوت فقط
- استخدم أدوات تحرير النص المنسق ، مثل إملاء الكلمات وتحريرها على الشاشة ، بما في ذلك تحريك المؤشر إلى نقاط مختلفة
- يمكنك تغيير مستوى الصوت أو ضبط إعدادات قفل الشاشة أو التقاط لقطات شاشة أو إجراء مكالمات طوارئ
كيفية إعداد وتشغيل التحكم الصوتي باستخدام iPadOS و iOS 13
- اذهب إلى إعدادات
- مقبض إمكانية الوصول
- تحت العنوان الفرعي المادي والمحرك ، اختر التحكم الصوتي
- مقبض قم بإعداد التحكم الصوتي، إذا لزم الأمر
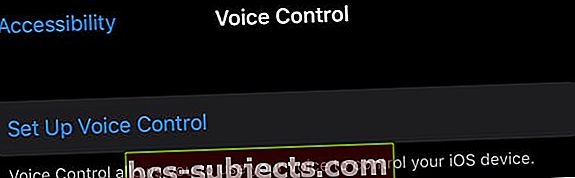
بمجرد إعداد التحكم الصوتي ، لن تحتاج إلى إعادة زيارة هذه الإعدادات مرة أخرى. تمامًا مثل Siri لـ "قم بتشغيل التحكم الصوتي، "وأنت في طريقك للتحكم في جهازك بصوتك فقط. لطيف!
كيف يتم ايقاف تشغيل التحكم الصوتي؟
لإيقاف التحكم الصوتي ، يمكنك مطالبة Siri بإيقاف تشغيل التحكم الصوتي أو تشغيل التحكم الصوتي ، يمكنك فقط استخدام الأمر الصوتي "قم بإيقاف تشغيل التحكم الصوتي.”
كيفية إنشاء أوامر والتحدث إلى التحكم الصوتي في iPadOS و iOS
هناك فرق بين كيف نتحدث إلى Siri وكيف نتحدث باستخدام التحكم الصوتي!
مع Siri ، نقول أمرًا مثل "أرسل رسالة نصية إلى Sonya".
ولكن مع التحكم الصوتي ، نحتاج إلى اتباع إجراء خطوة بخطوة ، باستخدام الأوامر الصوتية للأشياء التي تتطلب عادةً لمسة.
لذلك ، على سبيل المثال ، لإرسال رسالة نصية إلى Sonya باستخدام التحكم الصوتي ، نستخدم الأوامر التالية:
- قل "افتح الرسائل".
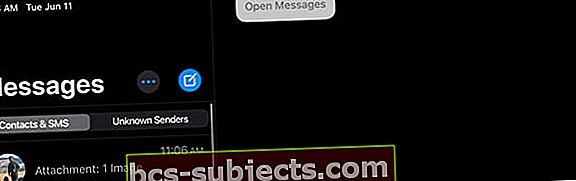
- بمجرد ملء تطبيق الرسائل ، قل ، "انقر على Sonya".
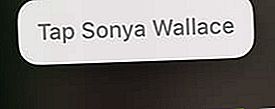
- للتعبير عن رسالة ، قل ، "قابلني الساعة الخامسة بدلاً من الرابعة بعد الظهر."

هناك مجموعة جديدة كاملة من أوامر التحكم الصوتي المتوفرة في iOS13 و iPadOS! 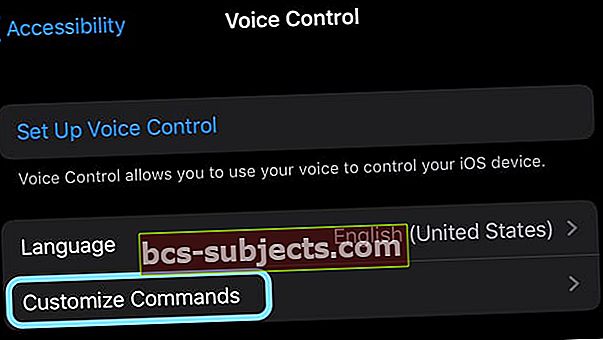
ابحث عنها وتعلم عنها في الإعدادات> إمكانية الوصول> التحكم الصوتي> تخصيص الأوامر. الأمر الأكثر روعة هو أنه يمكنك إنشاء أوامر فريدة خاصة بك باستخدام الوظيفة إنشاء أمر جديد- إذن كل شيء ممكن حرفيًا! يمكن أن تساعدنا ميزات إمكانية الوصول جميعًا إذا أخذنا الوقت الكافي لمعرفة ما هو معروض. يريد البعض منا نصًا أكثر جرأة أو أكبر ، ويحد من التطبيقات التي يقضي أطفالنا وقتًا في استخدامها ، ويحتاج إلى زيادة تباين الشاشة أو ضبط عمى الألوان ، أو ببساطة يريد استخدام الماوس مع أجهزتنا. هناك العديد من الخيارات في إمكانية الوصول لجهازنا ، إنه أمر محير للعقل! تواصل Apple الإعجاب بالتزامها بجعل أجهزتها أسهل في الاستخدام لجميع أنواع الأشخاص. إذن ، ما هي ميزة إمكانية الوصول المفضلة لديك؟ ما الذي لا يمكنك العيش بدونه؟ اسمحوا لنا أن نعرف في التعليقات!
شاهد فيديو Apple حول كيفية تحسين iOS13 و iPadOS لإمكانية الوصول باستخدام التحكم الصوتي الجديد!
إمكانية الوصول إلى iOS و iPadOS مفيدة للجميع!