تقدم Apple الكثير من الخدمات المجانية: iMessage و FaceTime و iCloud على سبيل المثال لا الحصر. لكن في بعض الأحيان ، يحتاج جهاز iPhone الخاص بك إلى إرسال رسالة SMS لتنشيط هذه الخدمات ، واعتمادًا على شركة الاتصالات الخلوية ، قد يكلفك ذلك.
يمكن أن تستمر رسائل التنشيط المزعجة في الظهور مرة أخرى إذا كنت لا تخاطر بتكلفة رسالة SMS. في بعض الأحيان ، حتى إذا وافقت على إرسال النص ، فإن رسالة التنشيط تعود مرة أخرى على أي حال ، مرارًا وتكرارًا.
في هذه المقالة ، حددنا جميع الخطوات التي يمكنك اتخاذها لإيقافه.
لماذا أحتاج إلى تنشيط iMessage أو FaceTime أو iCloud؟
تحتاج العديد من خدمات اتصالات Apple إلى الارتباط برقم هاتفك حتى تعمل. إذا كنت ترغب في استخدام إحدى هذه الخدمات ، مثل iMessage أو FaceTime ، فإن جهاز iPhone يحتاج إلى إرسال رسالة نصية قصيرة إلى Apple لتسجيل رقمك.
 قد ترى العديد من الاختلافات في هذه الرسالة.
قد ترى العديد من الاختلافات في هذه الرسالة. هذه رسالة نصية قصيرة قياسية يتم تحصيل رسومها بالسعر المعتاد. بناءً على عقدك الخلوي ، قد تدفع مبلغًا محددًا لكل رسالة قصيرة أو قد تحصل على عدد معين من الرسائل المجانية التي يمكنك إرسالها كل شهر.
إذا قمت بالنقر فوق نعم في رسالة التنشيط ، يرسل جهاز iPhone الخاص بك رسالة نصية قصيرة SMS قياسية إلى Apple ويجب ألا ترى الرسالة بعد الآن.
كيف يمكنني التوقف عن استلام رسائل التنشيط؟
إذا كنت لا تخطط لاستخدام iMessage أو FaceTime أو iCloud ، فمن المنطقي أنك لا تريد المخاطرة بالدفع مقابل رسالة SMS لتفعيلها. في بعض الأحيان ، حتى إذا قمت بإرسال رسالة SMS ، فإن التنبيهات تستمر في الظهور على أي حال.
كثير من الناس يكافحون مع هذه المشكلة بالضبط. اتبع الخطوات الموضحة أدناه لإصلاحها ، وأخبرنا بالخطوة المناسبة لك في التعليقات.
الرجاء ملاحظة أن بعض هذه الخطوات تؤدي إلى ظهور رسالة أخرى ، ولكن نأمل أن تكون هذه هي آخر رسالة تحصل عليها!
الخطوة 1. قم بتحديث برنامج التشغيل على جهاز iPhone الخاص بك
تسببت الإصدارات السابقة من iOS في ظهور مشكلات مع رسائل تنشيط iCloud و iMessage و FaceTime التي تظهر مرارًا وتكرارًا. في النهاية ، أصدرت Apple تحديث iOS جديدًا لإصلاح هذه المشكلة.
من المحتمل أن يكون إصدار iOS الموجود على جهاز iPhone الخاص بك يعاني من خطأ مشابه. يجب عليك التأكد من تحديث جهاز iPhone الخاص بك حتى تحصل على أي إصلاحات جديدة بمجرد أن تصدرها Apple.
كيفية تحديث iOS على جهاز iPhone الخاص بك:
- قم بتوصيل جهاز iPhone الخاص بك باتصال إنترنت يعمل.
- اذهب إلى الإعدادات> عام> تحديث البرنامج.
- قم بتنزيل وتثبيت أي تحديثات متوفرة.
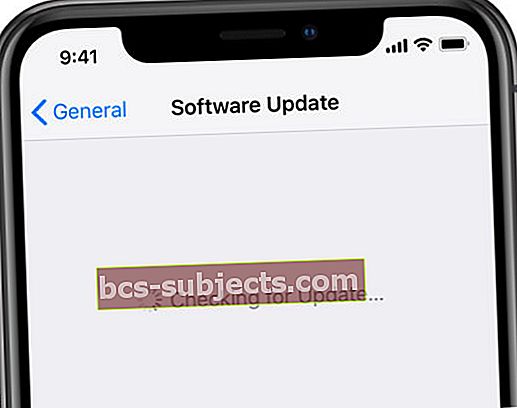 قم بتثبيت أحدث البرامج للاستفادة من إصلاحات الأخطاء.
قم بتثبيت أحدث البرامج للاستفادة من إصلاحات الأخطاء. الخطوة 2. قم بتحرير تفاصيل جهة الاتصال المرتبطة بحسابك
إذا كان حساب Apple ID الخاص بك يحتوي على تفاصيل اتصال خاطئة مرتبطة به ، فقد تواجه Apple صعوبة في تنشيط iCloud أو iMessage أو FaceTime على جهاز iPhone الخاص بك. قم بتحرير تفاصيل معرف Apple الخاص بك للتأكد من صحة رقم هاتفك وعناوين البريد الإلكتروني.
قد تحتاج إلى تشغيل iMessage أو FaceTime مؤقتًا لتعديل تفاصيل الاتصال المرتبطة بهذه الخدمات ، حتى إذا لم تكن تخطط لاستخدامها بعد ذلك.
كيفية تحرير تفاصيل الاتصال الخاصة بمعرف Apple الخاص بك:
- اذهب إلى الإعدادات> [اسمك]> الاسم وأرقام الهاتف والبريد الإلكتروني.
- مقبض يحرر بجانب يمكن الاتصال به في عنوان.
- أضف بريدك الإلكتروني أو رقم هاتفك إذا لم تكن قد فعلت ذلك بالفعل وصحح أي تفاصيل غير صحيحة.
 أزل التفاصيل غير الصحيحة وأضف التفاصيل الصحيحة.
أزل التفاصيل غير الصحيحة وأضف التفاصيل الصحيحة. كيفية تحرير تفاصيل اتصال iMessage و FaceTime:
- لتحرير الخاص بك وقت المواجه بيانات المتصل:
- اذهب إلى الإعدادات> FaceTime.
- شغله وقت المواجه.
- انقر فوق رقم الهاتف الصحيح أو عناوين البريد الإلكتروني لتشغيلها.
- لتحرير الخاص بك iMessage بيانات المتصل:
- اذهب إلى الإعدادات> الرسائل.
- شغله iMessage.
- مقبض إرسال استقبال.
- انقر فوق رقم الهاتف الصحيح أو عناوين البريد الإلكتروني لتشغيلها.
 يختار إرسال واستلام لمراجعة التفاصيل الخاصة بك.
يختار إرسال واستلام لمراجعة التفاصيل الخاصة بك. الخطوة 3. قم بتعطيل iMessage أو FaceTime أو iCloud
سواء كنت تخطط لاستخدام iMessage أو FaceTime أو iCloud أم لا ، يجب عليك تعطيل الخدمة لمحاولة إيقاف رسائل التنشيط المتكررة. قد تحتاج إلى تشغيل كل خدمة مؤقتًا قبل تعطيلها بالكامل.
إذا كنت لا تزال ترغب في استخدام iMessage أو FaceTime أو iCloud ، فيمكنك تمكين الخدمة مرة أخرى بعد إعادة تشغيل جهازك. لكن فعل تعطيله مؤقتًا قد يصلح رسائل التنشيط المستمرة.
يؤدي تعطيل وإعادة تنشيط هذه الخدمات إلى ظهور رسالة تنشيط أخرى على الأقل ، والتي تحتاج إلى النقر فوقها نعم ل ، حتى لو كان قد يفرض عليك رسومًا.
كيفية تعطيل iMessage:
- اذهب إلى الإعدادات> الرسائل.
- منعطف أو دور iMessage على.
- مقبض إرسال استقبال، ثم اضغط على حساب Apple ID الخاص بك.
- اختار خروج من حساب iMessage الخاص بك.
- ارجع واستدر iMessage إيقاف.
- اضغط مع الاستمرار على الجانب زر لإيقاف تشغيل جهاز iPhone الخاص بك.
 قم بتسجيل الخروج من iMessage لتعطيل رسائل التنشيط.
قم بتسجيل الخروج من iMessage لتعطيل رسائل التنشيط. كيفية تعطيل FaceTime:
- اذهب إلى الإعدادات> FaceTime.
- منعطف أو دور وقت المواجه على.
- اضغط على حساب معرف Apple الخاص بك واختر خروج من FaceTime.
- منعطف أو دور وقت المواجه إيقاف.
- اضغط مع الاستمرار على الجانب زر لإيقاف تشغيل جهاز iPhone الخاص بك.
كيفية تعطيل iCloud:
- اذهب إلى الإعدادات> [اسمك]> تسجيل الخروج.
- إذا طُلب منك ذلك ، أدخل كلمة مرور معرف Apple الخاص بك إلى اطفئه جد ايفوني.
- اختر البيانات التي تريد الاحتفاظ بها على جهاز iPhone الخاص بك وانقر فوق خروج.
- اضغط مع الاستمرار على الجانب زر لإيقاف تشغيل جهاز iPhone الخاص بك.
 أعثر على خروج زر أسفل أجهزة Apple الخاصة بك.
أعثر على خروج زر أسفل أجهزة Apple الخاصة بك. الخطوة 4. قم بإزالة وإعادة إدخال بطاقة SIM على جهاز iPhone الخاص بك
 يمكنك إخراج درج بطاقة SIM باستخدام مشبك ورق.
يمكنك إخراج درج بطاقة SIM باستخدام مشبك ورق. من الممكن أن تستمر في رؤية نفس رسائل التنشيط لأن iPhone الخاص بك يفشل في إرسال الرسائل القصيرة بنجاح. الحل المحتمل لهذا هو إزالة بطاقة SIM وإعادة إدخالها في جهاز iPhone الخاص بك.
استخدم أداة إزالة بطاقة SIM أو مشبك ورق مستقيم لإخراج درج بطاقة SIM على جانب جهاز iPhone الخاص بك. افحص بطاقة SIM بحثًا عن علامات تدل على وجود سائل أو أوساخ أو تلف آخر ، ثم أعدها إلى الدرج وأعدها إلى جهاز iPhone الخاص بك.
الخطوة 5. تأكد من صحة التاريخ والوقت
تتسبب تناقضات التاريخ والوقت في حدوث كل أنواع المشاكل مع خدمات Apple المتنوعة. من المهم التحقق من دقة التاريخ والوقت على جهاز iPhone الخاص بك بالنسبة للمنطقة التي تتواجد بها ، وهو ما يمكنك القيام به من الإعدادات العامة.
كيفية تعديل التاريخ والوقت على جهاز iPhone الخاص بك:
- اذهب إلى الإعدادات> عام> التاريخ والوقت.
- شغله اضبط تلقائيًا وتحقق من صحة المنطقة الزمنية.
- إذا لم تتمكن من تعديل التاريخ والوقت ، فقم بتعطيل مدة استخدام الجهاز على جهاز iPhone.
 شغله اضبط تلقائيًا لتعيين التاريخ والوقت.
شغله اضبط تلقائيًا لتعيين التاريخ والوقت. الخطوة 6. إعادة تعيين إعدادات الشبكة على جهاز iPhone الخاص بك
يمكنك إصلاح مجموعة من مشكلات iPhone المختلفة عن طريق إعادة ضبط إعدادات الشبكة على جهازك. عند القيام بذلك ، يجب ألا يحذف أي محتوى من جهاز iPhone الخاص بك ، ولكنه يمحو أي كلمات مرور Wi-Fi قمت بحفظها.
قم بعمل نسخة احتياطية جديدة لجهاز iPhone الخاص بك قبل إعادة تعيين إعدادات الشبكة.
كيفية إعادة تعيين إعدادات الشبكة على جهاز iPhone الخاص بك:
- اذهب إلى الإعدادات> عام> إعادة تعيين.
- مقبض إعادة تعيين إعدادات الشبكة.
- إذا طُلب منك ، أدخل رمز مرور iPhone الخاص بك.
- أكد أنك تريد إعادة تعيين إعدادات الشبكة.
- انتظر حتى تتم إعادة تشغيل جهاز iPhone الخاص بك.
 لا تعيد ضبط إعدادات الشبكة إلا إذا كان بإمكانك إعادة الاتصال بشبكة Wi-Fi.
لا تعيد ضبط إعدادات الشبكة إلا إذا كان بإمكانك إعادة الاتصال بشبكة Wi-Fi. الخطوة 7. محو واستعادة جهاز iPhone الخاص بك
إذا لم يوقف أي شيء آخر رسائل التنشيط لـ iCloud أو iMessage أو FaceTime ، فقد تحتاج إلى مسح جهاز iPhone الخاص بك بالكامل.
يعد هذا حلاً جيدًا لاستكشاف الأخطاء وإصلاحها لمعظم المشكلات المستندة إلى البرامج لأنه يقضي على فرصة وجود ملفات تالفة في برنامجك.
تمسح الإرشادات أدناه كل المحتوى من جهاز iPhone الخاص بك: الصور والرسائل والتطبيقات وكل شيء آخر. تأكد من عمل نسخة احتياطية لجهاز iPhone الخاص بك قبل متابعتها.
كيفية محو واستعادة جهاز iPhone الخاص بك:
- استخدم كبل Apple رسميًا لتوصيل جهاز iPhone بجهاز كمبيوتر.
- في macOS Catalina أو أحدث: فتح مكتشف واختر iPhone الخاص بك من الشريط الجانبي. ثم انتقل إلى جنرال لواء التبويب.
- في نظام التشغيل Windows أو macOS Mojave أو الإصدارات الأقدم: فتح اي تيونز وحدد رمز iPhone من أعلى اليسار. ثم انتقل إلى ملخص صفحة.
- اختر خيار اعادة ضبط الايفون.
- إذا طُلب منك ذلك ، فاستخدم كلمة مرور معرف Apple الخاص بك لتعطيل Find My iPhone.
- بعد استعادة جهاز iPhone الخاص بك ، اتبع الإعداد الذي يظهر على الشاشة لاستعادة البيانات من النسخة الاحتياطية.
 قم بتوصيل جهاز iPhone بجهاز كمبيوتر لاستعادته.
قم بتوصيل جهاز iPhone بجهاز كمبيوتر لاستعادته. تعرف على الفرق بين iMessage والرسائل النصية
في بعض الأحيان ، يبدو أن تنشيط iMessage على جهاز iPhone الخاص بك أمر صعب للغاية ، وذلك بفضل جميع تنبيهات تنشيط الرسائل القصيرة التي تواصل تلقيها. قد تشك في الفرق بين iMessage والنصوص العادية على أي حال.
ولكن على الرغم من أنه يبدو محبطًا لتنشيطه ، فهناك الكثير من الأسباب الوجيهة لاستخدام iMessage بدلاً من الرسائل النصية القصيرة. يمكنك إرسال المزيد من الوسائط بشكل أسرع ومجاني! تحتاج فقط إلى تنشيط الخدمة أولاً.


