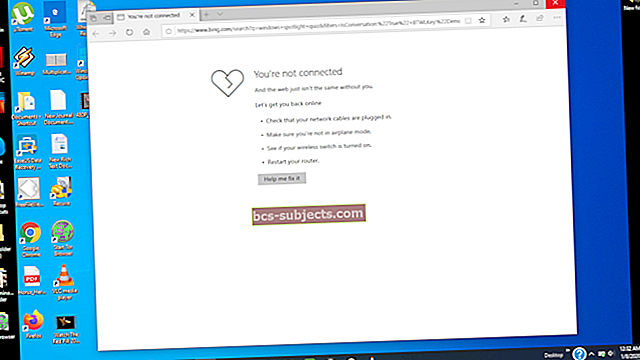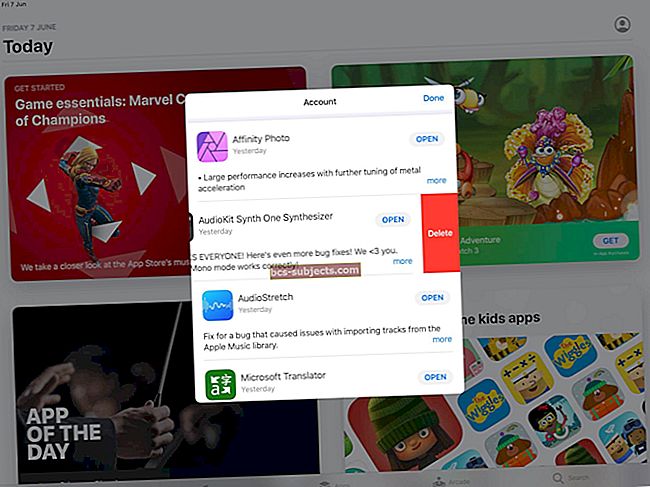macOS Catalina مليء بالعديد من الميزات الجديدة والتطبيقات الجديدة ، ولكنه يعد أيضًا أحد أكثر الإصدارات إشكالية لكل من MacBooks وأجهزة سطح المكتب على حد سواء. إحدى المشكلات التي يبدو أنها تصيب بعض المستخدمين هي سرعات Wi-Fi البطيئة على جهاز MacBook الخاص بك.
لحسن الحظ ، هناك عدة طرق مختلفة لاستعادة سرعات Wi-Fi إلى وضعها الطبيعي على جهاز MacBook الخاص بك. تتراوح هذه من تشغيل التشخيصات الأساسية إلى إعادة تشغيل جهاز التوجيه الخاص بك تمامًا.
تسريع شبكة Wi-Fi البطيئة على جهاز MacBook الخاص بك
إذا كنت تعمل باستمرار في سرعات wi-fi بطيئة ، فأنت محظوظ لأن هناك طرقًا متعددة لإعادة تشغيل الأشياء مرة أخرى. تتراوح هذه من تغيير تفضيلات الشبكة الخاصة بك إلى إغلاق بعض التطبيقات غير المستخدمة.
اختبر سرعات الإنترنت لديك

أول شيء تريد القيام به هو مضاعفة التحقق من سرعات الإنترنت لديك على أجهزة مختلفة. يتضمن ذلك جهاز MacBook "البطيء" الخاص بك ، إلى جانب أي أجهزة أخرى قد تكون في متناول يدك ، مثل iPhone.
هناك عدد قليل من المواقع والتطبيقات المختلفة التي يمكنك استخدامها للتحقق من السرعات. ربما يكون Speedtest.net أحد أكثر الخيارات شيوعًا والذي سيوفر لك معلومات متنوعة حول الشبكة التي تتصل بها.

هناك خيار آخر هو fast.com ، وهو مجرد طريقة سريعة وسهلة للتحقق من السرعات دون الكثير من الزغب. وأخيرًا ، يمكنك فقط إجراء بحث على google عن "اختبار السرعة".
تحقق من إعدادات الشبكة
إذا قمت بتشخيص وجود مشكلة في سرعة Wi-Fi على جهاز Mac ، فهناك طريقة مضمنة لمحاولة إصلاح كل شيء. إليك ما يمكنك فعله للتحقق من إعدادات الشبكة:

- اضغط على Command + Space Bar مفاتيح على لوحة المفاتيح لفتح Spotlight
- يكتب "التشخيصات اللاسلكية“
- هاهنا
- اتبع التعليمات

لن يعمل هذا في كل مرة ، ولكن تشغيل هذه التشخيصات سيساعد ويصلح بعض المشكلات المحتملة. إذا عادت التشخيصات وقالت إنه لا يوجد شيء خاطئ ، فسترغب في مواصلة العمل مع الإصلاحات المحتملة.
أعد تشغيل جهاز التوجيه الخاص بك
الخطوة التالية الواضحة إذا كنت تواجه مشكلات هي ببساطة إعادة تشغيل جهاز التوجيه الخاص بك. بالنسبة للجزء الأكبر ، يمكنك القيام بذلك عن طريق فصله عن الحائط ثم إعادة توصيله بعد حوالي 30 ثانية. قد يكون هناك أيضًا زر إعادة تشغيل موجود في الجزء الخلفي من جهاز التوجيه يمكنك الضغط عليه.
 أعد تشغيل جهاز التوجيه الخاص بك
أعد تشغيل جهاز التوجيه الخاص بك نوصي بالرجوع إلى دليل المستخدم الخاص بالموجه للعثور على أفضل طريقة لإعادة تشغيله. بمجرد انتهاء جهاز التوجيه من إعادة التشغيل وإعادة اتصال الإنترنت بجهاز Mac الخاص بك ، يمكنك اختبار السرعات مرة أخرى.
أغلق التطبيقات غير المستخدمة وعلامات تبويب المتصفح
أسهل طريقة لمحاولة إعادة تشغيل شبكة Wi-Fi إلى وضعها الطبيعي هي إغلاق أي تطبيقات أو علامات تبويب غير مستخدمة في المتصفح. قد يكون هناك شيء يعمل في الخلفية يستهلك سرعات البيانات الخاصة بك والتي ربما تكون قد نسيتها.
من المحتمل ألا ينجح هذا مع الجميع ، ولكن من الأفضل إعطائه فرصة بدلاً من الاستمرار في المعاناة مع سرعات Wi-Fi البطيئة.
استخدم Ethernet بدلاً من Wi-Fi
إذا كنت قد استنفدت جميع الخيارات الأخرى ، فقد ترغب في الانتقال إلى استخدام اتصال Ethernet كلما أمكن ذلك. إذا كنت تمتلك جهاز Macbook ، فستحتاج إلى التأكد من أن لديك دونجل Ethernet USB-C المناسب للبقاء على اتصال.
قد لا يكون هذا هو الخيار الأفضل للبعض ، خاصة إذا لم تكن في المنزل. ومع ذلك ، ستتمكن على الأقل من إنجاز عملك أو بث بعض Disney + دون أي عوائق.
تحقق للتأكد من عدم حظر الوصول إلى الإنترنت
في بعض الحالات ، قد تكون قمت عن طريق الخطأ بتثبيت بعض البرامج الضارة على جهاز Mac الخاص بك والتي تسبب بعض المشكلات. وبالتحديد ، هناك بعض البرامج الضارة التي تقوم بجولاتها والتي تقوم بإنشاء وكيل يحمل الاسم الرمزي SOCKS والذي يمنع الوصول إلى الإنترنت لفترة قصيرة من الزمن.
ما هو بروكسي SOCKS؟
بالنسبة للبعض ، قد لا تعرف حتى ماهية البروكسي ، ناهيك عن الغرض من استخدام بروكسي SOCKS. ولكن في الأساس ، هذه أداة تُستخدم لتغيير عنوان IP الخاص بك بسرعة ، مع استخدامها أيضًا لتجاوز القيود المحتملة.
عادةً ما يتم استخدام هذا النوع من الوكيل بواسطة تطبيقات VPN (الشبكة الافتراضية الخاصة) ، خاصةً لتجاوز المحتوى المحظور جغرافيًا. ومع ذلك ، ستستفيد بعض البرامج الضارة من ذلك للوصول إلى معلوماتك.
كيفية إزالة SOCKS Proxy على جهاز Mac الخاص بك

خطوات إزالة وكيل SOCKS ليست صعبة كما قد تعتقد ، حيث تحتاج فقط إلى الدخول إلى تطبيق تفضيلات النظام. إليك ما عليك القيام به لإزالة وكيل SOCKS.
- فتح تفضيلات النظام على جهاز Mac الخاص بك
- يختار شبكة الاتصال
- من اللوحة الجانبية ، اختر شبكتك المتصلة
- على الجانب الأيمن ، انقر فوقمتقدم
- من علامات التبويب في الجزء العلوي ، تعمل على مدار الساعةالوكلاء
- حدد وكيل SOCKS وإلغاء تحديد المربع
- انقرنعم


إذا قمت بإعادة تشغيل جهاز Mac واستمرت المشكلات في الظهور ، فستحتاج إلى إعادة تعيين NVRAM و / أو SMC (وحدة التحكم في إدارة النظام). إليك كيفية إعادة ضبط SMC:
- افصل سلك الطاقة من جهاز Mac الخاص بك
- اضغط مع الاستمرار على مفتاح التشغيل لمدة 15 ثانية على الأقل
- أعد توصيل كابل الطاقة بجهاز Mac الخاص بك
بالنسبة إلى NVRAM ، هناك بضع خطوات أخرى ستحتاج إلى اتخاذها. أولاً ، ستحتاج إلى الضغط مع الاستمرار على المفاتيح التالية على لوحة المفاتيحالاختيار + CMD + P + R. أثناء الضغط على هذه المفاتيح ، اضغط على زر الطاقة مرة واحدة لتشغيل الكمبيوتر ، واستمر في الضغط على زر الطاقة حتى يتم إعادة تشغيل جهاز Macمرتين.
استنتاج
قد يكون التعامل مع سرعات Wi-Fi أبطأ أمرًا مزعجًا إلى حد ما ، خاصة إذا كنت تحاول فقط إنجاز بعض الأعمال أو الاسترخاء مع Disney +. هذه ليست سوى بعض الطرق التي يمكنك من خلالها تشغيل Wi-Fi بشكل طبيعي على جهاز MacBook الخاص بك.
إذا واجهت مشكلات مماثلة ولكنك وجدت حلاً أفضل أو مختلفًا ، فأخبرنا بذلك في التعليقات أدناه. في غضون ذلك ، أخبرنا إذا قمت بالتسجيل في Disney + وما إذا كنت تخطط للاحتفاظ بالاشتراك في المستقبل.