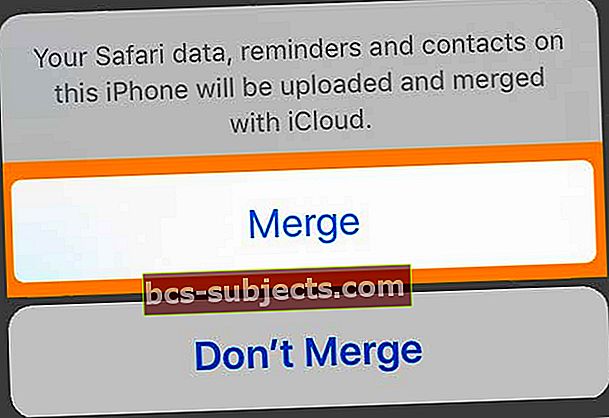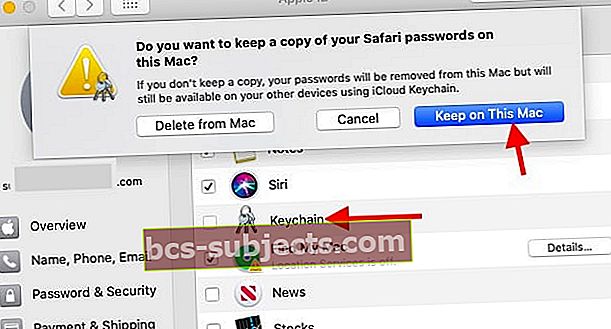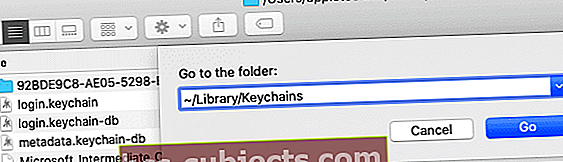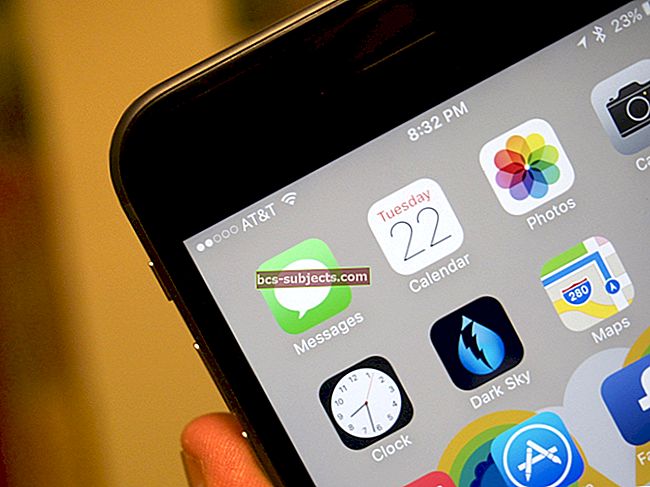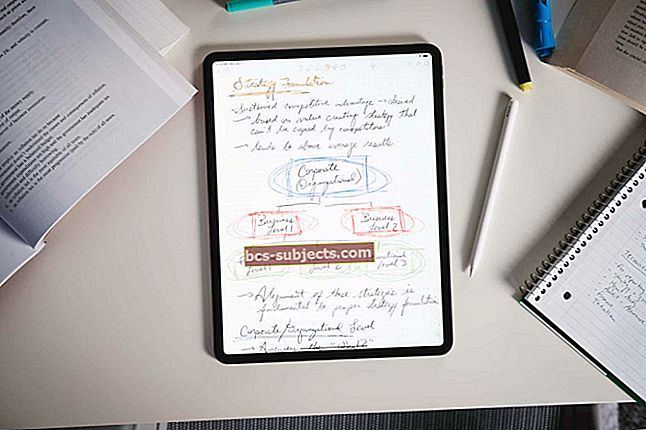إذا استمر ظهور شارة حمراء في تطبيق الإعدادات تفيد بأنك بحاجة إلى تحديث إعدادات Apple ID ، فربما تكون قد حدّثت مؤخرًا نظام iOS أو iPadOS بجهازك أو غيرت كلمة مرور Apple ID. وأحيانًا ، يبدو أنه يظهر من العدم - ويستمر في الظهور مرة أخرى بغض النظر عما نفعله.
إذا كان هذا يبدو مألوفًا ، فأنت لست وحدك. يعاني الكثير من المستخدمين من الإشعارات التي تطلب منهم تحديث إعدادات معرف Apple على أجهزة iPhone أو iPad أو Mac أو غيرها من الأجهزة. يستمرون في الظهور بغض النظر عن عدد المرات التي تدخل فيها كلمة المرور الجديدة.
نوضح ما عليك القيام به أدناه ونحصل على أهم النصائح للحصول على هذه الشارة الحمراء للأبد - أو على الأقل حتى التحديث التالي أو في المرة التالية التي تحتاج فيها إلى تحديث كلمة مرور Apple ID الخاصة بك.
اتبع هذه النصائح السريعة عندما ترى رسالة لتحديث إعدادات معرف Apple الخاص بك
- أعد تعيين Face ID أو Touch ID وأعد إضافته إلى Face ID أو بصمة الإصبع
- قم بتسجيل الخروج والعودة إلى iCloud عبر تطبيق الإعدادات
- قم بتحديث كلمة مرور معرف Apple الخاص بك لجميع خدمات Apple مثل App Store و iMessage و FaceTime و Apple Music وما إلى ذلك.
- تحقق من صفحة حالة نظام Apple للتأكد من عدم وجود مشكلات حالية من جانب الخادم في Apple
- أعد تشغيل الجهاز أو فرض إعادة تشغيله
هل قمت مؤخرًا بتحديث نظام التشغيل iOS أو iPadOS الخاص بك؟
يخبرنا عدد غير قليل من القراء أنهم يستمرون في رؤية هذه الرسالة بعد تحديث أجهزتهم (أجهزتهم).
عند فتح الإعدادات ، يرون تلك الشارة الحمراء ، والرسالة لتحديث إعدادات معرف Apple ، وفي بعض الأحيان تظهر اقتراحات Apple ID تطالب بأن "بعض خدمات الحساب لن تكون متاحة حتى تقوم بتسجيل الدخول مرة أخرى." 
بعد الضغط على زر المتابعة ، يقومون بإدخال كلمة مرور معرف Apple الخاص بهم ورمز مرور iDevice الخاص بهم. ويبدو أن كل شيء على ما يرام.
ولكن سرعان ما ظهرت هذه الشارة الحمراء في الإعدادات ، كما لو أنهم لم يفعلوا شيئًا!
إعادة تعيين إعدادات بصمات Face ID أو Touch ID
إذا استمر ظهور الرسالة والشارة لـ "تحديث إعدادات معرف Apple ،محاولة إعادة ضبط Face ID أو Touch ID.
- اذهب إلى الإعدادات> معرف الوجه ورمز المرور أو Touch ID ورمز المرور
- إما إعادة تعيين Face ID أو أزل بصمات أصابعك
- يمكنك أيضًا إضافة بصمة إصبع جديدة أو إعداد مظهر بديل
بعد إضافة Face ID جديد أو بصمة إصبع أو إعادة تعيين Face ID / Touch ID ، حاول تسجيل الدخول مرة أخرى في موجه تحديث إعدادات معرف Apple. تحقق مما إذا تم حل المشكلة.
والخبر السار هو أن معظم الأشخاص يجدون أنه إذا قاموا بتسجيل الخروج من iCloud وتسجيل الدخول مرة أخرى ، فإن المشكلة قد اختفت بالفعل - ولا تعود!
- اذهب إلى الإعدادات> معرف Apple
- انتقل لأسفل إلىخروج
 قم بتسجيل الخروج من معرف Apple الخاص بك ، و iCloud ، ثم أعد تشغيل جهازك وحاول المزامنة مرة أخرى.
قم بتسجيل الخروج من معرف Apple الخاص بك ، و iCloud ، ثم أعد تشغيل جهازك وحاول المزامنة مرة أخرى. - أدخل كلمة مرور معرف Apple الخاص بك
- إختراطفئه(يجب تسجيل خروج الجهاز من Find My)
- مقبضخروج
- على الرغم من أنه ليس ضروريًا ، فإننا نوصيكاحتفظ بنسخة منكل بياناتك فقط لتكون أكثر أمانًا. ومع ذلك ، فإن إضافة هذه الخطوة ستضيف وقتًا إلى العملية

- مقبض خروج مرة أخرى للتأكيد
- تسجيل الدخول مرة أخرى مع معرف Apple الخاص بك
- على الرغم من أنه ليس ضروريًا ، فإننا نوصيك دمج بيانات iCloud الخاصة بك - تضيف هذه الخطوة الوقت أيضًا
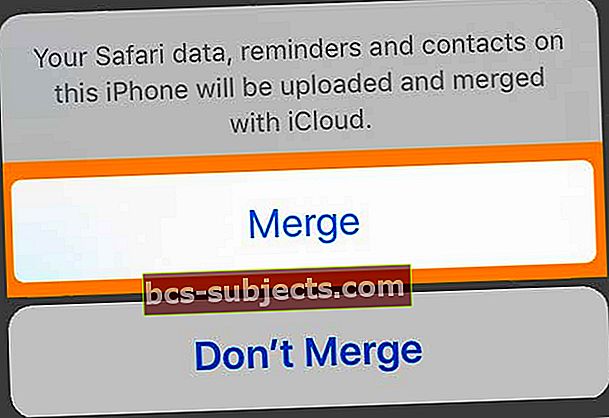
- على الرغم من أنه ليس ضروريًا ، فإننا نوصيك دمج بيانات iCloud الخاصة بك - تضيف هذه الخطوة الوقت أيضًا
هل قمت بتغيير كلمة مرور معرف Apple الخاص بك؟
لذلك قمت بتغيير كلمة مرور معرف Apple الخاص بك ، وهذا شيء جيد جدًا. لكنك الآن بحاجة إلى تحديث إعدادات معرف Apple الخاص بك على جميع أجهزتك الأخرى: iPhone و iPad و iPod touch و Mac والكمبيوتر الشخصي. لا تقلق ، فعادة ما يكون الأمر بسيطًا جدًا.
قد تتلقى إشعارات لتحديث إعدادات معرف Apple على بعض أجهزتك المختلفة. اتبع هذا الإشعار لإعادة إدخال كلمة مرور معرف Apple الجديدة. وهذا كل شيء.
ماذا علي أن أفعل بعد تغيير كلمة مرور معرف Apple الخاص بي؟
 ربما تستخدم حساب معرف Apple الخاص بك عبر أجهزة متعددة. صورة من شركة آبل.
ربما تستخدم حساب معرف Apple الخاص بك عبر أجهزة متعددة. صورة من شركة آبل. بعد تغيير كلمة مرور معرف Apple الخاص بك ، من المحتمل أن يكون هناك عدد كبير من الأجهزة والخدمات التي لا تزال تحاول تسجيل الدخول باستخدام كلمة المرور القديمة. هذا يعني عادةً أنك تتعرض للقصف بمطالبات لإعادة إدخال كلمة المرور الخاصة بك.
إذا لم يتم تحديث إعداداتك ، فقد تفوتك رسائل أو رسائل بريد إلكتروني أو تحديثات التطبيق لأن جهازك لا يمكنه تسجيل الدخول بشكل صحيح.
لإصلاحها - أو لتجنب المطالبات المتكررة لإعادة إدخال كلمة المرور الخاصة بك - تحتاج إلى تحديث كلمة مرور معرف Apple المحفوظة على كل جهاز من أجهزتك لكل خدمة وتطبيق مرتبط بحساب Apple ID الخاص بك.
ما الخدمات والتطبيقات التي تستخدم معرف Apple الخاص بي؟
يتم استخدام حساب معرف Apple الخاص بك مع كل خدمة من خدمات Apple. هناك الكثير منهم! تتضمن التطبيقات والخدمات الأكثر شيوعًا التي من المحتمل أن تستخدمها مع Apple ID الخاص بك ما يلي:
- App Store و Books Store و iTunes Store
- Apple Music و Apple News +
- خدمات Apple Store ، مثل ورش العمل أو مواعيد Genius Bar
- FaceTime و iMessage
- iCloud ، بما في ذلك صور iCloud و iCloud Drive و iCloud Backups.
وهذه ليست سوى تطبيقات وخدمات Apple. هناك عدد لا يحصى من تطبيقات الجهات الخارجية ، مثل Day One ، والتي تقوم أيضًا بمزامنة بياناتك مع حساب Apple ID.
كيف أقوم بتحديث إعدادات معرف Apple على جهازي؟
قد تحتاج إلى إعادة إدخال كلمة مرور معرف Apple يدويًا مرة أخرى على كل من أجهزتك: iPhone و iPad و iPod touch و Mac والكمبيوتر الشخصي و Apple TV. ولكن سيُطلب منك القيام بذلك أثناء استخدامها.
إذا لم تتم مطالبتك بإعادة إدخال كلمة مرورك ولا تعتقد أنها تم تحديثها تلقائيًا على جهازك ، فيمكنك اتباع الإرشادات أدناه لفرض ظهور مطالبة بكلمة مرور.
كيف أقوم بتحديث إعدادات معرف Apple على iPhone أو iPad أو iPod touch؟
- انتقل إلى متجر التطبيقات وقم بتنزيل أي تطبيق مجاني.
- إذا لم يفلح ذلك ، فانتقل إلى الإعدادات> [اسمك].
- قم بالتمرير إلى أسفل واضغط على خروج.
- اختار احتفظ كل البيانات الموجودة على جهازك.
- الرجوع الى إعدادات وقم بتسجيل الدخول باستخدام كلمة مرور معرف Apple الجديدة.
- دمج البيانات الموجودة على جهازك مع بيانات iCloud الخاصة بك.
كيف أقوم بتحديث إعدادات معرف Apple على جهاز Mac؟
- انتقل إلى Mac App Store وقم بتنزيل أي تطبيق مجاني.
- افتح iTunes وقم بتنزيل أي محتوى اشتريته أو قم بدفق Apple Music.
- إذا لم يفلح ذلك ، فانتقل إلى تفضيلات النظام> iCloud.
- انقر خروج واختيار أحتفظ بنسخة لجميع البيانات الموجودة على جهاز Mac الخاص بك.
- الرجوع الى تفضيلات النظام> iCloud وقم بتسجيل الدخول باستخدام كلمة مرور معرف Apple الجديدة.
- دمج البيانات الموجودة على جهاز Mac الخاص بك مع بيانات iCloud الخاصة بك.
كيف أقوم بتحديث إعدادات معرف Apple على جهاز الكمبيوتر؟
- افتح iTunes وقم بتنزيل أي محتوى اشتريته.
- إذا كان لديك iCloud لـ Windows ، فافتحه وانقر خروج.
- اختار أحتفظ بنسخة لجميع البيانات الموجودة على جهاز الكمبيوتر الخاص بك.
- ارجع إلى iCloud لـ Windows وقم بتسجيل الدخول باستخدام كلمة مرور معرف Apple الجديدة.
قم بتحديث رسالة إعدادات معرف Apple بعد الترقية إلى macOS Catalina
هل ترى باستمرار الرسالة "تحديث إعدادات معرف Apple" بعد ترقية Mac إلى macOS Catalina؟ انت لست وحدك. يقوم العديد من المستخدمين بالإبلاغ عن هذه المشكلة.

لسوء الحظ ، بالنسبة لبعض المستخدمين ، تتلف نسخة iCloud Keychain على أجهزة Mac الخاصة بهم بعد التحديث. إذا كنت قد حاولت بالفعل تسجيل الخروج من حساب iCloud الخاص بك وإعادة تسجيل الدخول دون نجاح ، فاتبع الخطوات أدناه للتعامل مع هذه المشكلة.
- انقر فوق > تفضيلات النظام> معرف Apple
- بعد ذلك ، اختر iCloud من اليسار
- قم بإلغاء تنشيط iCloud Keychain وحدد "Keep on this Mac" من الخيارات.
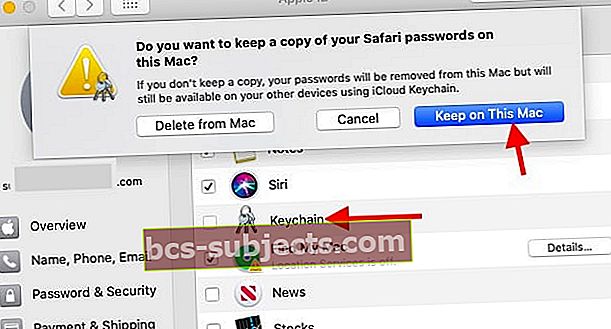
- مع إلغاء تنشيط iCloud keychain ، افتح تطبيق Finder على جهاز Mac الخاص بك
- انقر فوق انتقال> انتقل إلى المجلد واكتب ~ / Library / Keychains
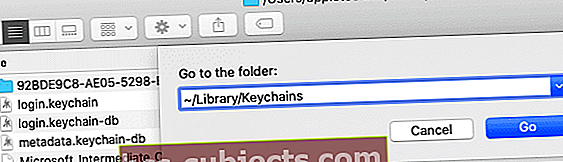
- احذف المجلد الذي يحتوي على اسم طويل يحتوي على أحرف وأرقام.
- عد الآن وأعد تنشيط iCloud Keychain باستخدام > تفضيلات النظام> معرف Apple> iCloud
- أعد تشغيل جهاز Mac الخاص بك ويجب حل المشكلة.
لماذا يستمر جهاز iPhone الخاص بي في القول إنني بحاجة إلى تحديث إعدادات معرف Apple؟
يواجه العديد من المستخدمين مشاكل على أجهزة iPhone أو iPad أو iPod touch الخاصة بهم بعد تغيير كلمة مرور Apple ID الخاصة بهم. يظهر تنبيه إشعار أحمر فوق تطبيق الإعدادات يطالبهم بتحديث إعدادات معرف Apple. لكن موجه لا يذهب بعيدا!
إذا حدث هذا لك ، فلدينا الخطوات أدناه لإصلاحه.
1. قم بتحديث إعدادات معرف Apple الخاص بك
 قد يخطرك جهازك بتحديث إعدادات معرف Apple.
قد يخطرك جهازك بتحديث إعدادات معرف Apple. فقط في حالة عدم تجربتها بالفعل ، أردنا أن نشرح كيف تقوم عادةً بتحديث إعدادات معرف Apple على جهاز iPhone الخاص بك.
افتح تطبيق الإعدادات وسترى خيارًا جديدًا لتحديث إعدادات معرف Apple الخاص بك بالقرب من الأعلى مع تنبيه إشعار أحمر. انقر فوق هذا وأدخل كلمة مرور معرف Apple الجديدة الخاصة بك في الصفحة التالية.
هذا ينبغي تسبب في اختفاء فقاعة الإشعارات وإيقاف iPhone الخاص بك من قصفك بمطالبات لتحديث إعدادات معرف Apple. إذا لم يحدث ذلك ، فتابع مع الخطوات أدناه.
2. فرض إغلاق الإعدادات وإعادة تشغيل جهازك
 قم بإيقاف تشغيل جهازك بعد إجبار إغلاق الإعدادات.
قم بإيقاف تشغيل جهازك بعد إجبار إغلاق الإعدادات. اسحب لأعلى من أسفل الشاشة ، أو انقر نقرًا مزدوجًا فوق زر الصفحة الرئيسية لعرض App Switcher. قم بالتمرير خلال التطبيقات المفتوحة للعثور على الإعدادات ، ثم ادفعها بعيدًا عن الجزء العلوي من الشاشة لفرض إغلاقها.
الآن اضغط مع الاستمرار على الزر الجانبي وزر الصوت على جهاز iPhone الخاص بك. عندما يُطلب منك ذلك ، اسحب لايقاف التشغيل. إذا لم يفلح ذلك ، فاتبع الخطوات على موقع ويب Apple لفرض إعادة تشغيل جهازك.
انتظر 30 ثانية على الأقل قبل تشغيل جهاز iPhone الخاص بك مرة أخرى.
3. قم بتحديث iOS على جهاز iPhone الخاص بك
تحقق من وجود تحديثات جديدة لنظام iOS على جهاز iPhone الخاص بك ، وتأكد من تنزيل وتثبيت أي تحديثات تجدها. اتصل بشبكة Wi-Fi ثم انتقل إلى الإعدادات> عام> تحديث البرنامج للبحث عن تحديثات جديدة.
بدلاً من ذلك ، قم بتوصيل جهاز iPhone بجهاز كمبيوتر يعمل بأحدث إصدار من iTunes وقم بتحديث iOS من خلال iTunes.
4. تحقق جيدًا من عنوان البريد الإلكتروني لمعرف Apple
 احترس من الأخطاء المطبعية مثل هذا في عنوان بريدك الإلكتروني.
احترس من الأخطاء المطبعية مثل هذا في عنوان بريدك الإلكتروني. من الممكن تمامًا ، والأكثر شيوعًا مما تتوقع ، وجود خطأ إملائي في عنوان البريد الإلكتروني لمعرف Apple على جهازك. عندما يحدث هذا ، فمن المنطقي أنه لا يمكنك تحديث الإعدادات لأن التفاصيل غير صحيحة.
افتح تطبيق الإعدادات على جهاز iPhone الخاص بك واضغط على اسمك في الجزء العلوي من الشاشة. يتم عرض معرف Apple الخاص بك أسفل اسمك في الجزء العلوي من الصفحة ، تحقق منه عن كثب. تأكد من أنه يطابق عنوان البريد الإلكتروني الذي تستخدمه على جميع أجهزتك.
5. تحقق من خدمات نظام Apple
 تحقق من حالة نظام Apple على موقع الويب الخاص بهم.
تحقق من حالة نظام Apple على موقع الويب الخاص بهم. قد تواجه Apple مشكلات خدمة مع معرف Apple أو أي من الخدمات ذات الصلة. قم بزيارة موقع Apple System Status على الويب لمعرفة الحالة الحالية لخدمات Apple.
يجب أن يكون لكل شيء دائرة خضراء بجانبه ، أي خدمات لا تواجه مشكلات. عندما يحدث هذا ، عليك انتظار Apple لحلها. استمر في محاولة تحديث إعدادات معرف Apple الخاص بك أو تحقق من موقع ويب Apple لمعرفة متى يعمل كل شيء مرة أخرى.
6. قم بتسجيل الخروج من حساب معرف Apple الخاص بك ، ثم قم بتسجيل الدخول مرة أخرى
 يمكنك العثور على خيار تسجيل الخروج من معرف Apple في إعدادات جهازك.
يمكنك العثور على خيار تسجيل الخروج من معرف Apple في إعدادات جهازك. اذهب إلى الإعدادات> [اسمك]> تسجيل الخروج. إذا طُلب منك ذلك ، أدخل كلمة مرور معرف Apple الخاص بك لإيقاف تشغيل Find My iPhone.
اختر الاحتفاظ بنسخة من جميع بياناتك على جهاز iPhone الخاص بك عن طريق تشغيل الأزرار الخاصة بالتقويمات وجهات الاتصال وسلسلة المفاتيح والتذكيرات و Safari. ثم اضغط خروج في أعلى اليمين.
انتظر حتى يقوم جهاز iPhone الخاص بك بتسجيل الخروج بالكامل من معرف Apple الخاص بك ، والعودة إلى تطبيق الإعدادات ، ثم انقر فوق الزر في الجزء العلوي لتسجيل الدخول مرة أخرى. تأكد من استخدام عنوان البريد الإلكتروني الصحيح وكلمة مرور معرف Apple الجديدة.
عند المطالبة ، اختر دمج بياناتك الحالية مع ما هو موجود على iCloud.
7. امسح كل المحتويات والإعدادات على جهاز iPhone الخاص بك
 اختر فقط مسح كل المحتوى والإعدادات إذا كان لديك نسخة احتياطية.
اختر فقط مسح كل المحتوى والإعدادات إذا كان لديك نسخة احتياطية. الخطوة الأخيرة هي إعادة تعيين جهاز iPhone الخاص بك إلى إعدادات المصنع ، ثم استعادة البيانات من نسخة احتياطية. قد تستغرق هذه العملية وقتًا طويلاً ، لذا لا تبدأها إلا إذا كان لديك وقت للانتظار حتى يتعافى iPhone من نسخة احتياطية.
و أنت أيضا يجب قم بعمل نسخة احتياطية جديدة لـ iTunes أو iCloud أولاً. خلاف ذلك ، ستفقد البيانات ، مثل الصور أو الرسائل ، من جهاز iPhone الخاص بك.
بعد عمل نسخة احتياطية ، انتقل إلى الإعدادات> عام> إعادة تعيين. إختر محو كل المحتويات والإعدادات. أدخل كلمة مرور معرف Apple الخاص بك ورمز مرور الجهاز عندما يُطلب منك ذلك.
بعد إعادة تشغيل جهازك ، اتبع مطالبات الإعداد واختر استرداد البيانات من نسخة احتياطية.
حول حساب معرف Apple الخاص بك
إذا كانت لديك أي أسئلة باقية حول حساب معرف Apple الخاص بك ، فهذا هو المكان الذي توجد فيه الإجابات. تحقق من الأقسام الموجزة أدناه للتعرف على البيانات الموجودة في حساب معرف Apple الخاص بك ، وكيفية معرفة الأجهزة التي تم تسجيل الدخول إليها ، والمزيد.
ما هي المعلومات المخزنة على معرف Apple الخاص بي؟
على الرغم من العمل الإضافي الذي يتعين عليك القيام به الآن ، فمن الجيد أنك قمت بتغيير كلمة مرور معرف Apple الخاص بك. شيء جيد جدا. هذا لأن حساب Apple ID الخاص بك يمكنه تخزين الكثير من البيانات الخاصة عنك والتي تريد الحفاظ عليها بأمان.
من الشائع أن يقوم حساب Apple ID بتخزين اسم المستخدم وتاريخ الميلاد وعنوان البريد الإلكتروني وعنوان التسليم ورقم الهاتف ومعلومات الدفع.
ليس ذلك فحسب ، ولكن في حالة اختراق كلمة مرور معرف Apple الخاص بك ، يمكن لشخص ما الوصول إلى خدمات Apple المرتبطة بحسابك. يتضمن ذلك iCloud ، الذي يحتفظ بالصور والمستندات. يمكن استخدامه أيضًا لتحديد موقع أجهزتك الأخرى!
كيف يمكنني إزالة الأجهزة من استخدام معرف Apple الخاص بي؟
 شاهد جميع الأجهزة التي تستخدم معرف Apple الخاص بك من الإعدادات الخاصة بك.
شاهد جميع الأجهزة التي تستخدم معرف Apple الخاص بك من الإعدادات الخاصة بك. يحتوي حساب Apple ID الخاص بك على بعض البيانات المهمة جدًا ، فربما تريد معرفة جميع الأماكن التي سجلت الدخول فيها. لحسن الحظ ، من السهل التحقق من ذلك وتسجيل الخروج بنفس السهولة من الأجهزة التي لا تعرفها.
في حالة فقدان الجهاز أو سرقته ، استخدم Find My iPhone لقفل الجهاز وتحديد موقعه.
تعرف على الأجهزة التي تستخدم معرف Apple الخاص بك من iPhone أو iPad أو iPod touch:
- اذهب إلى الإعدادات> [اسمك].
- قم بالتمرير لأسفل لرؤية الأجهزة التي تستخدم معرف Apple الخاص بك.
- انقر فوق كل جهاز للاطلاع على مزيد من التفاصيل ، بما في ذلك معلومات الدفع ذات الصلة.
- مقبض إزالة من الحساب لتسجيل الخروج من معرف Apple الخاص بك على هذا الجهاز.
تعرف على الأجهزة التي تستخدم معرف Apple الخاص بك من جهاز Mac:
- اذهب إلى تفضيلات النظام> iCloud> تفاصيل الحساب.
- انقر على الأجهزة علامة التبويب لرؤية الأجهزة التي تستخدم معرف Apple الخاص بك.
- حدد كل جهاز للاطلاع على مزيد من التفاصيل ، بما في ذلك معلومات الدفع ذات الصلة.
- انقر إزالة من الحساب لتسجيل الخروج من معرف Apple الخاص بك على هذا الجهاز.
تعرف على الأجهزة التي تستخدم معرف Apple الخاص بك من جهاز كمبيوتر:
- انتقل إلى موقع Apple ID على الويب وقم بتسجيل الدخول إلى حسابك.
- قم بالتمرير لأسفل إلى ملف الأجهزة لرؤية الأجهزة التي تستخدم معرف Apple الخاص بك.
- انقر فوق كل جهاز لعرض مزيد من التفاصيل ، بما في ذلك معلومات الدفع المرتبطة.
- انقر إزالة من الحساب لتسجيل الخروج من معرف Apple الخاص بك على هذا الجهاز.
هل يمكنني تغيير كلمة مرور معرف Apple الخاص بي دون فقد كل شيء؟
إذا كنت قلقًا بشأن أمان حساب Apple ID الخاص بك ، فيجب عليك تغيير كلمة مرور معرف Apple الخاص بك تمامًا. يمكنك القيام بذلك بسهولة دون فقد أي بيانات على حسابك.
تتضمن بعض الأسباب لإعادة تعيين كلمة مرور معرف Apple ما إذا كنت تتلقى إشعارات حول نشاط الحساب أو عمليات الشراء التي لا تعرفها أو إذا تم تسجيل دخول جهاز غير معروف إلى حسابك.
تأكد من تغيير كلمة المرور الخاصة بك بدلاً من إنشاء حساب جديد.
قم بتغيير كلمة مرور معرف Apple الخاص بك من iPhone أو iPad أو iPod touch:
- اذهب إلى الإعدادات> [اسمك]> كلمة المرور والأمان.
- مقبض تغيير كلمة المرور.
- أدخل كلمة المرور الحالية متبوعة بكلمة المرور الجديدة وانقر فوق يتغيرون.
قم بتغيير كلمة مرور معرف Apple الخاص بك من جهاز Mac أو كمبيوتر شخصي:
- تحت قسم الأمان ، انقر فوق تغيير كلمة المرور…
- أدخل كلمة المرور الحالية متبوعة بكلمة المرور الجديدة واضغط يدخل.
 قم بتغيير كلمة مرور معرف Apple الخاص بك من الإعدادات على جهازك.
قم بتغيير كلمة مرور معرف Apple الخاص بك من الإعدادات على جهازك. أخبرنا في التعليقات إذا كنت لا تزال تكافح لتحديث إعدادات معرف Apple الخاص بك. سنبذل قصارى جهدنا لنقدم لك المساعدة التي تحتاجها!
نصائح للقارئ 
- قام Joe بحل مشكلة إعدادات معرف Apple الخاصة به عن طريق التحديث إلى كلمة مرور معرف Apple جديدة على جميع أجهزته

 قم بتسجيل الخروج من معرف Apple الخاص بك ، و iCloud ، ثم أعد تشغيل جهازك وحاول المزامنة مرة أخرى.
قم بتسجيل الخروج من معرف Apple الخاص بك ، و iCloud ، ثم أعد تشغيل جهازك وحاول المزامنة مرة أخرى.