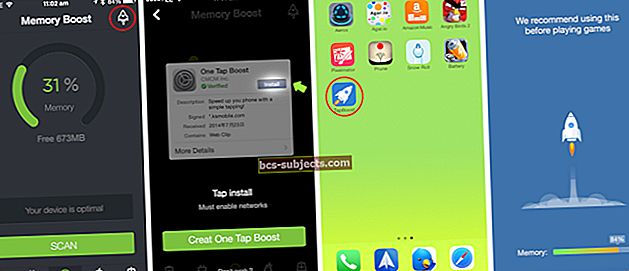التسجيل الرقمي للشاشة (أو لقطة شاشة الفيديو) هو تسجيل رقمي للشاشة يحتوي عادةً على سرد صوتي. هذا يختلف عن لقطات الشاشة لأن screencast هو في الأساس تسجيل رقمي (مثل تسجيل فيلم على الشاشة) يلتقط الإجراءات التي تحدث على جهاز Mac الخاص بك مع السرد الصوتي. باستخدام screencasting ، يمكنك بسهولة تسجيل دروس الفيديو والمحاضرات والتعليمات والعروض التقديمية. هنا هو كيف:
انك سوف تحتاج:
برنامج Quicktime Player 10 أو إصدار أحدث
خطوات:
1. افتح مشغل كويك تايم

2. انقر فوق قائمة "ملف" -> "تسجيل شاشة جديد".

3. انقر فوق رمز المثلث لتسجيل الإعدادات. يمكنك اختيار استخدام الميكروفون المدمج. يمكنك استخدام ميكروفون خارجي. يمكنك تحديد جودة الفيديو والصوت للتسجيل الخاص بك. يمكنك أيضًا اختيار الموقع لحفظ التسجيل الخاص بك عند الانتهاء.

4. لبدء التقاط شاشتك ، انقر فوق زر التسجيل الدائري (الأحمر).

5. يمكنك تسجيل شاشتك بالكامل أو جزء أصغر منها فقط. لالتقاط شاشة Mac بالكامل ، انقر في أي مكان وسيبدأ التسجيل. إذا كنت تريد التقاط جزء من شاشتك ، فما عليك سوى سحب المؤشر لتحديد المنطقة المحددة من شاشتك التي تريد تسجيلها. ثم انقر فوق الزر بدء التسجيل.

6. عند الانتهاء من تسجيل الشاشة ، انقر فوق زر الإيقاف ، وسيظهر الفيديو الآن ، حتى تتمكن من مشاهدته.
انشر وشارك في التقاط الشاشة
إذا كنت ترغب في مشاركة أو نشر لقطة شاشتك عبر البريد الإلكتروني أو الدردشة أو Facebook أو YouTube أو Vimeo أو iTunes أو iMovie أو Flickr ؛ هنا هو كيف:
1. افتح ملف التسجيل الذي تريد مشاركته (إذا لم يكن مفتوحًا بالفعل) ، يمكنك النقر فوق رمز السهم أو النقر فوق الزر "مشاركة" (قائمة ملف-> مشاركة).

2. ثم اختر بريد إلكتروني أو رسالة أو AirDrop أو Facebook أو YouTube أو Vimeo أو Flickr. ستحتاج إلى تسجيل الدخول إذا كنت ترغب في مشاركة ملفك عبر YouTube أو Vimeo أو Flickr أو Facebook.

كيفية تحرير لقطات الشاشة الخاصة بك
قد ترغب في قص أو تدوير أو دمج التسجيلات الخاصة بك. هنا هو كيف:
1. لقص ملفك بحيث يعرض الفيلم فقط الجزء الذي تريده من التسجيل ، اختر تحرير> اقتطاع. اسحب شريط القص الأصفر إلى اليسار واليمين. انقر فوق قص عند الانتهاء. سيتم حذف أي جزء من التسجيل خارج شريط القطع الأصفر حتى لا يتم تشغيل الأجزاء غير المرغوب فيها.

2. قد ترغب أيضًا في تدوير التسجيل أو قلبه ، اختر تحرير> تدوير لليسار أو تدوير لليمين أو انعكاس أفقي أو انعكاس رأسي.

3. يمكنك دمج ملفات screencast الخاصة بك في ملف واحد لدمج تسجيلات متعددة. للقيام بذلك ، افتح التسجيل في مشغل QuickTime ، ثم اسحب المقطع أو الفيلم الذي تريد دمجه في نافذة الفيلم.
متعلق ب:
- كيفية استخدام Mac OS X Grab Utility لالتقاط لقطات شاشة
- كيفية التقاط لقطات الشاشة باستخدام نظام التشغيل Mac OS X