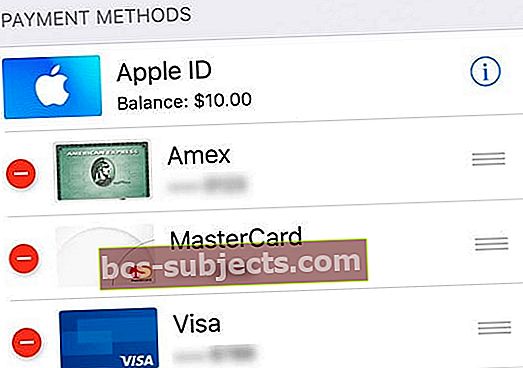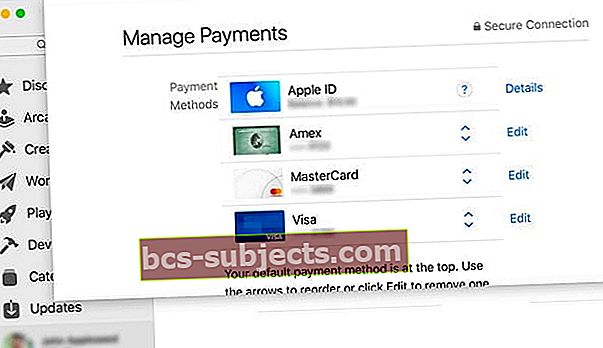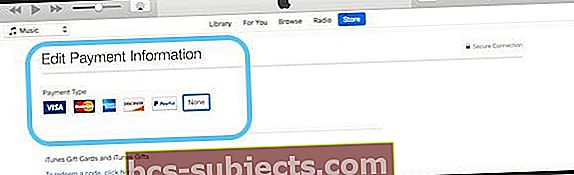هل تساءلت يومًا عن كيفية تنزيل التطبيقات بدون معلومات بطاقة الائتمان؟ توفر Apple حسابًا متعدد الإمكانات لجميع الأجهزة ورسائل البريد الإلكتروني و iCloud لشراء الأغاني والأفلام والبرامج التلفزيونية من iTunes أو متاجر الموسيقى / التلفزيون / الكتب وتنزيل وشراء جميع أنواع التطبيقات من App Store على iPhone و iPod Touch و iPad وحتى على جهاز Mac الخاص بك.
يعد الحصول على معرف Apple أمرًا سهلاً ، لكن إنشاء معرف Apple بدون بطاقة ائتمان أو أي طريقة دفع محددة أمر صعب بعض الشيء.
تعمل طريقة إنشاء معرف Apple على جهاز الكمبيوتر الخاص بك و iPhone و iPod Touch و iPad بنفس الحيلة ؛ كل ما عليك فعله هو تنزيل تطبيق مجاني على جهازك قبل إنشاء حساب ، ويقوم بإنشاء معرف Apple بدون بطاقة الخصم أو PayPal أو بطاقة الائتمان.
ومع ذلك ، إذا كنت منظمًا لمجموعة Family Sharing ، فإن Apple تطلب دائمًا طريقة دفع ، إما بطاقة ائتمان أو PayPal أو بطاقة خصم. وتحتاج Apple أيضًا إلى طريقة دفع عند إعداد حساب لأطفالك.
إليك كيفية إنشاء معرف Apple والاحتفاظ به مجانًا. تعمل هذه الطريقة أيضًا مع الأشخاص الذين لديهم بالفعل معرف Apple أيضًا!
القاعدة الأساسية لطرق الدفع الخاصة بـ Apple ID
إذا لم يكن لديك معرف Apple ، يمكنك إنشاء معرف Apple بدون طريقة دفع.
إذا كان لديك معرف Apple بالفعل ، يمكنك إزالة طرق الدفع من معرف Apple الحالي الخاص بك بعد تسجيل الدخول إلى App Store أو iTunes Store أو Apple Books.
إذا كنت منظم العائلة ، يجب أن يكون لديك طريقة دفع واحدة على الأقل مسجلة.
إذا كنت طفلًا أقل من 13 عامًا ، تطلب Apple طريقة دفع لإنشاء حسابات للأطفال.
إذا لم يكن لديك معرف Apple بالفعل
قم بإنشاء معرف Apple بدون طريقة دفع أو بطاقة ائتمان على iPhone أو iPad أو iPod
- افتح ال تطبيق متجر التطبيقات
- ابحث عن تطبيق مجاني واضغط على يحصل
- عندما يُطلب منك تسجيل الدخول باستخدام معرف Apple ، انقر فوق قم بإنشاء معرف Apple جديد
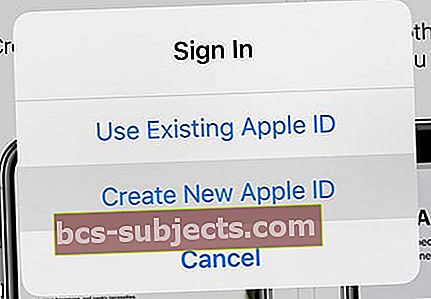 حدد الخيار إنشاء معرف Apple جديد
حدد الخيار إنشاء معرف Apple جديد - إذا كنت لا ترى خيار إنشاء معرف Apple جديد ، فتحقق مما إذا كنت قد سجلت الدخول بالفعل إلى App Store أو iTunes Store أو Apple Books أو iCloud باستخدام معرف Apple الحالي
- إختر لا أحد عند سؤالك عن طريقة الدفع
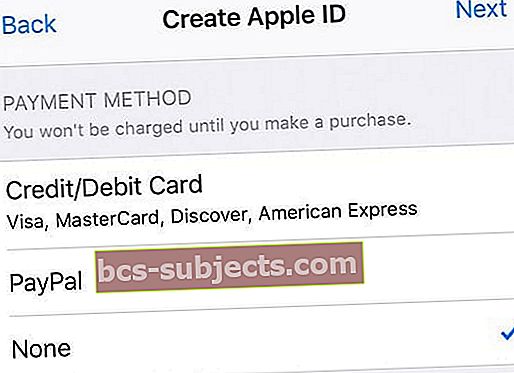 تحديد لا أحد لطريقة الدفع الخاصة بك عند إعداد معرف Apple جديد
تحديد لا أحد لطريقة الدفع الخاصة بك عند إعداد معرف Apple جديد - يجب عليك التحقق من معرف Apple الخاص بك قبل أن تتمكن من استخدامه
- تحقق من معلوماتك برقم هاتف موثوق به إذا اخترت استخدام المصادقة ذات العاملين
- أو تحقق من معرف Apple الخاص بك عبر البريد الإلكتروني
قم بإنشاء معرف Apple بدون بطاقة ائتمان أو طريقة دفع على جهاز كمبيوتر يعمل بنظام التشغيل Mac أو Windows
إذا كنت تُعد Apple ID لأول مرة ولا تريد إعداد أي خيارات دفع ، فيجب عليك اتباع هذه الخطوات لإنشائه باستخدام إما App Store (Macs) أو iTunes (Windows)
هل تستخدم iTunes على Windows؟
اتبع نفس الخطوات الموضحة - ابحث عن عنصر مجاني في iTunes Store ، وحاول تنزيله ، ثم اتبع الإرشادات التي تظهر على الشاشة لإنشاء معرف Apple جديد.
1: افتح Mac App Store أو iTunes Store على جهاز الكمبيوتر الخاص بك
تأكد من أنك في متجر بلدك المقيم من خلال تأكيد العلم الظاهر. إذا لم يكن علم الدولة التي تقيم فيها ، فانقر على هذا العلم وقم بتحديثه إلى بلدك الحالي.
2: ابحث عن تطبيق مجاني أو عنصر مجاني
في Mac App Store ، ابحث في التطبيقات المتاحة عن شيء مجاني.
بالنسبة إلى iTunes ، قم بتنزيل شيء مجاني ، مثل أغنية. أو ابحث عن فيلم أو برنامج تلفزيوني مجاني (أو تطبيق وكتاب إذا كان مدعومًا في إصدار iTunes الخاص بك)
استخدم بحث Spotlight لتحديد موقع العناصر المجانية أيضًا!
3: اضغط على زر Get وقم بتثبيت أو تنزيل هذا العنصر المجاني
عندما تجد عنصرًا مجانيًا ، انقر فوق الزر Get.
4: عندما يُطلب منك تسجيل الدخول باستخدام معرف Apple ، انقر فوق إنشاء معرف Apple
 إختر إنشاء معرف أبل للحصول على معرف Apple جديد
إختر إنشاء معرف أبل للحصول على معرف Apple جديد اتبع التعليمات التي تظهر على الشاشة وقم بمراجعة أي اتفاقيات مستخدم والموافقة عليها.
5: عندما تصل إلى طريقة الدفع ، اختر بلا
عندما يُطلب منك معلومات الدفع ، اختر لا شيء كطريقة الدفع الخاصة بك.
اكتب عنوانك ومعلومات أخرى ، ثم اتبع التعليمات التي تظهر على الشاشة لإنهاء إعداد معرف Apple الخاص بك.
 تأكد من اختيارك لا أحد كطريقة الدفع
تأكد من اختيارك لا أحد كطريقة الدفع 6: تحقق من معلومات معرف Apple الخاص بك
بعد إعداد معرف Apple جديد ، يجب عليك التحقق منه. مطلوب التحقق قبل أن تتمكن من استخدام معرف Apple الخاص بك.
يمكنك إما التحقق باستخدام رقم هاتف موثوق به إذا اخترت استخدام المصادقة ذات العاملين أو التحقق من معرف Apple الخاص بك عبر البريد الإلكتروني. 
ننصحك بشدة بتدوين معلومات معرف Apple الخاص بك بما في ذلك البريد الإلكتروني وكلمة المرور على قطعة من الورق وحفظها في مكان ما في متناول اليد.
بمجرد أن تتحقق Apple من بريدك الإلكتروني ، يمكنك استخدام معرف Apple هذا على iPhone أو iPod Touch أو iPad. استخدمه كحساب iCloud أيضًا!
ألم تحصل على رسالة التحقق من Apple؟
إذا لم تتلق رسالة التحقق ، فابحث وابحث عن أي بريد إلكتروني من Apple.
تأكد من التحقق من مجلد البريد العشوائي أو غير المرغوب فيه أيضًا!
إذا كنت بحاجة إلى إعادة إرسالها ، فحاول تسجيل الدخول إلى صفحة حساب معرف Apple الخاص بك باستخدام معرف Apple هذا واضغط على إعادة إرسال بجوار عنوان البريد الإلكتروني الذي تريد التحقق منه.
يجب أن ترسل Apple رسالة تحقق أخرى إلى هذا العنوان.
إذا كان عنوان البريد الإلكتروني المدرج غير صحيح ، فحدّثه ، وترسل Apple رسالة تحقق أخرى.
ألا ترى لا شيء كخيار لطريقة الدفع؟
هناك مجموعة متنوعة من الأسباب لعدم ظهور أي خيار كخيار ، بدءًا من الاشتراكات إلى الديون المستحقة والمدفوعات المستحقة لشركة Apple ومتاجر iTunes ومتاجر التطبيقات.
إذا لم تتمكن من الحصول على بلا كخيار ، فراجع مقالتنا التفصيلية حول السبب والخطوات التي تتخذها للحصول على هذا الخيار.
هل لديك معرف Apple بالفعل؟ لا مشكلة!
كل ما عليك فعله هو إزالة طريقة الدفع لمعرف Apple الحالي الخاص بك بعد تسجيل الدخول إلى iTunes Store أو App Store أو iBooks Store.
في هذه المرحلة ، يُطلب منك فقط طريقة الدفع عندما تحاول إجراء عملية شراء.
قم بإزالة معلومات الدفع الخاصة بـ Apple ID على iPhone و iPad
- مقبض الإعدادات> ملف تعريف Apple ID> الدفع والشحناو اذهب الىالإعدادات> iTunes & App Store> اضغط على معرف Apple الخاص بك> عرض معرف Apple> إدارة المدفوعات
- في حالة استخدام Family Sharing ، يمكن لمنظم العائلة فقط تحديث معلومات الدفع
- أدخل كلمة مرور معرف Apple الخاص بك
- اضغط على طريقة الدفع واضغط على علامة الطرح لإزالتها أو مرر سريعًا واضغط على حذف
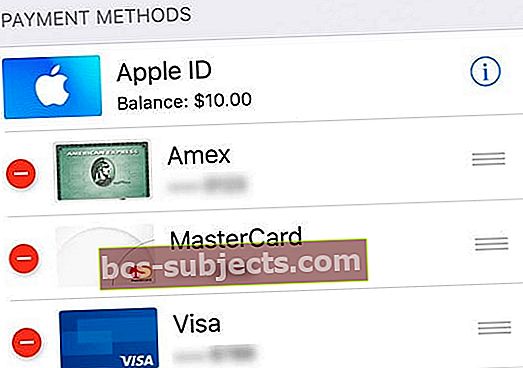
- صحافة منجز عند الانتهاء
قم بإزالة معلومات الدفع الخاصة بـ Apple ID على جهاز Mac
- افتح متجر التطبيقات
- اضغط على اسمك أو معرف Apple
- انقر عرض المعلومات
- بجانب معلومات الدفع ، انقر فوق إدارة المدفوعات
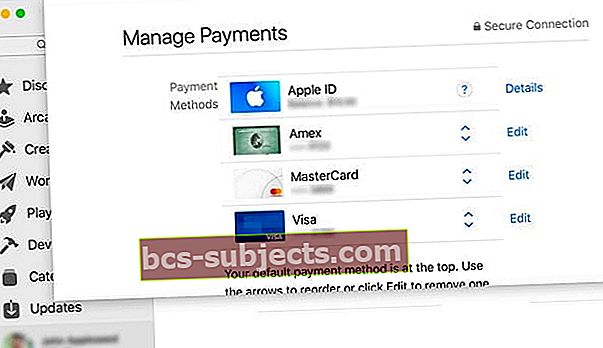
- مقبض يحرر بجوار طريقة الدفع ، ثم اختر إزالة
قم بإزالة معلومات الدفع الخاصة بـ Apple ID على جهاز كمبيوتر يعمل بنظام Windows
- افتح برنامج iTunes
- إختر الحساب> عرض حسابي
- أدخل كلمة مرور معرف Apple
- حدد عرض الحساب
- لإزالة طريقة الدفع من iTunes
- انقرنوع الدفع> تحرير
- يمكن لمنظم العائلة فقط تعديل معلومات الدفع
- حدد لا شيء لإزالة طريقة الدفع
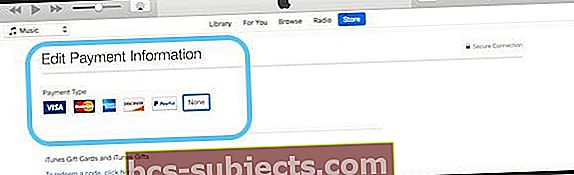
- انقر فوق تم
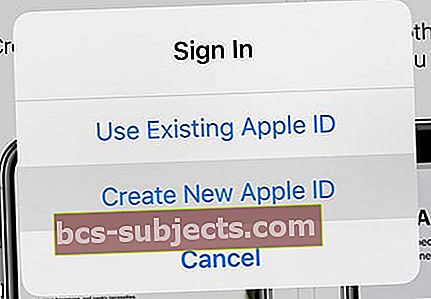 حدد الخيار إنشاء معرف Apple جديد
حدد الخيار إنشاء معرف Apple جديد 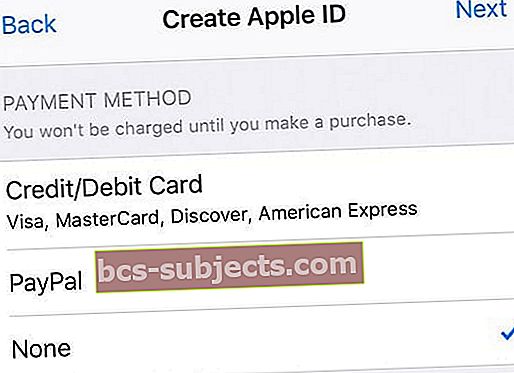 تحديد لا أحد لطريقة الدفع الخاصة بك عند إعداد معرف Apple جديد
تحديد لا أحد لطريقة الدفع الخاصة بك عند إعداد معرف Apple جديد