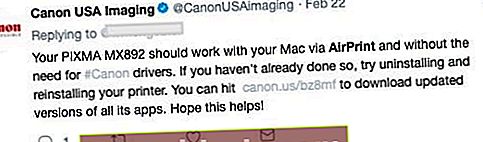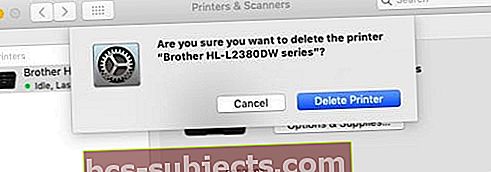هل ترى الخطأ "لم يتم العثور على طابعات AirPrint" بعد تحديث نظام التشغيل iOS أو التغيير إلى جهاز iPhone أو iPad أو iPod Touch جديد أو مختلف؟ إذا كان الأمر كذلك، فأنت لست وحدك. كل يوم نرى القراء يشكون من مشاكل AirPrint!
أبلغ أكثر من عدد قليل من قرائنا أنهم غير قادرين على الطباعة باستخدام طابعة تدعم AirPrint. وعند محاولة الطباعة ، يتلقون الرسالة: "لم يتم العثور على طابعات AirPrint."
هذه الرسالة ، للأسف ، شكوى خطأ شائعة وتحدث بشكل متكرر أكثر مما يهتم أي شخص بالاعتراف به.
اتبع هذه النصائح السريعة لتشغيل AirPrint على جهاز iPhone أو iPad اليوم
- تحقق من أن طابعتك تدعم AirPrint عبر معلومات الشركة المصنعة
- استخدم إعداد WiFi على الطابعة وجرب معالج WiFi إذا كان متاحًا. ستحتاج إلى إعادة إدخال كلمة المرور لشبكة (شبكات) WiFi الخاصة بك ، لذا يجب أن تكون في متناول اليد قبل بدء أي معالج أو مساعدة في الإعداد
- تأكد من تمكين إعداد Bonjour على الطابعة. إذا تم تعطيل هذا الإعداد ، فلا يمكنك الطباعة عبر Apple AirPrint
- تحقق من أن جهاز التوجيه الخاص بك يدعم حزم Bonjour
- تأكد من أن جهاز الكمبيوتر أو الجهاز الخاص بك ، والطابعة متصلة بشبكة SAME WiFi
- اضغط على إيقاف WiFi في مركز التحكم ، وانتظر لمدة 10 ثوانٍ ، ثم اضغط عليها مرة أخرى
- قم بتبديل إعداد النطاق الترددي لشبكة iDevice WiFi من 2.4 جيجاهرتز إلى 5 جيجاهرتز أو الآية (من 5 جيجاهرتز إلى 2.4 جيجاهرتز)
- قم بإيقاف تشغيل وضع الطائرة وتشغيل Bluetooth
- قم بتحديث إعدادات DNS الخاصة بك إلى 8.8.8.8 و 8.8.4.4 (نظام أسماء النطاقات العامة من Google) أو DNS عام آخر
- قم بتعطيل أي جدار حماية أثناء الطباعة
- ثبّت تطبيق الطباعة الخاص بالشركة المصنّعة وحاول الطباعة باستخدامه من Share Sheet
قاعدة Golden AirPrint
أولاً ، تأكد من أنك لا تطبع من شبكة عامة. AirPrint هو غير مدعوم عبر الشبكات اللاسلكية العامة (على سبيل المثال ، شبكة Wi-Fi العامة أو النقاط الفعالة). لذلك سترى دائمًا "لم يتم العثور على طابعات AirPrint" عند محاولة الطباعة عبر شبكة WiFi العامة.
يجب أن يتصل جهاز iDevice (iPad أو iPhone أو iPod touch) والطابعة (الطابعات) الخاصة بك بنفس شبكة 802.11 اللاسلكية الخاصة.
تستخدم AirPrint شبكة Bonjour ، وهي شبكة خالية من التكوين من Apple ، لاكتشاف طابعتك اللاسلكية تلقائيًا عبر شبكتك المحلية.
لا تدعم الشبكات اللاسلكية العامة مثل نقاط اتصال WiFi أو اتصالات Bluetooth أو اتصالات البيانات الخلوية AirPrint.
تحقق من المواصفات الخاصة بك عند عدم العثور على طابعات AirPrint
تحقق من أن iDevice يفي بالمتطلبات التالية للطباعة باستخدام AirPrint
- جهاز Apple iPad أو iPhone أو iPod Touch يعمل بنظام iOS 4.2 أو إصدار أحدث
- تقوم Apple بتثبيت AirPrint مسبقًا على أي جهاز يعمل بنظام iOS 5 والإصدارات الأحدث
- يقوم iOS 4.2 بتثبيت AirPrint كتحديث
- ليست كل الميزات متوافقة مع جميع أجهزة Apple
- تتوفر ميزة AirPrint والمهام المتعددة على iPad (جميع الطرز) و iPhone (3GS أو أحدث) و iPod touch (الجيل الثالث أو أحدث
تحقق من أن تطبيقك يدعم AirPrint
- تدعم معظم تطبيقات Apple الأصلية AirPrint ، بما في ذلك Safari والبريد والصور و iWorks. والعديد من تطبيقات الطرف الثالث المتوفرة في متجر التطبيقات تدعم AirPrint أيضًا
- للتحقق مما إذا كان التطبيق يدعم AirPrint
- حاول الطباعة من التطبيق بالنقر فوق رمز الإجراء. مقبض مطبعة للطباعة باستخدام AirPrint
- في حالة ظهور "لا" رمز الإجراء أو الزر "طباعة" ، فإن هذا التطبيق لا يدعم AirPrint في الوقت الحالي
تأكد من أن طابعتك تحتوي على AirPrint
بعد ذلك ، تحقق جيدًا من أن طابعتك تحتوي على ميزة AirPrint مضمنة. تحقق من دليل الطابعة أو موقع الويب للتأكد من أن الطابعة مزودة بميزة AirPrint. بدلاً من ذلك ، تحقق من موقع ويب Apple الخاص بـ AirPrint للتأكد من إدراج طابعتك.
لا يتوافق AirPrint مع المنتجات القديمة ، ولا يوجد حل بديل لتمكين التوافق مع الإصدارات السابقة مع الطابعات القديمة.
تأكد من أن جهاز التوجيه يعيد توجيه حزم Bonjour
لا تدعم جميع أجهزة التوجيه اللاسلكية Bonjour أو جميع ميزات Bonjour. نظرًا لأن Bonjour هي الطريقة الافتراضية لاكتشاف الطابعات على الشبكة ، تأكد أولاً من أن جهاز التوجيه اللاسلكي الخاص بك يدعم Bonjour.
تحقق من المواصفات أو وثائق الدعم لجهاز التوجيه الخاص بك أو اتصل بالشركة المصنعة لجهاز التوجيه للتأكد من أن جهاز التوجيه الخاص بك يدعم Bonjour. يجب أن يدعم أيضًا إعادة توجيه حزم Bonjour.
- إذا كان جهاز التوجيه الخاص بك لا يدعم Bonjour، استخدم جهاز توجيه يدعم Bonjour أو أضف الطابعة إلى قائمة طابعاتك باستخدام علامة التبويب IP وعنوان IP الخاص بالطابعة.
طباعة جيدة
تأكد أيضًا من تحديد اسم الطابعة الصحيح. غالبًا ما يكون من الصعب التمييز بين الطابعات إذا كان لديك أكثر من طابعة من نفس الشركة المصنعة. لذا تحقق من أرقام النموذج والأسماء بالضبط.
وهناك شيئ اخر، لن يعمل AirPrint إذا كان جهاز iDevice متصلاً مباشرةً بالطابعة باستخدام WiFi Direct بدلاً من جهاز التوجيه أو نقطة الوصول.
بمجرد تأكيد الطابعة الخاصة بك لإعادة توجيه Bonjour ، ولديها AirPrint ، وأنك تستخدم اسم الطابعة الصحيح ، اتبع النصائح الواردة أدناه.
تحقق من الأشياء البسيطة أولاً
- تأكد من أن الطابعة تحتوي على ورق في درجها وأن حبر الطابعة أو مسحوق الحبر ليس فارغًا
- تأكد من تشغيل الطابعة الخاصة بك. إذا كانت الطابعة قيد التشغيل ، فقم بإيقاف تشغيلها ثم تشغيلها مرة أخرى لمعرفة ما إذا كانت هذه الخطوة البسيطة ستحل المشكلة.
- تحقق من عدم وجود رسائل خطأ على لوحة التحكم الخاصة بالطابعة
- تذكر أن طابعات WiFi غالبًا ما تستغرق عدة دقائق للانضمام إلى شبكات WiFi بعد تشغيلها. لذا قبل أن تبدأ ، تحقق من أن طابعتك متصلة بشبكة WiFi قبل محاولة الطباعة
- إذا كنت تستخدم طابعات Canon ، فتحقق من آخر تحديث
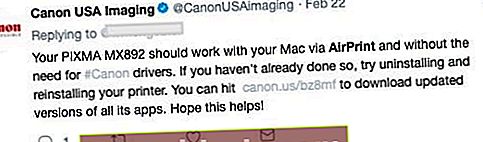
نصائح لإصلاح "لم يتم العثور على طابعات AirPrint."
- حرك الموجه بالقرب من الطابعة ولكن ليس على بعد 6 أقدام (1.8 متر) من جهاز التوجيه. وتحقق من أن الأدوات المنزلية اليومية الأخرى مثل أجهزة الميكروويف وأجهزة مراقبة الأطفال والهواتف اللاسلكية ليست في مكان قريب. تتداخل هذه غالبًا مع الإشارة اللاسلكية الخاصة بك
- تأكد من أن الطابعة الممكّنة لـ AirPrint متصلة بـ نفس شبكة Wi-Fi كجهاز iOS. لاحظ أن طابعات Wi-Fi قد تستغرق عدة دقائق للانضمام إلى شبكة Wi-Fi
- لا تدعم الشبكات الخلوية AirPrint حاليًا
- تأكد وضع الطائرة متوقف
- تأكد من أن iDevice الخاص بك يعمل بملحق أحدث إصدار من iOS وتم تثبيت أحدث إصدار من البرنامج الثابت على طابعتك.
- تحقق من أن الطابعة الخاصة بك لم تقم بذلك إيقاف اللاسلكي
- إذا تم إيقاف تشغيلها ، فاضغط على زر الاتصال اللاسلكي على الطابعة لإعادة تشغيلها مرة أخرى.
- حاول تبديل جهاز iPhone الخاص بك أو جهاز iDevice آخر إعداد عرض النطاق الترددي لشبكة WiFi من 2.4 جيجاهرتز إلى 5 جيجاهرتزأو آية ملزمة (من 5 جيجاهرتز إلى 2.4 جيجاهرتز)
- إذا لم تكن متأكدًا من كيفية التحقق من هذا الإعداد ، فاتصل بمزود خدمة الإنترنت (ISP)
- قم بإيقاف تشغيل iDevice الخاص بك وإعادة تشغيله مرة أخرى. أوقف تشغيل الطابعة وأعد تشغيلها مرة أخرى
- قم بإيقاف تشغيل كل من جهاز التوجيه والمودم الخاص بك ، وانتظر 30 ثانية وأعد تشغيله
- قم بإيقاف تشغيل البلوتوث وحاول الطباعة
- تأكد من أن تم تمكين AirPrint في إعدادات الطابعة الخاصة بك. تحقق من دليل الطابعة الخاصة بك لهذا الغرض
- إذا كان لديك أي أجهزة كمبيوتر متصلة عن طريق إيثرنت بشبكتك عبر جهاز توجيه / مودم ، فقم بإغلاق أجهزة الكمبيوتر هذه. مع إيقاف تشغيل هذا الكمبيوتر (الأجهزة) ، حاول AirPrint مرة أخرى
- قم بتغيير إعداد Internet Printing Protocols (IPP) من Off إلى On لجعل الطابعة قابلة للبحث عبر AirPrint
- عادةً ما يتم العثور على IPP (بروتوكول الطباعة عبر الإنترنت) ضمن القائمة الفرعية "الإعدادات المتقدمة" للطابعة
عند إيقاف تشغيل الأجهزة ، حاول إزالة جهاز توجيه wifi والطابعة من مصدر الطاقة وانتظر لمدة 30 ثانية. ثم قم بتوصيله وحاول مرة أخرى.
إذا استمر عدم العثور على طابعات AirPrint
- ابحث عن إعدادات DNS الخاصة بطابعتك وأدخل 8.8.8.8 لـ DNS الأول و 8.8.4.4 لـ DNS الثاني
- تعود بعض الطابعات إلى إعداداتها الافتراضية بعد ترقية البرنامج الثابت
- على سبيل المثال ، إذا كنت تستخدم طابعة HP ، فتأكد من تمكين إعدادات IPP (بروتوكول الطباعة عبر الإنترنت) لطابعة الشبكة إذا كنت قد قمت بتكوين الطابعة كطابعة IP
- تحقق من جدار الحماية لجهاز التوجيه الخاص بك (أو برنامج جدار الحماية على جهاز Mac الخاص بك) ودع AirPrint يمر عبره باستخدام المنافذ 9100 ، 139 ، 515 ، 631 ، 5393.
- أو قم بتعطيل جدار الحماية مؤقتًا ومعرفة ما إذا كان هذا يحل المشكلة
- اضبط عنوان IP الخاص بالطابعة على ثابت أو ثابت. ارجع إلى دليل الطابعة للتعرف على إرشادات طراز الطابعة الخاصة بك.
- غالبًا ما يعيد DHCP تعيين عنوان IP الخاص بالطابعة عندما يتم تعيين IP للطابعة على DYNAMIC
تحقق من تكوين شبكة الطابعة
- ابحث عن عنوان IP الخاص بالطابعة عن طريق طباعة صفحة تكوين الشبكة (راجع دليل الطابعة الخاصة بك).
- للحصول على إرشادات حول طباعة صفحة تكوين الشبكة ، انتقل إلى موقع دعم العملاء الخاص بالشركة المصنعة للطابعة. اكتب طراز طابعتك ، ثم ابحث عن المستند "لطباعة صفحة تكوين".
- تحقق من نوع الاتصال النشط في قسم المعلومات العامة في هذا التقرير. يجب أن يكون نوع الاتصال لاسلكيًا.
- تحقق من الحالة في قسم 802.11 Wireless في التقرير. يجب أن تكون الحالة متصلة. يتم عرض عنوان IP الخاص بالطابعة أيضًا في قسم 802.11 من تقرير الاتصالات اللاسلكية النشطة.
- تأكد من أن اسم الشبكة (SSID) في التقرير هو نفس اسم الشبكة اللاسلكية للطابعة المتصلة بالشبكة.
تحقق من تمكين AirPrint
- افتح خادم الويب المضمن (EWS) ثم تأكد من تمكين AirPrint
- اطبع صفحة Network Configuration (تكوين الشبكة) للحصول على عنوان IP الخاص بالطابعة المطلوب لعرض صفحة ويب EWS للحصول على إرشادات حول طباعة صفحة تكوين الشبكة ، انتقل إلى موقع دعم العملاء الخاص بالشركة المصنعة للطابعة. اكتب طراز طابعتك ، ثم ابحث عن المستند "لطباعة صفحة تكوين".
- ابحث عن عنوان IP الخاص بالطابعة في صفحة Network Configuration (تكوين الشبكة)
- على أي جهاز كمبيوتر ، افتح متصفح الإنترنت
- اكتب عنوان IP الخاص بالطابعة في شريط عنوان المتصفح ، ثم اضغط على إدخال
- تأكد من كتابة عنوان IP في مربع عنوان متصفح الإنترنت. إذا تمت كتابته في مربع بحث شريط الأدوات أو محرك بحث ، فلن يفتح خادم ويب المضمن (EWS)
- إذا تم عرض شهادة أمان موقع الويب في مستعرض الإنترنت ، فانقر فوق متابعة
- تفتح صفحة معلومات خادم ويب المضمن (EWS) للطابعة
- انقر فوق علامة التبويب الإعدادات
- انقر فوق الأمان ، ثم انقر فوق إعدادات المسؤول
- ضمن Network Settings (إعدادات الشبكة) ، حدد AirPrint ، إذا لم تكن محددة بالفعل ، ثم انقر فوق تطبيق
- أعد تشغيل الطابعة وجرب AirPrinting
وتذكر أن الشبكات اللاسلكية العامة (على سبيل المثال ، نقاط اتصال Wi-Fi العامة) وبيانات الجوال / الخلوية لا تدعم AirPrint!
الطابعة متوقفة مؤقتًا ، فشل الخيار الآمن مع Airprint ، How-To Fix
أبلغ بعض المستخدمين مؤخرًا عن مشكلات في Airprint كانت مرتبطة بـ "الخيار الآمن". لم تؤثر هذه المشكلة على مستخدمي iPhone أو iPad ولكنها تسببت في حدوث مضايقات للمستخدمين الذين قاموا مؤخرًا بتحديث iMac أو MacBook إلى macOS Mojave.
إذا فشلت عملية Airprint وظهرت لك الرسائل "تم إيقاف الطابعة مؤقتًا" أو فشل الخيار الآمن عند الاتصال بطابعة Airprint ، فإليك بعض الخطوات التي من المفترض أن تساعدك.
قم أولاً بحذف اتصال الطابعة من جهاز MacBook الخاص بك.
- انقر فوق > تفضيلات النظام> الطابعات
- حدد طابعتك من القائمة واختر "-" على اليسار. قم بالتأكيد لحذف الطابعة.
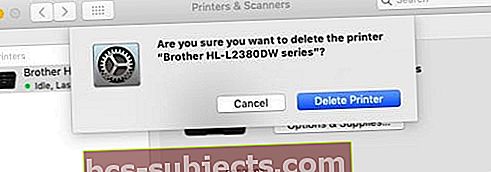
- ابدأ تشغيل Mac وأعد تثبيت الطابعة عبر تفضيلات النظام> الطابعات> إضافة طابعة
- عند إضافة طابعتك ، في الجزء السفلي ، إذا رأيت الخيار Use: Secure print ، فقم بتغييرها إلى اسم الطابعة بدلاً من Airprint.
- أعد تشغيل MacBook الخاص بك ومعرفة ما إذا كان قد تم حل المشكلة
عادةً ما يفشل الخيار الآمن في بعض أنواع طابعات Dell وطابعات HP التي تقول "انتهت صلاحية الوصول إلى بيانات التشفير". ربما يكون هذا بسبب شهادة أمان تحتاج إلى تحديث.
HP Airprint لا يعمل ، هل يمكن أن يكون مرتبطًا بترقية Apple؟
إذا كان HP AirPrint الخاص بك لا يعمل بعد ترقية iOS أو macOS مؤخرًا واتبعت نصائح استكشاف الأخطاء وإصلاحها الأساسية بما في ذلك إعادة تعيين Wi-Fi وإعادة تشغيل الطابعة وتحديثها بأحدث البرامج الثابتة ، فإليك بعض الأشياء الإضافية التي يجب البحث عنها.
يرتبط هذا بشكل أساسي بـ "انتهت صلاحية أوراق اعتماد التشفير"عند استخدام HP Airprint. تسببت هذه المشكلة في حدوث مشكلات مؤخرًا.
- على طابعة HP الخاصة بك ، انتقل إلى شاشة القائمة وانتقل إلى "الإدارة - الشبكة - إيثرنت - الأمان - إعادة تعيين الأمان - نعم". يعمل إجراء إعادة تعيين الأمان على إصلاح هذه المشكلة
- يؤدي تغيير اسم الطابعة الافتراضي من "Airprint" إلى اسم طابعتك أثناء إضافة الطابعة أيضًا إلى حل هذه المشكلة ، كما هو موضح في القسم السابق.
أخيرًا ، ابحث عن آخر تحديثات البرامج الثابتة العالمية لطابعة HP على موقع Apple وحافظ على ترقية البرنامج الثابت الخاص بك ومعرفة ما إذا كان يحل مشكلة HP Airprint الخاصة بك.
مشاكل اتصال iPhone بـ HP الطابعة ، تلميحات إضافية
تعد طابعة HP Officejet Pro طابعة الكل في واحد شائعة الاستخدام والتي يستخدمها العديد من مستخدمي Apple في حياتهم اليومية.
فيما يلي بعض الاقتراحات للنظر فيها إذا كانت لديك مشكلات في الاتصال بين طابعة iPhone و HP. تتطلب هذه النصائح تقييم الإعدادات على طابعتك والتركيز على ملف معنى عناوين IP التي تراها على الشاشة.
- تأكد من توصيل الطابعة مباشرة بمقبس الحائط بدلاً من جهاز الحماية من زيادة التيار عند استكشاف الأخطاء وإصلاحها.
- انقر فوق الرمز اللاسلكي الموجود على شاشة قائمة الطابعة الخاصة بك
- إذا لم تكن متصلاً بشبكة Wi-Fi الخاصة بك ، فانقر فوق الترس والإعدادات اللاسلكية والإعداد اللاسلكي لتوصيل الطابعة بشبكتك اللاسلكية.
- إذا كان عنوان IP الخاص بالطابعة يبدأ بـ "169.254"، فهذا يعني أن هناك مشكلة في جهاز توجيه Wi-Fi. قد تحتاج إلى إعادة تشغيل جهاز التوجيه الخاص بك أو تطبيق آخر ترقية على جهاز التوجيه وإعادة التشغيل
- إذا كان عنوان IP الخاص بالطابعة يبدأ بـ "192.168 "أو" 10 "، هذا يعني أن طابعة HP الخاصة بك متصلة بنجاح بشبكتك. في هذه الحالة ، قد ترغب في إعادة تشغيل جهاز iPhone أو iPad وإعادة تعيين إعدادات الشبكة على جهاز iOS والمحاولة مرة أخرى.
HP Airprinter تطبع الصور فقط. لا يتم طباعة صفحات الويب أو رسائل البريد الإلكتروني
بالنسبة للمستخدمين الذين قاموا بالترقية إلى طابعات الكل في واحد مثل HP Officejet 7612 ، فإن إحدى المشكلات الشائعة التي تظهر أحيانًا هي أن طابعتك تطبع الصور فقط من جهاز iPhone أو iPad.
إنها فقط لا تطبع أي شيء آخر. لا تصل رسائل البريد الإلكتروني أو صفحات الويب إلى الطابعة مطلقًا.
تحدث هذه المشكلة بسبب تكوين طابعة معين ولا تتعلق بجهاز Apple أو ترقية iOS.
إذا رأيت حدوث هذه المشكلة ، فسيتعين عليك الدخول إلى إعدادات الطابعة الخاصة بك وتمكينها الطباعة المشتركة.
بمجرد التمكين ، ستتمكن من استخدام جهاز iPhone أو iPad لطباعة جميع أنواع المحتويات على HP Airprint بدلاً من الصور فقط.
كيفية إعادة تعيين نظام طباعة AirPrint على جهاز MacBook الخاص بك
إذا كانت مشكلات Airprint تحدث بشكل أساسي على جهاز MacBook أو iMac ،
حاول إعادة تعيين نظام الطباعة ومعرفة ما إذا كان يساعد. إليك كيفية القيام بذلك في ثلاث خطوات سهلة.
- انقر فوق > تفضيلات النظام> الطابعات والماسحات الضوئية
- أثناء الضغط باستمرار على مفتاح التحكم في جهاز Mac الخاص بك ، انقر فوق أي من الطابعات المدرجة على اليسار
- اختر "إعادة تعيين نظام الطباعة" من القائمة

- أعد تشغيل جهاز Mac الخاص بك
ملخص
ليس من الممتع أن تتوقف طابعات AirPrint عن العمل فجأة. لقد حددنا ما نعرفه وما تعلمناه منك ، من قرائنا.
نأمل أن تعمل إحدى هذه النصائح من أجلك.
إذا كنت تعرف طريقة لجعل AirPrint تعمل من خلال تجربتك ، فيرجى مشاركتها في قسم التعليقات لدينا. نحب أن نضيف المزيد من النصائح في مقالاتنا ، لذلك نستفيد جميعًا من العرق والوقت المتبادل للآخرين.
تلميحات القارئ لعدم العثور على طابعات AirPrint
- بالنسبة لمشاكل طابعة Epson ، توصي كريستين بتنزيل التطبيق الباحث عن طابعة إبسون من متجر التطبيقات
- وجد أحد قرائنا أن إيقاف تشغيل وضع الطائرة لفترة ثم إعادته مرة أخرى أكثر أمانًا من 3 إلى 5 دقائق حل هذه المشكلة. شكرا على الحل ، جيني!
- حاول استخدام تطبيق من الشركة المصنعة للطابعة بدلاً من ذلك. بمجرد فتح المستند الذي تريد طباعته ، أرسل هذا الملف للطباعة من تطبيق الطابعة باستخدام زر المشاركة ، ثم في ورقة المشاركة ، اختر ميزة فتح في (تطبيق الطابعة)
- ذهبت إلى إعداد WiFi واستخدمت معالج WiFi لإعادة تثبيت كلمة المرور. الآن ، تظهر طابعتي على جهاز iPhone الخاص بي
- اكتشف Trapper أنه بحاجة إلى تمكين Multicast على جهاز التوجيه الخاص به قبل أن تعمل AirPrint. يعتمد موقع خيارات البث المتعدد في قوائم إدارة جهاز التوجيه على الشركة المصنعة. لذا تحقق معهم إذا لم تتمكن من العثور على هذه الإعدادات!
- حدد موقع Network Setting> Broadband> Internet Connection> Advanced Setup> RIP & Multicast Setup> Multicast ، واضبطه على IGMP v1 / IGMP v2 / IGMP v3
- انتقل إلى Network Setting> Home Networking> واضبط IGMP Snooping على "معطل".
- ابحث عن إعداد الشبكة> اللاسلكي> عام> إعدادات الشبكة اللاسلكية> واضبط إعادة توجيه الإرسال المتعدد المحسّن على "ممكّن".
- تحتاج معظم أجهزة التوجيه إلى تمكين الإرسال المتعدد أو UPnP و / أو تعطيل وكيل IGMP للعمل. عند البحث في خيارات البث المتعدد ، تحقق مما يلي:
- قم بتمكين الإرسال المتعدد ضمن إعدادات جدار الحماية
- قم بتشغيل (تمكين) البث المتعدد على واجهات LAN و WLAN
- السماح (تمكين) قواعد الوصول إلى جدار الحماية من LAN إلى مناطق البث المتعدد
- قم بإنشاء سياسات مساعد IP لـ NetBIOS من WLAN إلى LAN و DNS من الشبكات الفرعية LAN إلى WLAN والعكس بالعكس
- حصل دينيس على طابعات No AirPrint الموجودة على جهازي iPhone 6 وجهازي iPad.
- على الرغم من أن تطبيق Epson iPrint الخاص به على جميع الأجهزة الأربعة يمكنه رؤية طابعة Epson اللاسلكية والإبلاغ عن حالتها.
- كان Dennis قادرًا على رؤية عنوان IP المخصص للطابعة أيضًا. ولكن هناك أيضًا علامة تبويب يدوية في Epson iPrint على تلك الأجهزة.
- قام بالنقر يدويًا ثم أدخل عنوان IP يدويًا. حددت الطابعة بالاسم.
- عندما ذهب دينيس إلى الصور لمحاولة الطباعة ، توقف الخطأ عن الظهور. رأى AirPrint الطابعة ، ويمكنه الطباعة مرة أخرى. صيد جيد دينيس!
- ويذكر GeekyGramps أنه إذا كان لديك جهاز توجيه لاسلكي متعدد النطاقات ، فضع الطابعة اللاسلكية وجهاز iPad أو iPhone على نفس النطاق الترددي لتردد الموجه اللاسلكي.
- واعلم أن أجهزة التوجيه ثنائية النطاق تبث إشارات على ترددين مختلفين ، 5 جيجا هرتز ، والأقدم 2.4 جيجا هرتز.
- تتصل الطابعات القديمة فقط بسرعة 2.4 جيجا هرتز. تعد أجهزة التوجيه الأقدم نطاقًا واحدًا (2.4 جيجا هرتز) ، وتعمل الطباعة اللاسلكية عبر AirPrint من خلال أجهزة التوجيه هذه بشكل جيد.
- لأسباب خارج نطاقنا ، لا تعمل AirPrint على بعض أجهزة التوجيه ثنائية النطاق.لكن الخبر السار هو أنك قمت بتغيير تردد WiFi بسرعة على جهاز iPad أو iPhone إلى 2.4 جيجا هرتز الأقدم باستخدام قائمة "الإعدادات".
اقتراح آخر للقارئ العظيم
- حدد موقع عنوان الويب المضمن للطابعة عن طريق طباعة ورقة معلومات الطابعة
- أدخل عنوان الويب هذا كعنوان URL في المستعرض
- يؤدي ذلك إلى فتح موقع خادم الويب المضمن للطابعة
- قم بتغيير إعداد الشبكة> IPv4 إلى "IP يدوي" (اختيار "تحديد عنوان IP يدوي") و "خادم DNS اليدوي".
- أدخل 8.8.8.8 و 8.8.4.4
- ضمن الإعدادات المتقدمة> إعدادات الشبكة> البنية التحتية ، تحقق من مصادقة WPA-PSK> إصدار WPA> "تلقائي (WPA2 أو WPA1)" وضمن التشفير حدد "تلقائي (AES أو TKIP)"
- ضمن الشبكة> بروتوكول الطباعة عبر الإنترنت ، قمت بتمكين IPP
- ضمن Bonjour ، حدد تمكين Bonjour
- تحقق من عنوان الويب لجهاز التوجيه الخاص بك ومعرفة ما إذا كان يحتاج إلى التحديث
- تحقق من أن جميع أجهزتك على نفس الشبكة
- قم بإيقاف تشغيل كل من الموجه (الموجهات) والطابعة
- انتظر 30 دقيقة ثم أعد تشغيل كل شيء
- تحقق الآن مما إذا كان يمكنك الطباعة لاسلكيًا من جميع أجهزتك المتصلة
بفضل Eugene لتقديم هذه النصيحة التفصيلية خطوة بخطوة!