أزالت Apple iTunes من أحدث إصدار لها من macOS Catalina. هذا يعني أن مستخدمي Mac بحاجة الآن إلى استخدام بعض ميزات تطبيق Finder الجديدة لمزامنة أجهزة iPhone الخاصة بهم مع جهاز MacBook الخاص بهم.
في هذه المقالة القصيرة ، نقدم لك نظرة عامة على ميزات Finder الجديدة هذه في macOS Catalina. تم استبدال Core iTunes بموسيقى جديدة و Podcasts و Apple TV على جهاز Mac.
متعلق ب:
تم نقل معظم وظائف iTunes القديمة إلى تطبيق Finder.
أين يوجد جهاز iPhone المتصل في تطبيق Finder الجديد؟
يمكن الوصول إلى iPhone المتصل عبر تطبيق Finder على جهاز MacBook الخاص بك.
بمجرد توصيل iPhone بجهاز MacBook الخاص بك الذي يعمل بنظام macOS Catalina ، افتح تطبيق Finder.
ستجد هنا iPhone المتصل الخاص بك ضمن "المواقع"في الجزء الأيمن. عند التمرير لأسفل في الجزء الأيمن من Finder إلى "المواقع" ، سترى جهاز iPhone أو iPad مدرجًا هنا.

كيفية مزامنة iPhone الخاص بك في macOS Catalina
يمكنك إما مزامنة جهاز iPhone أو iPad بالكامل أو اختيار المزامنة بشكل انتقائي عبر استخدام علامات التبويب المختلفة داخل Finder.
- انقر فوق جهاز iPhone / iPad الخاص بك من قائمة الأجهزة ضمن قسم الموقع للبدء
- ستحتاج إلى إقران جهاز iPhone أو iPad بجهاز MacBook الذي يعمل بنظام macOS Catalina بالنقر فوق إقران.
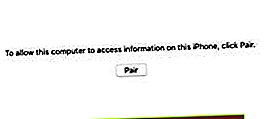
- انقر على "الثقة" عندما ترى رسالة "الوثوق بهذا الكمبيوتر" على جهاز iPhone الخاص بك.
- أدخل رمز المرور على جهاز iPhone الخاص بك عندما يُطلب منك ذلك
- الآن سترى تفاصيل iPhone المتصل على جهاز MacBook الخاص بك
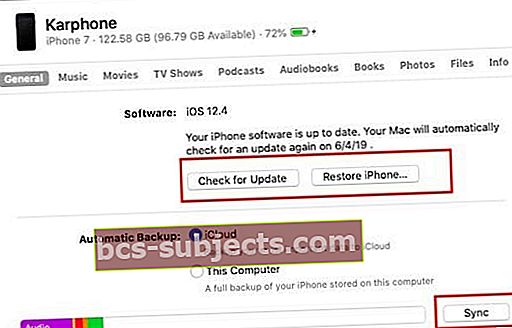 لا مزيد من iTunes. استخدم تطبيق Finder في macOS Catalina لمزامنة جهازك.
لا مزيد من iTunes. استخدم تطبيق Finder في macOS Catalina لمزامنة جهازك. - من هذه الشاشة ، يمكنك النقر فوق "مزامنة" لبدء عملية المزامنة
يرجى ملاحظة أنه يمكنك أيضًا مزامنة المحتوى الخاص بك بشكل انتقائي مثل الموسيقى من خلال قائمة التشغيل أو الفنانين بدلاً من مكتبة الموسيقى بأكملها من خلال البحث ضمن علامات التبويب المختلفة (التي يتم تناولها لاحقًا في المقالة).
استخدم Finder لاستعادة iPhone الخاص بك في macOS Catalina
يوفر الباحث أيضًا للمستخدمين القدرة على استعادة iPhone أو iPad الخاص بهم تمامًا مثل وظيفة الاستعادة المشابهة لـ iTunes القديم.
- انقر فوق علامة التبويب "عام" في شاشة وصف Finder iPhone
- بعد ذلك ، يمكنك النقر فوق "استعادة iPhone" للبدء
- تأكد مما إذا كنت بحاجة إلى نسخ iPhone احتياطيًا قبل الاستعادة
- قم بتأكيد ما إذا كنت مستعدًا لمسح جهاز iPhone الخاص بك عن طريق النقر فوق "استعادة"
- سيبدأ هذا عملية استعادة جهاز iPhone الخاص بك
ميزات macOS Catalina Finder لوظائف iTunes التي تم إسقاطها
عند توصيل جهاز iPhone بجهاز Mac الذي يعمل بنظام macOS Catalina ، ستتمكن أيضًا من الوصول إلى وظائف النسخ الاحتياطي من تطبيق Finder.
يمكنك إعداد iPhone الخاص بك للنسخ الاحتياطي تلقائيًا من هنا عن طريق اختيار النسخ الاحتياطي من iCloud أو الكمبيوتر.
تمامًا مثل iTunes القديم ، يمكنك التحقق من تحديث iOS الجديد وتطبيقه من تطبيق Finder على جهاز MacBook الخاص بك عن طريق النقر فوق "تحقق من وجود تحديثات’
يحتوي قسم Finder لجهاز iPhone أو iPad المتصل على علامات التبويب الرئيسية التالية:
- عام : هذا هو المكان الذي ستجد فيه القدرة على النسخ الاحتياطي / الاستعادة / التحقق من وجود تحديثات لجهاز iPhone أو iPad المتصل
- موسيقى: يوفر لك القسم هنا خيار مزامنة جميع الأغاني أو يمكنك اختيار التصفية حسب الفنان وقائمة التشغيل والألبومات وما إلى ذلك. هذه ميزة لا غنى عنها حيث يمكنك بشكل انتقائي مزامنة الموسيقى الخاصة بك بين جهاز iPhone والكمبيوتر. حدد اختياراتك ثم انقر فوق "مزامنة" لبدء العمل.
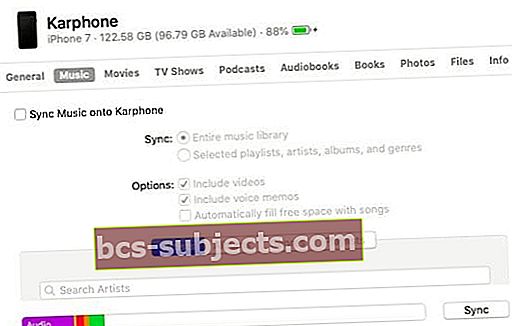
- أفلام: تتشابه مزامنة الأفلام مع الموسيقى. يمكنك إما مزامنة المكتبة بأكملها أو البحث بشكل انتقائي عن الأفلام وتطبيق "المزامنة"
- بالنسبة إلى البرامج التلفزيونية والبودكاست ، يمكنك أيضًا fتصفية حسب حلقات العرض ثم قم بتطبيق المزامنة
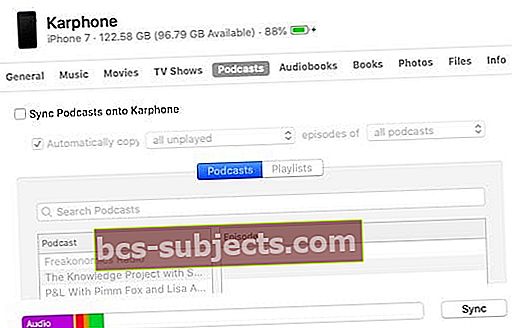 يمكنك تحديد ملفات البودكاست المراد مزامنتها.
يمكنك تحديد ملفات البودكاست المراد مزامنتها. - تتوفر الملفات أيضًا كخيار هنا بصرف النظر عن الكتب الصوتية والكتب والصور. يجب أن تكون قادرًا على رؤية مستندات صفحاتك ومحتويات الملفات الأخرى هنا.
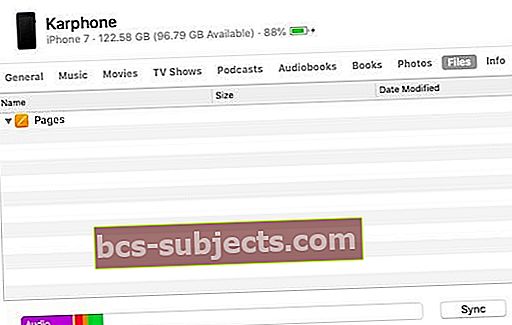
- لسنا متأكدين من كيفية عمل الصور. قد لا تكون هناك وظيفة مزامنة مباشرة هنا لأن الصور متاحة عبر iCloud.
- أخيرًا باستخدام علامة التبويب "المعلومات" ، يمكنك ذلك مزامنة جهات الاتصال والتقويمات الخاصة بك مع جهاز iPhone أو iPad
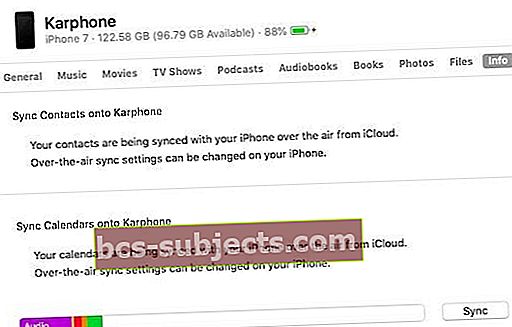 مزامنة جهات الاتصال والتقويم بين iPhone و Mac
مزامنة جهات الاتصال والتقويم بين iPhone و Mac
هذا يختلف بالتأكيد عما كان لدينا في iTunes ولكنه أبسط وأكثر سهولة في الاستخدام. سيستغرق الأمر بالتأكيد بعض الوقت للتكيف مع ميزات Finder الجديدة هذه في macOS Catalina.
استعادة ونسخ احتياطي لجهاز iOS 13 مع نظام macOS الأقدم
هناك العديد من المستخدمين الذين يميلون إلى ترقية أجهزة iPhone و iPad الخاصة بهم إلى أحدث نظام تشغيل مع الاحتفاظ بنظام MacBook الخاص بهم على نظام macOS أقدم.
- ماذا يحدث إذا كان جهاز iPhone الخاص بك يعمل بنظام iOS 13 وكان جهاز MacBook الخاص بك يعمل بإصدار أقدم من macOS مثل High Sierra أو macOS Mojave؟
- هل لا يزال بإمكانك الاحتفاظ بنسخة احتياطية من جهاز iPhone أو iPad واستعادته؟
لا مشكلة.

اختبرنا جهاز iPhone X يعمل بنظام iOS 13 مع macOS Mojave وقمنا بنسخه احتياطيًا بنجاح
يعمل iTunes على macOS الأقدم على النحو المنشود مع iOS 13 مما يسمح لك بالنسخ الاحتياطي واستعادة جهاز iPhone و iPad.
سيستغرق الأمر أيضًا بعض الوقت لفهم كيفية عمل نغمات الرنين المخصصة القديمة من منظور المزامنة.
عند النقر فوق أي مكان في نافذة Finder في macOS Catalina ، سترى "استيراد من iPhone أو iPad" الذي يتيح لك التقاط الصور ومسح المستندات ضوئيًا على جهازك وإتاحتها على جهاز Mac.
هذه الميزة ليست جديدة لأنها كانت متوفرة أيضًا في macOS Mojave.
نحن نخطط لإبقائك على اطلاع بينما نعمل مع التكرارات المستقبلية لنظام macOS Catalina. سيتوفر macOS Catalina للإصدار العام في وقت ما في خريف عام 2019

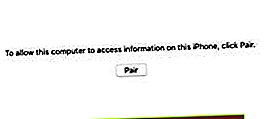
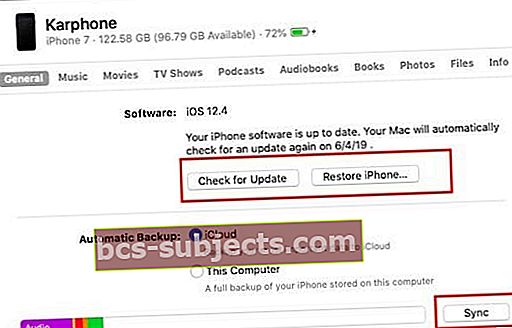 لا مزيد من iTunes. استخدم تطبيق Finder في macOS Catalina لمزامنة جهازك.
لا مزيد من iTunes. استخدم تطبيق Finder في macOS Catalina لمزامنة جهازك.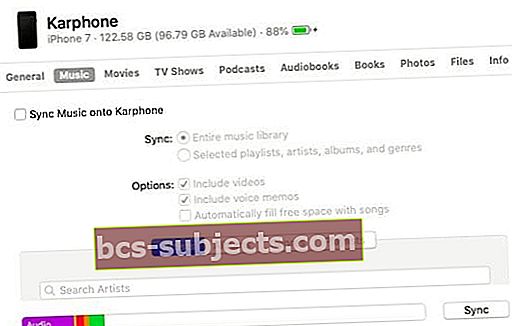
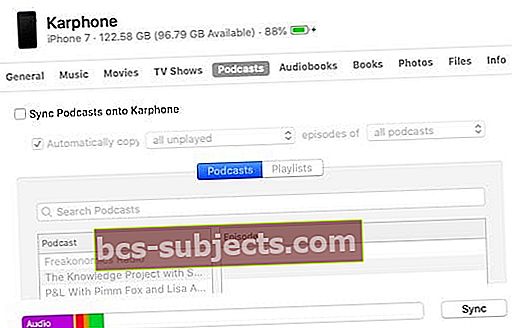 يمكنك تحديد ملفات البودكاست المراد مزامنتها.
يمكنك تحديد ملفات البودكاست المراد مزامنتها.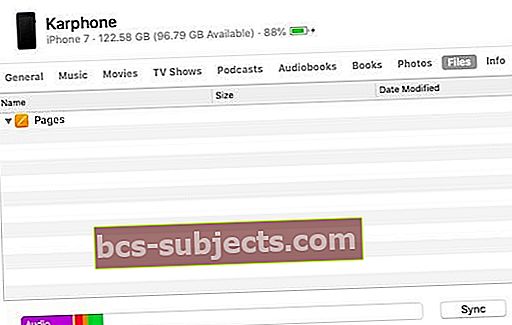
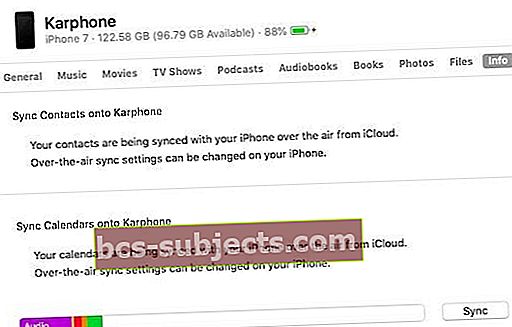 مزامنة جهات الاتصال والتقويم بين iPhone و Mac
مزامنة جهات الاتصال والتقويم بين iPhone و Mac
