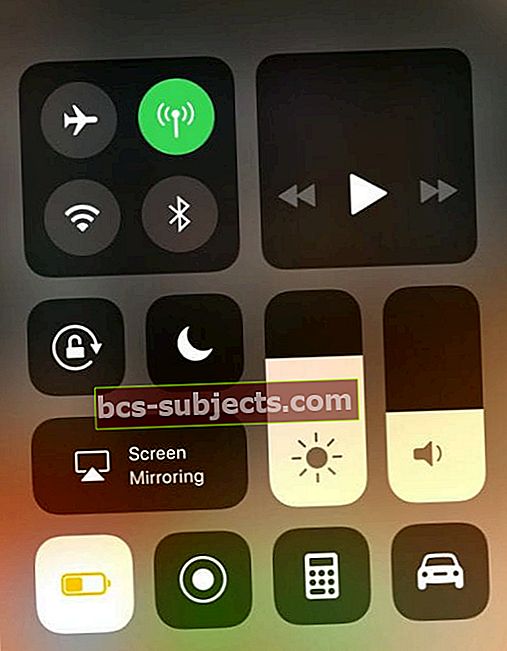يقدم iOS 11 مبدل تطبيقات جديدًا للتنقل بين التطبيقات المغلقة وفرضها على جهاز iPad. اسحب لأعلى باتجاه الجزء العلوي من شاشتك لحسن الحظ لا يزال يعمل - يبدو مختلفًا قليلاً عن iOS10. ولا يزال App Switcher طريقة سريعة وفعالة للتغيير إلى التطبيقات الأخرى المستخدمة مؤخرًا بسهولة.

إغلاق التطبيقات على جهاز iPad هو عملية من خطوتين
أولاً ، قم بإحضار مبدل التطبيق بالضغط على الصفحة الرئيسية مرتين. أو إذا كانت إيماءات تعدد المهام قيد التشغيل ، فافتح شاشة تبديل التطبيق عن طريق التمرير سريعًا لأعلى على شاشة iPad بأربعة أصابع أو أكثر. ثانيًا ، اضغط مع الاستمرار على معاينة أي تطبيق في App Switcher. حافظ على هذا الوضع واسحب لأعلى باتجاه الجزء العلوي من الشاشة.

وآسف ... لا تزال جميع الميزات قريبة
كان بعض الأشخاص يأملون في إغلاق زر جميع التطبيقات في iOS11 (يُسمى أيضًا خيار قتل الكل). لكن لا تذهب. لا تزال Apple لا تتضمن القدرة على إغلاق جميع التطبيقات في iOS وجميع أجهزتها التي تعمل بنظام iOS (iPhone و iPad و iPod Touch.) السبب الرئيسي وراء عدم تضمين iOS لخيار إغلاق جميع الخيارات هو سيطرة Apple الصارمة على نظامها البيئي متعدد المهام. عند العمل بشكل صحيح ، فإن معظم التطبيقات لا تستهلك الكثير من الذاكرة أو لا تستهلك أي ذاكرة عند الجلوس في الخلفية.
فكر في تطبيقات الخلفية مثل ذاكرة التخزين المؤقت - المعلومات التي يتم الاحتفاظ بها في حالة تعليق ولا تستخدم أي بطارية أو موارد نظام. الاستثناء هو التطبيقات التي يتم تحديثها بشكل متكرر في الخلفية ، مثل الطقس والبريد والتنقل والتطبيقات المماثلة التي تقوم بسحب البيانات وتحديثها بشكل روتيني. لا تزال هذه التطبيقات في حالة تعليق ولكنها تستمر في التحديث باستخدام تحديث الخلفية. اقرأ المزيد لمعرفة المزيد عن تحديث التطبيق في الخلفية.
من الناحية المثالية ، هذا يعني أن تطبيقات الخلفية هذه لا تؤثر على وظيفة جهازك على الإطلاق. يمكن أن يؤدي إغلاق التطبيقات غير المسببة للمشكلات بشكل روتيني إلى تقصير عمر البطارية. لذلك ما لم تكن تواجه مشكلات ، فمن الأفضل ترك تطبيقاتك بمفردها.
عندما يكون إغلاق التطبيقات أمرًا منطقيًا
عندما يتوقف أحد التطبيقات عن الاستجابة أو يستجيب ببطء شديد ، يجب عليك إغلاق هذا التطبيق المسيء. واستخدم التمرير السريع للقتل عند تعطل تطبيق أو أجزاء معينة من iDevice تمامًا أو بدء التصرف بدون استجابة.
وإذا كان جهاز iPad يعمل ببطء أو يتأخر قليلاً ، فمن الجيد إغلاق بعض أو كل التطبيقات المستخدمة مؤخرًا. يحافظ نظام التشغيل iOS من Apple على التطبيقات المستخدمة مؤخرًا في الخلفية ، فقط في حالة رغبتك في الرجوع إليها مرة أخرى. لذا فإن إغلاق التطبيقات التي بها مشكلات غالبًا ما يحرر الذاكرة التي تحافظ على تطبيقات الخلفية هذه. يُترجم ذلك عادةً إلى تجربة أكثر سلاسة مع تطبيقك الحالي والنشط.
ضع في اعتبارك أن App Switcher يعرض جميع التطبيقات التي فتحتها مؤخرًا على iPhone أو iPod Touch أو iPad. لا يفرق حاليًا ما إذا كانت تعمل بالفعل في الخلفية ويتم تحديثها أم لا. لمعرفة التطبيقات التي يتم تحديثها في الخلفية وكيفية تمكين أو تعطيل هذه الميزة ، استمر في القراءة!
هل تبحث عن طريقة سهلة للتبديل بين التطبيقات على جهاز iPad الخاص بك؟ أصبح تبديل التطبيقات أسهل من أي وقت مضى!
يعمل iOS 11 على تسهيل التبديل بين التطبيقات باستخدام App Switcher المعاد تصميمه و iPad Dock الجديد. الآن ، لديك خيارات - تغيير التطبيقات عن طريق استدعاء Dock الخاص بك أو باستخدام App Switcher لجميع التطبيقات المفتوحة. اسحب سريعًا لأعلى من أسفل الشاشة للكشف عن Dock أو اسحب لأعلى أكثر من الأسفل للكشف عن App Switcher. بدلاً من ذلك ، اضغط مرتين على Home لإظهار App Switcher.

اسحب لليمين لرؤية جميع التطبيقات المفتوحة في App Switcher. ترى مربعات المعاينة لجميع التطبيقات المفتوحة. بمجرد العثور على التطبيق الذي تريده ، ما عليك سوى النقر فوق لوحة المعاينة بإصبعك ، وسيتم فتح هذا التطبيق. إذا كنت قد استخدمته مؤخرًا ، فعادة ما يبدأ من حيث توقفت. تحتاج بعض التطبيقات ، على وجه الخصوص ، تطبيقات الألعاب ، إلى إعادة التشغيل لتعمل بشكل كامل.
تشغيل ميزات تعدد المهام (أو إيقاف تشغيلها)
يؤدي تشغيل "إيماءات تعدد المهام" إلى تسهيل الوصول إلى "مُبدِّل التطبيقات" الخاص بك - مجرد تمرير سريع بأربعة أصابع. لتشغيل ميزات تعدد المهام ، انتقل إلى الإعدادات> عام> تعدد المهام> الإيماءات. تمكنك هذه الميزة من استخدام أربعة أو خمسة أصابع للوصول إلى App Switcher عن طريق التمرير لأعلى. أيضًا ، تتيح الإيماءات الوصول السريع إلى الشاشة الرئيسية عن طريق الضغط والسحب إلى اليسار أو اليمين يظهر لك جميع التطبيقات المفتوحة حاليًا.
ولا تزال إيماءات تعدد المهام المفضلة لدينا تعمل على نظام التشغيل iOS 11 ، بما في ذلك:
- العودة إلى الشاشة الرئيسية: أثناء استخدام أحد التطبيقات ، اضغط على أربعة أو خمسة أصابع معًا على الشاشة
- انظر مبدل التطبيق: اسحب لأعلى بأربعة أو خمسة أصابع أو انقر نقرًا مزدوجًا على زر الصفحة الرئيسية. ثم اسحب لليمين أو اليسار بإصبع واحد للعثور على تطبيق مختلف وفتحه
- تبديل التطبيقات: اسحب لليسار أو لليمين بأربعة أو خمسة أصابع للتبديل إلى تطبيق مستخدم سابقًا
لست متأكدًا من كيفية إغلاق تطبيق متعدد المهام؟
لذا فقد تم ترتيب تطبيقاتك بجوار بعضها البعض أو تطفو فوق بعضها البعض على شاشة واحدة. ولكن بعد ذلك تريد أو تحتاج إلى رفض وإغلاق واحد (أو اثنين) فقط من هذه التطبيقات مع ترك التطبيقات الأخرى كما هي. مرحبًا ، انتظر دقيقة ... كيف تفعل ذلك؟
نعم ، وأنا أيضًا! انتقد إلى اليمين - كلا. ثم اسحب لليسار — كلا. مرر لأعلى — كلا. اسحب لأسفل - لا! ي للرعونة؟
لذا فإن إغلاق التطبيقات أثناء عرض المهام المتعددة يمثل تحديًا وليس سهل الاستخدام - على الأقل ليس في البداية. هناك منحنى تعليمي هنا ، ويستغرق التعود عليه قليلاً. إذن ها هو:
إذا كنت تستخدم عرض الشاشة المنقسمة ، فامسك بالمقبض الأوسط للتطبيق الذي تريد إغلاقه وحرك التطبيق عبر الحافة اليسرى أو اليمنى لتجاهله وإغلاقه من تعدد المهام.
إذا كنت في عرض عائم ، فالمس المقبض الموجود أعلى النافذة العائمة أو المس الحافة اليسرى للتطبيق وحركه بعيدًا عن الشاشة حتى اليمين. تذكر أنه دائمًا من اليسار إلى اليمين.
وهناك شيء آخر: التطبيقات العائمة تظهر مرة أخرى
يمكنك أيضًا إعادة هذا التطبيق العائم عن طريق التمرير من الحافة اليمنى للشاشة إلى اليسار - ولكنه يعيد فقط آخر تطبيق تم تعويمه خارج الشاشة. لذلك إذا كان لديك أكثر من تطبيق عائم ورفضت كليهما ، فإن جهاز iPad الخاص بك يعيد آخر رفض.
استخدم قفص الاتهام الخاص بك!
واحدة من أفضل الميزات الجديدة التي تضرب جهاز iPad الخاص بك في iOS11 هي iPad Dock الجديد! يعرف مستخدمو Mac هذه الميزة جيدًا - فهي موجودة في الجزء السفلي من شاشتك وتتيح الوصول السهل إلى جميع تطبيقاتك المفضلة. إنه قابل للتخصيص ويتبعك من تطبيق إلى آخر وقتما تريد. اسحب سريعًا لأعلى وسيظهر Dock. اسحب لأعلى قليلاً ، وسيظهر مبدل التطبيقات الخاص بك. الأمر بهذه السهولة والراحة.

تعرف على المزيد حول iPad Dock في iOS11 في مقالتنا المفصلة.
حول التطبيقات التي تعمل في الخلفية
عند التبديل إلى تطبيق جديد أو فتحه ، يستمر تشغيل بعض التطبيقات لفترة قصيرة من الوقت قبل أن تنتقل إلى حالة التعليق. عند تمكين تحديث التطبيقات في الخلفية ، حتى التطبيقات المعلقة تبحث بشكل دوري عن التحديثات والمحتوى الجديد. هذا يعني أن تطبيقاتك المعلقة من المحتمل أن تستهلك ذاكرة النظام وتستنزف البطارية. هذا أمر منطقي بالنسبة لتطبيقات مثل الأخبار والخرائط والبريد والرسائل و Twitter و FaceBook ووسائل التواصل الاجتماعي الأخرى. ولكن بالنسبة لأشياء مثل Netflix و Amazon و Photos وغيرها ، فإن تحديث تطبيق الخلفية ليس ضروريًا حقًا. وينتهي به الأمر فقط إلى استنفاد البطارية وربما استهلاك البيانات من خطة بيانات الهاتف المحمول الخاصة بك. بالتالي، نوصي بإيقاف تشغيل تحديث تطبيق الخلفية لهذه الأنواع من التطبيقات أو حتى جميع التطبيقات.
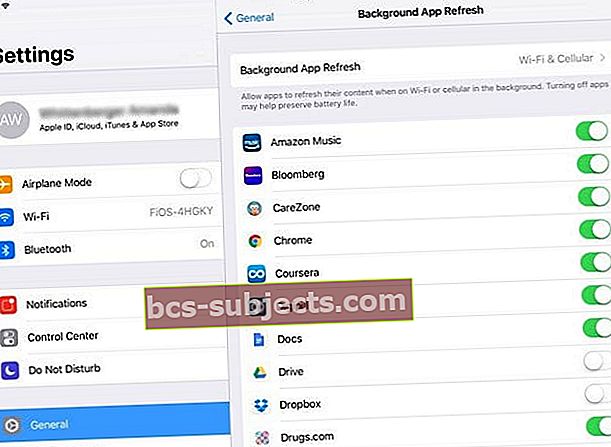
لذلك إذا كنت تريد ألا تتحقق التطبيقات المعلقة من المحتوى الجديد ، فانتقل إلى الإعدادات> عام> تحديث تطبيق الخلفية وقم إما بإيقاف تشغيل تحديث تطبيق الخلفية تمامًا أو تحديد التطبيقات التي تريد تحديثها في الخلفية. في iOS11 ، يمكنك أيضًا تعيين ما إذا كنت تريد تحديث تطبيق الخلفية باستخدام WiFi فقط أو عند استخدام كل من WiFi والبيانات الخلوية.

يتم تحديث التطبيقات دائمًا عند فتحها
إذا كنت قلقًا من أن إيقاف تحديث تطبيق الخلفية يعني أن تطبيقاتك لا تمتلئ بالتحديثات ، فلا تخف أبدًا! بمجرد فتح أي تطبيق ، يقوم تلقائيًا بالاتصال بالخادم لتحديث أي معلومات. طالما أنك تتصل بالبيانات عبر شبكة WiFi أو شبكة خلوية ، يجب أن تعرض تطبيقاتك دائمًا معلومات جديدة.
ماذا عن أجهزة iPhone؟
في الوقت الحالي ، يظل إغلاق التطبيقات على أجهزة iPhone كما هو الحال في الإصدارات السابقة من iOS. انقر نقرًا مزدوجًا على زر الصفحة الرئيسية لمشاهدة أحدث التطبيقات المستخدمة ، واسحب لليمين أو اليسار وحدد موقع التطبيق الذي ترغب في إغلاقه ، وأخيراً ، مرر سريعًا لأعلى في معاينة التطبيق لإغلاق التطبيق. تذكر أن التطبيقات التي تظهر في App Switcher ليست مفتوحة. إنهم في وضع الاستعداد لمساعدتك على التنقل والقيام بمهام متعددة. توصي Apple بإجبار التطبيق على الإغلاق فقط عندما يكون غير مستجيب ، أو غير منتظم ، أو إذا كنت تواجه مشاكل في أداء و / أو بطارية iDevice الخاصة بك.
هل أنت قلق بشأن أداء بطاريتك؟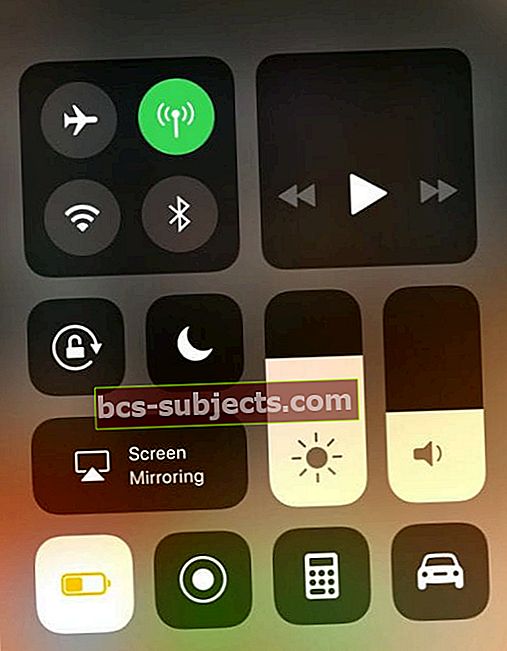
إذا كنت قلقًا بشأن عمر البطارية ، فحاول خفض سطوع الشاشة ، وإيقاف تشغيل Bluetooth ، وتشغيل وضع الطاقة المنخفضة ، وتعطيل تحديث تطبيق الخلفية لجميع التطبيقات ، وخاصة التطبيقات التي تستخدم خدمات الموقع في الخلفية (مثل الخرائط أو Yelp أو Waze ، إلخ. ) وإذا لم تكن بحاجة إلى الوصول إلى الإنترنت ، فقم أيضًا بإيقاف تشغيل WiFi. والأفضل من ذلك ، أضف وضع البطارية المنخفضة إلى مركز التحكم الخاص بك عبر الإعدادات> مركز التحكم لسهولة التشغيل والإيقاف. يرجى ملاحظة أن وضع البطارية المنخفضة غير متوفر حاليًا على iPad.