أحدث نكهة لمنصة Apple للجوّال لها الكثير مما يجري. يتميز iOS 13 و iPadOS الآن بالوضع المظلم الذي طال انتظاره ، والعديد من تحسينات الخصوصية والأمان ، ودعم تعدد المهام المحسن والعديد من التغييرات الأخرى على بعض التطبيقات الشائعة الاستخدام مثل الصور والتذكيرات والخرائط.
لسوء الحظ ، تأتي التحديثات الجديدة مع الميزات الجديدة بمشاكل جديدة. هناك عدد قليل من هذه المشكلات التي تبرز رؤوسها القبيحة على منتديات دعم iOS 13 و iPadOS بالفعل.
والخبر السار هو أنه يمكنك إصلاح معظم هذه المضايقات بسرعة بمفردك ، دون الاتصال بدعم Apple أو تحديد موعد لزيارة Apple Genius. فيما يلي المشاكل الرئيسية المتعلقة بالنصائح حول ما يجب القيام به حيالها.
دليل المشكلات الشائعة لنظامي التشغيل iOS 13 و iPadOS - نظرة عامة
في دليل iOS 13 و iPadOS هذا ، نوجهك خلال استكشاف الأخطاء وإصلاحها (أو العمل على حل) العديد من مشكلات ومضايقات iOS 13 و iPadOS الشائعة.
وبالنسبة إلى المشكلات التي تتطلب الغوص العميق ، فإننا نربطك بالمقالات والموارد التي توضح بالتفصيل كيفية إصلاح هذه المشكلة المحددة من خلال إرشادات خطوة بخطوة.

ينقسم هذا الدليل الشامل إلى عدة أقسام رئيسية تتراوح من مشكلات التثبيت والتحديث الأساسية ، والنصائح والحيل للحصول بسهولة على أقصى استفادة من الميزات الجديدة وأفكار استكشاف الأخطاء وإصلاحها لبعض التطبيقات الأساسية مثل iMessage و Notes و Mail.
حيثما كان ذلك ممكنا ، أنشأنا أيضا أوراق الغش البسيطة مع النصائح الأساسية التي عملت مع قرائنا على مر السنين عند التعامل مع بعض مضايقات iOS الشائعة. يتم أيضًا دمج تعليقات القراء ونصائحهم في نصائح سريعة.
لذلك إذا كان جهاز iPhone أو iPad أو iPod الخاص بك يعاني من مشاكل في التثبيت والاتصال والاتصال والكاميرا والبطارية أو الطاقة ، فراجع هذا الدليل أولاً ومعرفة ما إذا كان بإمكانك حل المشكلة بنفسك.
نوصي بعمل نسخة احتياطية كاملة لجهاز iPhone أو iPad أو iPod touch أولاً.
إذا لم تكن مشكلتك مدرجة ، فيرجى إضافتها إلى قسم التعليقات.
يرجى مشاركة النصائح والحيل والتعديلات المفضلة لديك أو إرسال تعليقاتك مع لقطات شاشة وما إلى ذلك إلى [email protected]
تحديثات iPadOS و iOS الثانوية متوفرة هنا! 
بالفعل ، أصدرت Apple التحديث الثانوي التالي لبرنامجها لنظامي iPadOS و iOS.
إذا لم تكن قد قمت بذلك بالفعل ، فاتصل بجهاز كمبيوتر لتحديث iOS 13.x وأعد تشغيل جهازك لمعرفة ما إذا كان سيؤدي إلى حل مشاكلك.
قامت Apple بتضمين قائمة بالمشكلات التي تم تصميم هذه التحديثات الطفيفة لإصلاحها في ملاحظات الإصدار الخاصة بكل منها.
إذا واجهت أي مشاكل ، فحدِّث جهازك إلى أحدث البرامج واختبره مرة أخرى. من الناحية المثالية ، استخدم جهاز كمبيوتر لتحديث جهازك لأنه تثبيت أكثر اكتمالاً للبرنامج.
هل ما زلت تواجه هذه المشكلات على iPadOS أو iOS حتى بعد تحديث بسيط؟ أخبرنا بما يجري في التعليقات!
كيفية إصلاح أخطاء تثبيت iOS 13 و iPadOS والمشكلات 
إذا كنت تحاول تثبيت آخر تحديث لـ iOS 13 أو iPadOS ، ولكنك تواجه مشكلة في التحديث ، فهناك الكثير من الحلول.
الأسباب الشائعة لفشل تحديث iOS 13
هناك خمسة أسباب رئيسية وراء فشل تثبيت تحديثات iOS:
- نقص مساحة التخزين المجانية على iPhone أو iPad
- لا توجد شحنة كافية على الجهاز
- قوة Wi-Fi منخفضة الجودة
- وكيل أو VPN إشكالي
- خوادم Apple مشغولة ، مما يؤدي إلى تأخير التثبيت.
قم بإنشاء مساحة تخزين مجانية على جهاز iPhone أو iPad قبل تثبيت iOS 13 أو iPadOS
أولاً ، تأكد من أن لديك ما لا يقل عن 4 إلى 6 غيغابايت من المساحة المتوفرة على جهازك للتحديث - تحقق من سعة تخزين جهازك في الإعدادات> عام> تخزين [iDevice].إذا لم يكن لديك ما لا يقل عن 4 غيغابايت من المساحة المتاحة ، فقم بإزالة بعض التطبيقات أو الصور أو مقاطع الفيديو أو غيرها من خوادم التخزين وإخلاء مساحة أكبر على جهازك.
بعد إفراغ مساحة كافية ، أعد تشغيل جهازك وحاول تثبيت iOS 13 أو iPadOS مرة أخرى.
كيف يمكنني التخلص من المساحة "الأخرى" على جهاز iPhone أو iPad أو iPod touch؟
يكافح الكثير من المستخدمين لإخلاء مساحة خالية كافية لنظام التشغيل iOS 13 أو iPadOS لأن الكثير من مساحة التخزين تشغلها بيانات "أخرى" أو "النظام". ألق نظرة على هذه المقالة لمعرفة ما يمكنك فعله حيال ذلك.
ماذا لو لم أتمكن من إفراغ مساحة كافية لتثبيت iOS 13 أو iPadOS؟
من الصعب إخلاء مساحة خالية تتراوح بين 4 و 6 غيغابايت إذا كان جهاز iPhone أو iPad يحتوي على 16 غيغابايت فقط. إذا كانت هذه هي حالتك ، فحاول تحديث جهازك باستخدام جهاز كمبيوتر. اتصل بـ iTunes أو Finder واستخدم ذلك للتحقق من وجود تحديثات لجهازك. إذا تعذر ذلك ، قم بعمل نسخة احتياطية وامسح جهازك. ثم يمكنك تثبيت التحديث واستعادة النسخة الاحتياطية.
فشل تحديث iOS 13 أو iPadOS عدة مرات؟
بالنسبة لأخطاء التثبيت المتكررة ، نوصيك بشدة بتحديث جهازك باستخدام iTunes (لنظام macOS Mojave والإصدارات الأقدم و Windows) أو Finder (لنظام macOS Catalina والإصدارات الأحدث.) عند التحديث عبر iTunes أو Finder ، تقوم Apple بتثبيت إصدار كامل من iOS أو iPadOS على جهازك ، بما في ذلك جميع التغييرات البرمجية وجميع الشفرات التي لم تتغير.
عند استخدام ملف تحديث النظام تعمل في جهازكإعدادات برنامج, يقوم هذا التحديث عبر الهواء بتثبيت الرمز الذي تم تغييره فقط وليس تحديثًا كاملاً لنظام iOS أو iPadOS.
إذا كنت تستخدم VPN أو Proxy على جهاز iPhone أو iPad ، فقم بتعطيله وحاول التثبيت. قم بتغيير خدمة Wi-Fi DNS الخاصة بك إلى 8.8.8.8 أو 8.8.8.4 وتحقق مما إذا كنت لا تزال تواجه مشكلات في تثبيت iOS 13 أو iPadOS.

الغوص العميق في أخطاء تثبيت iOS 13 و iPadOS: حدث خطأ أثناء تثبيت iOS 13 أو iPadOS على iPhone أو iPad؟ كيفية الإصلاح
عالق في حلقة التمهيد أو شعار Apple عند التحديث إلى iOS 13 أو iPadOS؟
بين الحين والآخر مع تحديثات iOS و iPadOS ، تتعطل العديد من الأجهزة القديمة بشعار Apple في نهاية التحديث. تتم عمليتا التنزيل والتحقق بدون عوائق ولكن التحديث يفشل ، أو يتعطل مع شعار Apple أو عملية حلقة التمهيد. 
إذا وجدت نفسك في هذا الموقف ، فإن أفضل شيء تفعله هو اعادة بدء اجبارى جهاز iPhone أو iPad أو iPod touch. ثم حاول تثبيت التحديث مرة أخرى ، إما من الإعدادات أو باستخدام جهاز كمبيوتر. إذا لم يفلح ذلك ، فقم بتنزيل ملف iOS 13 أو iPadOS IPSW جديد من ipsw.me واستخدمه لتحديث جهازك.
اكتشف المزيد حول إصلاح مشكلات التثبيت غير الشائعة باستخدام الدليل أدناه:
وجد العديد من المستخدمين أنه بعد تحديث جهاز iPhone أو iPad الخاص بهم إلى آخر تحديث ، طلب منهم إشعارًا تحديث تفاصيل معرف Apple الخاص بهم. هذه ليست مشكلة كبيرة ، يمكنك معرفة كيفية حلها هنا.
كيفية التبديل من iOS 13 أو iPadOS beta إلى iOS 13 و iPadOS العام
إذا كنت تختبر تشغيل iOS 13 من خلال برنامج Apple التجريبي ، فستحتاج إلى حذف ملف التعريف التجريبي من الإعدادات للعودة إلى الإصدارات العامة:
- اذهب إلى الإعدادات> عام> ملفات التعريف.
- اضغط على ملف تعريف iOS 13 و iPadOS 13 Beta.
- مقبض إزالة الملف الشخصي.
في المرة التالية التي تصدر فيها Apple تحديث برنامج أحدث من برنامجك التجريبي الحالي ، يمكنك التحديث من "الإعدادات" كالمعتاد.
هل تمكنت من إصلاح مشكلات تثبيت iOS 13 أو iPadOS؟ دعنا نعرف كيف فعلت ذلك في التعليقات!
مشاكل الاتصال: Wi-Fi و Bluetooth و GPS ومشكلات الاتصال الأخرى على iOS 13 و iPadOS
يدعم iOS 13 و iPadOS أحدث معيار من Wi-Fi Alliance لتزويدك بتجربة تصفح آمنة.
قدمت Apple أيضًا ميزات تسمح لـ iPhone أو iPad أو iPod touch بتذكر شبكات Wi-Fi الشائعة التي تتصل بها غالبًا. اقرأ عن ميزات خصوصية Wi-Fi الجديدة والتحسينات الأخرى في iOS 13 أو iPadOS.
الأسباب الشائعة التي تجعل شبكة Wi-Fi لديك تعاني من مشاكل مع iOS 13 أو iPadOS
فيما يلي بعض الأسباب الأكثر شيوعًا التي قد تجعلك تعاني من بطء شبكة Wi-Fi أو ضعف الاتصال بعد التحديث إلى نظام تشغيل محمول جديد:
- يحتاج جهاز التوجيه الخاص بك إلى تحديث برنامج ثابت أو إعادة تعيين.
- الإعدادات المتقدمة على جهاز التوجيه الخاص بك غير صحيحة ، خاصة إذا كنت على شبكة Mesh (تحقق من إعداد سرعة التجوال).
Deep-Dive 10 من أكثر الأساليب شيوعًا لإصلاح مشكلات Wi-Fi بعد ترقية iOS 13 / iPadOS
يتم حل معظم مشكلات Wi-Fi بسهولة عبر هذه الأساليب الثلاثة. جرب كل واحد منهم ومعرفة ما إذا كان يحل مشكلتك:
- انسَ شبكة Wi-Fi الخاصة بك من الإعدادات ، ثم أعد تشغيل جهازك وجهاز التوجيه قبل الانضمام مرة أخرى.
- إعادة ضبط إعدادات الشبكة على جهازك عبر الإعدادات> عام> إعادة تعيين> إعادة تعيين إعدادات الشبكة.
- إعادة تعيين جميع الإعدادات على جهازك عبر الإعدادات> عام> إعادة تعيين> إعادة تعيين جميع الإعدادات.
مشاكل اتصال Wi-Fi لمستخدمي iPad Air 2
جاء إصدار iPadOS بالأمس مع اكتشاف خطأ جديد يبدو أنه يؤثر فقط على أجهزة iPad Air 2. مع هذا الخطأ ، يتعذر على المستخدمين الاتصال بشبكة Wi-Fi ، حيث يستمر جهاز iPad في مطالبتهم بإعادة إدخال كلمة المرور.
على الرغم من إدخال كلمة المرور الصحيحة مرات لا تحصى ، فإن iPad Air 2 لا يتصل أبدًا بشبكة Wi-Fi. هناك نوعان من الحلول لذلك: إزالة كلمة المرور من شبكة Wi-Fi الخاصة بك أو محو جهاز iPad واستعادته.
تؤدي إزالة كلمة المرور من شبكة Wi-Fi الخاصة بك إلى تجنب هذا الخطأ ، ولكنها تهدد أيضًا بأمان جميع أجهزتك المتصلة بالشبكة. لا ينصح بذلك. تمكن بعض المستخدمين من إيجاد حل وسط هنا من خلال تطبيق مرشح MAC.
بدلاً من ذلك ، يبدو أن محو iPad Air 2 وإعادة تثبيت البرنامج من خلال iTunes حلاً فعالاً. ومع ذلك ، فإن القيام بذلك يستغرق وقتًا طويلاً. تحتاج أيضًا إلى التأكد من أن لديك نسخة احتياطية أولاً!
تعمق في كيفية استعادة جهاز مغلق غير متصل بالإنترنت iOS: كل شيء عن DFU و Recovery Mode
يستمر تطبيق AirPort Utility في التعطل على iPadOS و iOS 13.1
يشعر مستخدمو AirPort باليأس لأن التطبيق يتعطل بشكل متكرر على البرنامج الجديد. لم يُصلح تحديث Apple لنظامي التشغيل iOS و iPadOS 13.1 هذه المشكلة ، ولا توجد حاليًا أي حلول موثوقة.
يقول بعض المستخدمين إن تشغيل Wi-Fi Scanner في الإعدادات يساعد ، لكن البعض الآخر لا يزال في حيرة من أمره.
نأمل أن تكون أداة AirPort أكثر استقرارًا في التحديث القادم من Apple.
هل تعرف كيف تصلح هذه المشكلة؟ يرجى مشاركتها معنا في التعليقات في أسفل الصفحة!
مشاكل دقة GPS بعد التحديث؟
تمت معالجة العديد من مشكلات GPS التي تمت مواجهتها في أنظمة iOS السابقة في نظام التشغيل iOS 12. وجدنا أن وظيفة GPS مستقرة وقوية حتى في إصدارات iOS 13 التجريبية.
تعتمد دقة نظام تحديد المواقع العالمي (GPS) على عدد أقمار GPS الصناعية المرئية. قد يستغرق تحديد موقع جميع الأقمار الصناعية المرئية عدة دقائق ، مع زيادة الدقة تدريجياً بمرور الوقت.
إذا واجهت مشكلات في دقة نظام تحديد المواقع العالمي (GPS) بعد تحديث iOS 13 ، فإن Apple تقترح إجراءين رئيسيين لتحسين قوة نظام تحديد المواقع العالمي (GPS) على جهازك:
- تأكد من تعيين التاريخ والوقت والمنطقة الزمنية بشكل صحيح على الجهاز في الإعدادات> عام> التاريخ والوقت. إذا أمكن ، استخدم اضبط تلقائيًا. قم بتبديلها وتشغيلها وتحقق مما إذا كانت الدقة تتحسن.
- حافظ على رؤية واضحة في عدة اتجاهات. يمكن أن تحجب الجدران وأسطح المركبات والمباني الشاهقة والجبال وغيرها من العوائق خط الرؤية للأقمار الصناعية لنظام تحديد المواقع العالمي (GPS). عندما يحدث هذا ، يستخدم جهازك شبكة Wi-Fi أو الشبكات الخلوية لتحديد موقعك حتى تصبح الأقمار الصناعية لنظام تحديد المواقع العالمي (GPS) مرئية مرة أخرى.
من المتوقع أن يتميز المعالج المساعد لموقع سلسلة R الجديد المشاع في طرز iPhone 11 بتقنية النطاق العريض للغاية التي تجعل دقة الموقع أكثر دقة.
الغوص العميق مع منشورنا: مشكلات GPS مع iPhone بعد آخر ترقية لنظام iOS
ملاحظة مهمة لنظام تحديد المواقع العالمي (GPS) لطرازات iPhone و iPad الأقدم غير المؤهلة لتحديثات جديدة
يجب على المستخدمين الذين لديهم أجهزة iPhone أو iPad قديمة ، والذين لم يتمكنوا من التحديث إلى iOS 12 ، التحقق من تحديثات iOS 9.3.6 و iOS 10.3.4 من Apple. تم توفير هذه التحديثات الحصرية من Apple (التي تم الإعلان عنها في يوليو 2019) لمعالجة المشكلات المتعلقة بنظام تحديد المواقع العالمي (GPS) على الأجهزة القديمة.
ذكرت شركة آبل أن:
اعتبارًا من 3 نوفمبر 2019 ، ستتطلب بعض طرازات iPhone و iPad التي تم طرحها في عام 2012 وما قبله تحديث iOS للحفاظ على موقع GPS دقيق والحفاظ على التاريخ والوقت الصحيحين. يرجع ذلك إلى مشكلة تغيير وقت نظام تحديد المواقع العالمي (GPS) التي بدأت في التأثير على المنتجات التي تدعم GPS من الشركات المصنعة الأخرى في 6 أبريل 2019. ولا يؤثر هذا على أي أجهزة حتى 3 نوفمبر 2019.
مشكلات الاتصال بين iPadOS ومحرك USB أو الماوس أو الملحقات الأخرى
يعد كل من iPadOS و iOS 13 أول منصات الهواتف المحمولة الرئيسية من Apple التي توفر دعمًا كاملاً لوحدات التخزين الخارجية.
 يدعم كل من iOS 13 و iPadOS محركات الأقراص الخارجية بشكل كامل.
يدعم كل من iOS 13 و iPadOS محركات الأقراص الخارجية بشكل كامل. بالنسبة لأولئك منا الذين يستخدمون أجهزة iPad و iPhone الخاصة بنا للصور أو الوسائط الأخرى ، تعد القدرة على قراءة وحدة التخزين الخارجية ومعالجتها ميزة كبيرة.
يحدث تكامل محركات الأقراص الخارجية مع جهاز iPhone أو iPad عبر تطبيق الملفات ، والذي تم تجديده أيضًا لتلبية المتطلبات الجديدة ، مثل دعم المجلدات المتداخلة.
اختبرنا العديد من محركات أقراص USB ومحركات الأقراص الخارجية مع أجهزة iPhone متعددة باستخدام iOS 13 و iPads باستخدام iPadOS خلال الأشهر القليلة الماضية. قد تكون مشكلات الاتصال أو الوصول بين جهاز iPad أو iPhone ومحرك الأقراص ناتجة عن العديد من الأسباب.
الأسباب الشائعة لعدم اتصال iPad أو iPhone بوحدة تخزين خارجية
- لا تعمل محركات الأقراص المزودة بالطاقة وحتى بعض محركات الأقراص التي لا تعمل بالطاقة إلا عند توصيل الجهاز بالطاقة.
- التنسيق الموجود على محرك الأقراص الخارجي خاطئ أو غير متوافق مع iOS 13 و iPadOS.
- تحتاج إلى إغلاق جهاز iPhone أو iPad ، ثم توصيل محرك الأقراص الخارجي قبل إعادة تشغيله.
- إعدادات الأذونات لملحق USB الخاص بك خاطئة ، تحقق منها في تطبيق الإعدادات.
- أنت بحاجة إلى اتصال خاص أو كابل أو محول لجعل محرك الأقراص الخاص بك يعمل.
تعمق في دليل استكشاف أخطاء iPad و iPhone والتخزين الخارجي الخاص بنا لمعرفة المزيد حول استخدام محركات الأقراص الخارجية
نصيحة الطاقة # 1: يمكنك تحميل أفلامك وموسيقاك على وحدة التخزين الخارجية وعرضها أو الاستماع إليها على جهازك دون الحاجة إلى نسخ الملفات وبالتالي توفير مساحة التخزين على جهازك. اختبرنا سانديسك iXpand وكانوا سعداء للغاية بالنتائج.

نصيحة الطاقة # 2: يمكنك الآن نسخ صور iPhone أو iPad احتياطيًا إلى محرك أقراص خارجي بسهولة. وبالمثل ، تعد وظائف zip و unzip سهلة للغاية مع تطبيق Files الجديد على iPadOS.
ماذا عن توصيل الماوس أو لوحة التتبع بجهاز iPad؟
باستثناء Magic Mouse الخاص بشركة Apple ، لم نلاحظ الكثير من المشكلات في توصيل الماوس أو لوحة التتبع بنظام iPadOS. فيما يلي بعض النصائح الشائعة التي يجب مراعاتها إذا واجهت مشاكل:
- تحقق من أن الماوس أو لوحة التعقب ليست متصلة بالفعل بجهاز آخر.
- إذا كان الماوس أو لوحة التتبع لديك بهما مفتاح تشغيل ، فتأكد من تشغيلهما.
- قم بتحديث البرنامج على جهاز iPhone أو iPad.
- إذا كان ذلك ممكنًا ، اشحن الماوس أو لوحة التتبع بالكامل أو قم بتغيير البطاريات الخاصة بهما.
- افحص المنافذ والكابلات والموصلات بحثًا عن علامات التلف المادي.
- حاول إضافة الماوس أو لوحة التتبع في إعدادات التحكم في التبديل في إمكانية الوصول.
- أعد تشغيل جهاز iPhone أو iPad بالإضافة إلى الماوس أو لوحة التتبع.
- افصل الماوس أو لوحة التتبع عن كل شيء وحاول توصيله مرة أخرى.
تعمق في النصائح التي تشير إلى عدم عمل الماوس ولوحة التتبع مع جهاز iPad.
مشكلات إعداد Sidecar والاتصال وقابلية الاستخدام
Sidecar هي واحدة من تلك الميزات التي أثبتت أنها عامل محفز رئيسي للعديد من المستخدمين للدخول في عربة iPadOS التجريبية. لم تعد بحاجة إلى تطبيق تابع لجهة خارجية لتحقيق ذلك ويلاحظ المستخدمون ذلك.

إن مضاعفة شاشة iPad كشاشة إضافية لجهاز Mac الذي يعمل بنظام macOS Catalina أمر رائع! هذه الميزة الجديدة تمامًا في iPadOS سهلة الإعداد والاستخدام.
إذا كنت تواجه مشكلات في إعداد جهاز iPad الخاص بك كجهاز عرض Sidecar بعد التحديث إلى iPadOS ، فقم بإلقاء نظرة عميقة على دليل استكشاف الأخطاء وإصلاحها المفصل لـ Sidecar.
مشاكل الاتصال: iMessage و FaceTime و eSIM وغيرها من مشكلات الاتصال على iOS 13 و iPadOS
تتضمن Apple بعض الميزات الجديدة لـ iMessage و FaceTime مع iOS 13 و iPadOS ، بما في ذلك eSIM ودعم بطاقة SIM المزدوجة لكل من أرقام الهواتف ، والبحث بشكل أفضل في الرسائل ، وقسم ملف تعريف مستخدم جديد يسمح لك باختيار من تريد مشاركة اسمك أو الصور مع. 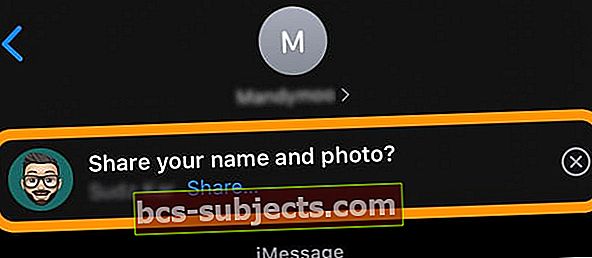
وبالطبع ، هناك وجوه animoji جديدة مع فأر وأخطبوط وبقرة. وهناك أيضًا الكثير من تخصيصات memoji الجديدة ، من الماكياج إلى جميع أنواع الثقوب.
بعد التحديث ، ليس من غير المألوف حدوث مشكلات في تطبيق الرسائل أو FaceTime أو حتى تطبيق الهاتف. دعنا نلقي نظرة على بعض هذه المشكلات الشائعة.
تطبيق الرسائل ومشاكل iMessage مع iOS 13 و iPadOS
في المرة الأولى التي تفتح فيها الرسائل بعد التحديث إلى iOS 13 أو iPadOS ، قد ترى رسالة مفادها أن الرسائل تقوم بفهرستها. إذا رأيت هذا ، فلا داعي للقلق - فهو جزء متوقع من وظيفة البحث المحسّنة بشكل كبير في الرسائل. 
عالق في iMessage أو FaceTime في انتظار التنشيط؟
بعد تحديث iOS أو iPadOS رئيسي ، قد يحتاج iMessage و FaceTime إلى إعادة التنشيط. من حين لآخر ، يتعثرون في هذه العملية ، خاصةً عندما تتعرض خوادم Apple للطلبات.
ما ينجح عادةً هو إيقاف تشغيل iMessage أو FaceTime ، ثم الانتظار لمدة 20-30 ثانية وإعادة تشغيله لإجبار الخدمات على إعادة الاتصال بخوادم Apple.
- بالنسبة إلى iMessage: انتقل إلىالإعدادات> الرسائل> iMessage
- بالنسبة إلى FaceTime: انتقل إلى الإعدادات> FaceTime
هل الصور والمرفقات مفقودة من محادثات iMessage الخاصة بك؟
أحد أفضل الأشياء في iMessage هو القدرة على إرسال صور عالية الجودة إلى أصدقائك وعائلتك. لقد جمع الكثير منا مجموعات رائعة من الصور في محادثاتنا ، والتي تؤرخ لعلاقاتنا على مدار السنوات القليلة الماضية.
على الرغم من القلق ، يبدو أن الصور الموجودة قد اختفت من الرسائل في iOS 13. عندما تضغط على الزر "i" أعلى المحادثة ، يجب أن ترى جميع الوسائط الخاصة بك. 
إذا كنت لا ترى صورك ، فمن المحتمل أن جهازك يقوم بفهرسة جميع رسائلك من أجل وظيفة البحث المحسّن.
يجب أن ترى جهازك يعود إلى السلوك الطبيعي بعد اكتمال هذه الفهرسة - يعتمد الوقت الذي يستغرقه على سرعة الإنترنت لديك ومقدار البيانات التي يخزنها تطبيق الرسائل.
في غضون ذلك ، لا يزال بإمكانك التمرير للخلف خلال المحادثات والعثور على الصور ، حتى لا يتم حذفها.
تقول Apple إن تحديث iOS 13.2+ أصلح هذه المشكلة. هل هذا العمل من أجلك؟
لا تتم مزامنة الرسائل بين الأجهزة؟
إذا لم تتم مزامنة رسائلك بين الأجهزة ، فتأكد من تشغيل الرسائل في إعدادات iCloud لكل جهاز.
اذهب إلىالإعدادات> [اسمك]> iCloud> الرسائلوقم بتبديله لجميع أجهزتك. 
إذا تم تشغيله بالفعل ، فحاول إيقاف تشغيله ، وانتظر 10 ثوانٍ أو نحو ذلك ، ثم أعد تشغيله مرة أخرى.
لكي تتم مزامنة الرسائل مع جهاز Mac ، يجب تشغيل macOS High Sierra 10.13.5 أو إصدار أحدث.
التعمق في مشاكل تطبيق الرسائل في مقالتنا iMessage لا تعمل بنظام iOS 13 أو iPadOS؟ أصلحه اليوم
بالنسبة إلى مشكلات FaceTime ، راجع هذا المقال لماذا لا يعمل FaceTime الخاص بي في iOS 13 و iPadOS؟ كيف تصلحها
دعم eSIM و Dual-SIM في iOS 13
آخر عنصر اتصال يجب فهمه هو eSIM و iOS 13. يجب عليك بالتأكيد مراجعة دليلنا التفصيلي إذا كنت تفكر في التبديل إلى e-SIM من بطاقة SIM فعلية. نحن نسلط الضوء على الخيارات المختلفة وخيارات الناقل والأساسيات الأخرى فيه. 
فيما يتعلق بقضايا الاتصال والإعدادات الأخرى ذات الصلة ببطاقتي SIM ، يرجى الرجوع إلى دليل الغوص العميق الذي تم تحديثه لنظام iOS 13.
إذا قمت بالترقية إلى iPhone جديد وترغب في نقل eSIM إلى الجهاز الجديد ، فقد ترغب في الاطلاع على هذه المقالة.
هل تمكنت من إصلاح مشكلات اتصالات iOS 13 أو iPadOS؟ دعنا نعرف كيف فعلت ذلك في التعليقات!
مشاكل المزامنة: iCloud وتطبيق التذكيرات وتطبيق Mail و Apple Music والمزيد
بخلاف البريد ، لم نواجه الكثير من المشكلات أثناء اختبارنا التجريبي مع iOS 13 و iPadOS. كانت معظم المشكلات التي ظهرت مرتبطة بشكل أساسي بمشاكل مزامنة iCloud.
على سبيل المثال ، بعد التحديث ، وجدنا أنه لم نتمكن من العثور على بعض ملاحظاتنا القديمة أو بعض محتويات PDF والكتب. أفضل حل وجدناه لهذا هو تشغيل الملاحظات أو الكتب وإيقاف تشغيلها في iCloud ، ثم إتاحة الكثير من الوقت مع فتح التطبيقات المعنية لنظام iOS 13 أو iPadOS لإعادة فحص كل المحتوى.
تعمق في مشاكل Notes مع مقالتنا ملاحظات لا تعمل على iPadOS أو iOS 13
التذكيرات مفقودة أو قوائم التذكير فارغة بعد التحديث؟
هل قوائم التذكير الخاصة بك مفقودة على جهاز iPhone الخاص بك بعد التحديث إلى iOS 13؟
إذا رأيت هذا ، فأنت لست وحدك. يواجه العديد من المستخدمين هذه المشكلة بعد التحديث. يبدو أن السبب الجذري لهذه المشكلة يتعلق بمشكلات مزامنة iCloud.
تستغرق مزامنة التذكيرات وقتًا طويلاً عبر الأجهزة ومن iCloud بشكل عام. امنحها يومًا أو نحو ذلك ، ونأمل أن تبدأ قوائم وعناصر التذكير الخاصة بك بالملء من تلقاء نفسها.
احتاج بعض المستخدمين إلى الانتظار أكثر من ثلاثة أيام قبل إعادة جميع التذكيرات الخاصة بهم. لكنهم عادوا.
ماذا لو لم ترجع التذكيرات؟
نأمل أن يعمل iOS 13.1.1 على إصلاح هذه المشكلة. لقد حاولنا تسجيل الخروج من iCloud وإعادة تسجيل الدخول بنجاح محدود لهذه المشكلة.
أبلغ بعض المستخدمين أنه عند فتح التذكيرات على iCloud.com ، فإنه يفرض استئناف المزامنة على أجهزتك.
في كلتا الحالتين ، إذا كنت قلقًا بشأن فقد التذكيرات ، فيمكنك التحقق منها على iCloud.com للتأكد من عدم حذفها:
- على جهاز الكمبيوتر الخاص بك ، انتقل إلى iCloud.com وقم بتسجيل الدخول باستخدام معرف Apple الخاص بك.
- انقر فوق التذكيرات وقم بمراجعة جميع العناصر المتاحة في حسابك
 تحقق من قوائم وعناصر التذكير الخاصة بك على iCloud.com
تحقق من قوائم وعناصر التذكير الخاصة بك على iCloud.com - إذا كانت بعض تذكيراتك مفقودة من iCloud.com ، فانقر فوق حسابك واختر إعدادت الحساب.
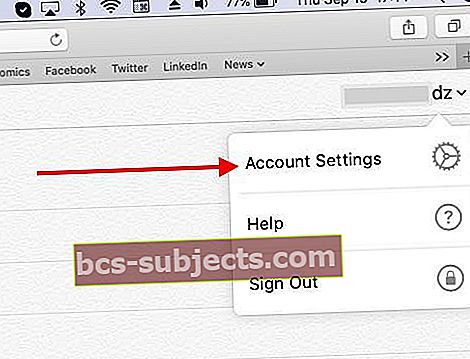
- قم بالتمرير إلى أسفل الصفحة وابحث عن ملف متقدم القطاع الثامن. يمكنك استعادة أي تذكيرات مفقودة أو محذوفة باستخدام هذه الميزة
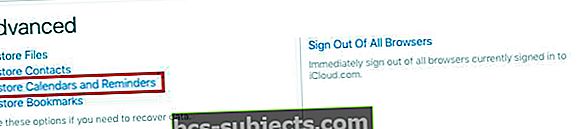
كلمة تحذير:إذا قررت "ترقية" تطبيق Reminders على iOS 13 للحصول على الميزات الجديدة ، فقد تفقد جميع وظائف المزامنة بين iPhone و Mac.
لن تعمل مزامنة التذكيرات مع جهاز Mac إلا بعد الترقية إلى macOS Catalina ، المقرر إصداره في وقت لاحق من هذا الشهر. إذا كنت تستخدم التذكيرات على جهاز Mac ، فلا تقم بترقية تطبيق iOS 13 أو iPadOS Reminders على جهاز iPhone أو iPad حتى الآن.
تعمق في تطبيق Reminders الجديد مع دليلك لإعداد وإدارة القوائم المشتركة في تطبيق Reminders الجديد في iOS 13
يحتوي تطبيق Mail على مشكلة كثيرة جدًا في iOS 13 و iPadOS
يحتوي تطبيق Mail الأصلي على iOS 13 و iPadOS على العديد من المشكلات ، وفقًا للعديد من المستخدمين الذين قاموا مؤخرًا بتحديث أجهزة iPhone أو iPad الخاصة بهم.
لا يمكن التحقق من هوية الخادم أو لا يوجد مرسل / لا موضوع على رسائل البريد الإلكتروني الخاصة بك؟
بصرف النظر عن بعض المشكلات المتعلقة بالتنسيق ، فإن المشكلات الرئيسية التي تم الإبلاغ عنها حتى الآن هي "لا يمكن التحقق من هوية الخادم"ظهور رسائل الخطأ عند فتح رسائل البريد الإلكتروني ورسائل البريد الإلكتروني "لا يوجد مرسل" أو "لا يوجد عنوان" او كلاهما!

التحديث إلى iOS و iPadOS 13.1+ يعمل على إصلاح معظم مشكلات البريد. هل هذا العمل من أجلك؟
فيما يتعلق بالخطأ الأول المحيط بهوية الخادم ، فإن الطريقة الوحيدة للتغلب عليه هي إزالة حساب البريد الخاص بك ثم إضافته مرة أخرى. انتقل إلى الإعدادات> الحسابات وكلمات المرورلإزالة حساباتك وإعادة إضافتها. ما لم تكن تستخدم بريدًا إلكترونيًا POP ، يجب ألا تفقد أي بيانات من القيام بذلك.
لقد رأينا "لا يوجد مرسل / لا يوجد موضوع"المشكلة من قبل في إصدارات iOS الأقدم. ما نجح في الغالب هو تبديل الإعدادات التلقائية للتاريخ / الوقت وإعادة تشغيل جهازك. يجدر المحاولة إذا كنت تواجه مشكلة في هذه المشكلة.
ألا ترى أي خيارات للأرشفة أو الرد على الكل أو إعادة التوجيه عند عرض رسالة بريد إلكتروني؟
لقد أزال iOS 13 و iPadOS بعض خيارات البريد الإلكتروني الشائعة مثل الرد على الكل وإعادة توجيه الرسالة.
عند عرض رسالة بريد إلكتروني ، فإن الخيارات الوحيدة التي تراها الآن هي رمز المهملات والرد. لا توجد خيارات رمز أخرى في الصف السفلي كما اعتدنا.
لكنه تغيير سهل!
ما عليك سوى النقر فوق رمز الرد هذا وسترى جميع خيارات البريد الإلكتروني الإضافية ، مثل الرد على الكل وإعادة التوجيه والإشارة والتحريك والأرشفة ووضع علامة وما إلى ذلك. 
لسنا متأكدين من سبب إجراء Apple لهذا التغيير نظرًا لوجود الكثير من المساحة الفارغة المتاحة لرموز وخيارات إضافية. يمكن ملء شريط التذييل الخاص بجهاز iPhone بالعديد من الرموز المفيدة وإجراءات البريد الإلكتروني.
لكن في الوقت الحالي ، هذا ما هو عليه. 
يجب أن يعالج iOS 13.1 و iOS 13.1.1 غالبية هذه المشكلات المتعلقة بالبريد
لم نتلق أي تقارير من القراء مع حلول محتملة للمشكلات المتعلقة بالبريد على iOS 13.
في غضون ذلك ، لماذا لا تلقي نظرة على تطبيقات البريد التابعة لجهات خارجية أو تخبرنا بالبدائل المفضلة لديك في التعليقات.
مكتبة موسيقى Apple فارغة أو لا تتم مزامنتها بعد التحديث إلى iOS 13
 أبلغ العديد من المستخدمين أن Apple Music لا تتم مزامنته وأن مكتبة الموسيقى فارغة بعد تحديث أجهزتهم إلى iOS 13 أو iPadOS.
أبلغ العديد من المستخدمين أن Apple Music لا تتم مزامنته وأن مكتبة الموسيقى فارغة بعد تحديث أجهزتهم إلى iOS 13 أو iPadOS.
لقد رأينا هذه المشكلة مع iOS 13 GM بالإضافة إلى iOS 13.1 Beta 3.
أبلغ المستخدمون أنه عندما يحاولون تشغيل أغنية يعرفون أنها موجودة في مكتبتهم ، يتلقون رسالة مفادها أن "هذه الأغنية غير متوفرة في بلدك أو منطقتك."
والخبر السار هو أن مكتبة Apple Music الخاصة بك لم يتم مسحها ولا تزال بمساعدة بضع خطوات تستغرق وقتًا طويلاً. تحتاج إلى استخدام جهاز كمبيوتر للقيام بذلك.
لاستعادة مكتبة Apple Music الخاصة بك مع iOS 13 أو iPadOS ، ستحتاج إلى اتباع الخطوات التالية:
- قم بعمل نسخة احتياطية من iPhone الخاص بك باستخدام iTunes. لن تساعد نسخة iCloud الاحتياطية ، يجب أن تكون نسخة احتياطية من iTunes.
- قم بتنزيل أحدث ملف IPSW لنظام iOS 13 وجهازك من ipsw.me أو مصدر آخر.
- باستخدام iTunes ، يمكنك استعادة iPhone الخاص بك باستخدام ملف IPSW الذي تم تنزيله.
- بعد اكتمال العملية ، قم بالاستعادة من النسخة الاحتياطية التي قمت بإنشائها في الخطوة الأولى.
- أعد تشغيل جهاز iPhone الخاص بك ثم قم بتشغيل موسيقى Apple للتحقق
الغوص العميق في مشكلات Apple Music مع مقالتنا كيفية إصلاح Apple Music لا يعمل على iPhone / iPad
تحتوي قوائم التشغيل على عمل فني خاطئ على iOS و iPadOS 13.1
إذا كنت تستمتع بإنشاء الكثير من قوائم التشغيل المختلفة للموسيقى الخاصة بك ، فربما لاحظت أن العمل الفني في تطبيق Apple Music قد تغير. لاحظ الكثير من المستخدمين أنه يبدو أن العمل الفني قد تم اختياره عشوائيًا الآن ، دون أن يمثل بالضرورة الأغاني في قائمة التشغيل الخاصة بك.
هذا خطأ في iOS و iPadOS ، ولكن للأسف ، لم يتم إصلاحه بإصدار 13.1.
من الممكن اختيار العمل الفني الذي تريده يدويًا من iTunes ، ومع ذلك ، فإن هذا يعني أنك لا تحصل على العمل الفني لقائمة تشغيل المقطع العرضي الموجود بشكل طبيعي في Apple Music. هذه الطريقة الوحيدة للحصول على ذلك هي إزالته كلقائمة التشغيل وإعادة إنشائها يدويًا.
بدلاً من ذلك ، انتظر التحديث التالي من Apple ونأمل أن يحل المشكلة هذه المرة!
تتوقف الاختصارات عن العمل مع CarPlay في iOS 13
Siri Shortcuts هي أداة رائعة في iOS تزداد قوة فقط مع iOS 13. يمكنك استخدامها لإنشاء وظائف مخصصة يتحكم فيها Siri لجميع أنواع الأشياء على جهازك.
أنشأ العديد من المستخدمين اختصارات Siri بذكاء لاستخدامها مع CarPlay ، لتجنب الحاجة إلى إلقاء نظرة على شاشة iPhone الخاصة بهم أثناء القيادة. ولكن يبدو أن iOS 13 يسبب مشاكل مع هذا لأن Siri Shortcuts لا تعمل حاليًا مع CarPlay في iOS 13.
لحسن الحظ ، لدينا بعض الاقتراحات لتجربتها والتي قد تصلح المشكلة:
- إعادة تشغيل:قم بإيقاف تشغيل جهاز iPhone ونظام الترفيه داخل السيارة ، ثم قم بتوصيلهما مرة أخرى.
- قم بإيقاف تشغيل Siri وتشغيله: نظرًا لأن Siri Shortcuts تستخدم المساعد الشخصي على جهاز iPhone الخاص بك ، فحاول إعادة تشغيله لإصلاح المشكلة. اذهب إلىالإعدادات> Siri & Spotlightثم قم بتبديل جميع خيارات Siri لإعادة تشغيله.
- قم بإيقاف تشغيل Bluetooth وتشغيله: افتح تطبيق الإعدادات وأوقف تشغيل Bluetooth ، وانتظر لحظة قبل تشغيله وتوصيل جهازك مرة أخرى.
- إعادة تعيين إعدادات الشبكة: يؤدي هذا إلى إعادة تعيين كل ما يتعلق بالشبكات الموجودة على جهازك ، بما في ذلك كلمات مرور Wi-Fi. اذهب إلىالإعدادات> عام> إعادة تعيين> إعادة تعيين إعدادات الشبكة.
أخبرنا في التعليقات بما تستخدم اختصارات Siri مع CarPlay من أجله. هل ساعدتك هذه النصائح في إصلاحه؟
الحلقة رسالة غير متوفرة على تطبيق Podcasts؟
عندما تحاول تشغيل حلقة من برنامج Podcast المفضل لديك ، هل ترى رسالة خطأ تفيد بأن الحلقة غير متاحة مؤقتًا؟

في تجربتنا ، وجدنا أن رسالة الخطأ هذه تظهر بشكل أساسي عندما يكون لديك شبكة Wi-Fi ضعيفة أو إشارة خلوية. أفضل طريقة لإصلاح هذا الإزعاج هي تبديل الإعداد الخلوي لـ Podcasts إلى OFF ثم تشغيل متبوعًا بإعادة تشغيل تطبيق Podcasts.
انقر على الإعدادات> الخلوية وانتقل لأسفل وحدد موقع تطبيق Podcasts. بدّل الإعداد الخلوي إلى "إيقاف" ثم "تشغيل". جربها الآن ويجب أن تعمل بدون السقطات! نتمنى فقط أن تكون رسالة الخطأ أكثر قابلية للتنفيذ.
مشاكل في الشاشة الرئيسية والتطبيقات واللمس ثلاثي الأبعاد أو اللمس اللمسي
يوفر iOS 13 و iPadOS إجراءات لمس ثلاثية الأبعاد للجميع ، بما في ذلك الأجهزة التي لم تكن تدعم ميزة 3D Touch من قبل.
مع نظام التشغيل iOS 13 و iPadOS اللمسي واللمس ثلاثي الأبعاد ، يمكنك القيام بنفس الأشياء بالضبط.
 يعني التغيير أيضًا أنه يمكنك استخدام الإجراءات السريعة والنظرة الخاطفة على أجهزة iPad ، التي لم يسبق لها استخدام 3D Touch. (ونعم ، يمكنك حتى تنشيط هذه الميزات باستخدام Apple Pencil.)
يعني التغيير أيضًا أنه يمكنك استخدام الإجراءات السريعة والنظرة الخاطفة على أجهزة iPad ، التي لم يسبق لها استخدام 3D Touch. (ونعم ، يمكنك حتى تنشيط هذه الميزات باستخدام Apple Pencil.) تسمى هذه الإجراءات السريعة ومعها ، عندما تضغط مع الاستمرار على أيقونة التطبيق ، تحصل على خيارات لتنفيذ الإجراءات الخاصة بالتطبيق بسرعة.
على سبيل المثال ، عند الضغط لفترة طويلة على زر WiFi في مركز التحكم ، تحصل على خيارات للاتصال بسرعة بالشبكات المتاحة دون فتح تطبيق الإعدادات. 
لسوء الحظ ، فإن بعض الأشخاص غير سعداء جدًا برؤية بعض ميزات 3D Touch ، مثل Pop ، وهي تغادر المشهد.
في هذه المرحلة ، لا يمكنك تعطيل الضغط لفترة طويلة لاستعادة قوائم اللمس ثلاثية الأبعاد ، ولكنك تحصل على ملاحظات لمسية عند الضغط لفترة طويلة للوصول إلى خيارات الإجراء السريع.
ونظرًا لأن أحدث طرازات iPhone 11 لا تتضمن 3D Touch ، فلن يكون أمامنا خيار سوى تبني اللمس اللمسي للإجراءات السريعة لنظامي التشغيل iOS 13 و iPadOS.
هل تريد إيقاف الإجراءات السريعة؟
للأسف لا ، لا توجد طريقة لتعطيل الإجراءات السريعة في iOS 13 أو iPadOS. على الأقل ليس بعد.
تعمق في اللمسة اللمسية مع What is Haptic Touch على iPhone XR
هل أيقونات التطبيقات على جهاز iPad صغيرة جدًا أم كبيرة؟
مع iPadOS ، تقدم لنا Apple بعض الخيارات حول شكل الشاشة الرئيسية لدينا! يتضمن هذا التغيير خيارين: أحدهما لـ أكثر على الشاشة وواحد لـ أكبر الرموز على شاشتك.
تغيير تنسيق الشاشة الرئيسية لجهاز iPad
- اذهب إلىالإعدادات> الشاشة الرئيسية والإرساء أو الإعدادات> العرض والسطوع
- انتقل لأسفل إلى القسم أيقونات التطبيق أوتخطيط الشاشة الرئيسية
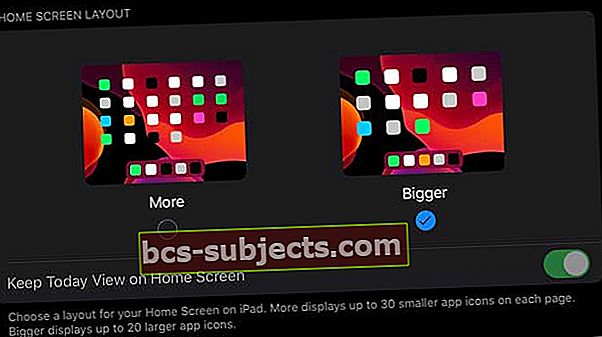
- إختر أكثر للحصول على رموز أصغر والمزيد من أيقونات التطبيقات على الشاشة - لديك أيضًا خيار العرض عرض اليوم على شاشتك الرئيسية
- إختر أكبر للحصول على رموز أكبر مع عدد أقل من التطبيقات على كل شاشة -عرض اليوم لا يظهر على شاشتك الرئيسية
لمعرفة المزيد حول خيارات الشاشة الرئيسية في iPadOS ، راجع هذه المقالة: تخصيص رموز تطبيقات الشاشة الرئيسية وعرض اليوم في iPadOS
أيقونات التطبيقات ما زالت ليست كبيرة بما يكفي؟
إذا لم يكن اختيار أكبر لتخطيط شاشتك الرئيسية كافيًا ، فيمكنك تجربة خيارات إمكانية الوصول بجهاز iPad لـ تكبير.باستخدام التكبير / التصغير ، لا يوجد مقاس واحد يناسب الجميع ، لذلك ستحتاج إلى اختبار الأشكال المختلفة للعثور على الأفضل لك ولعينيك!
 العب مع خيارات التكبير / التصغير بجهاز iPad للحصول على الملاءمة المناسبة لك!
العب مع خيارات التكبير / التصغير بجهاز iPad للحصول على الملاءمة المناسبة لك! - اذهب إلىالإعدادات> إمكانية الوصول
- مقبض تكبير
- تبديل تكبير على
بمجرد تشغيله ، جرب إعدادات التكبير / التصغير التي تناسبك بشكل أفضل!
- اتبع التركيز: تعقب التحديدات الخاصة بك ونقطة إدخال النص والكتابة
- مع تمكين Follow Focus ، تحصل أيضًا على خيارات لـ الكتابة الذكية: قم بالتبديل إلى Window Zoom عند ظهور لوحة المفاتيح
- اختصارات لوحة المفاتيح: قم بتشغيل اختصارات لوحة المفاتيح للتحكم في التكبير / التصغير
- وحدة تحكم التكبير: قم بتشغيل وحدة التحكم ، واضبط إجراءات وحدة التحكم ، واضبط اللون والتعتيم
- منطقة التكبير: اختر تكبير ملء الشاشة أو تكبير النافذة
- مرشح التكبير: اختر بلا ، أو معكوس ، أو تدرج الرمادي ، أو مقلوب بتدرج الرمادي ، أو إضاءة منخفضة
- الحد الأقصى لمستوى التكبير: اسحب شريط التمرير لضبط المستوى
هل تفقد التطبيقات الموجودة على الشاشة الرئيسية لجهاز iPhone بعد تحديث iOS 13 أو تحديث iPadOS؟
إذا لم يكن التطبيق الذي تستخدمه دائمًا على شاشتك الرئيسية بعد التحديث إلى iOS 13 أو iPadOS ، فمرر عبر جميع الشاشات الرئيسية للتطبيق لمعرفة ما إذا كان قد تم نقله أثناء التحديث.
عادةً ما تجد iOS أو iPadOS قد تم نقل التطبيقات النازحة والمفقودة إلى آخر شاشة رئيسية. إذا لم تتمكن من العثور عليه ، فاسحب لأسفل للوصول إلى Spotlight وحاول البحث عنه.
هناك أيضًا عنصر إجراء سريع جديد لـ إعادة ترتيب التطبيقات عندما تضغط مطولاً على أيقونة أو مجلد التطبيق على شاشتك الرئيسية أو في Dock.
لمزيد من المعلومات حول كيفية ترتيب أو حذف التطبيقات على شاشتك الرئيسية ، راجع هذا المقال: كيفية حذف وإعادة ترتيب التطبيقات على شاشتك الرئيسية لجهاز iPhone أو Pad
غير قادر على إعادة ترتيب أيقونات التطبيق؟ غير قادر على حذف أو نقل التطبيقات؟ التطبيقات لا تبقى في موقع أو مجلد جديد؟
يجد بعض القراء أن تطبيقاتهم لا تبقى في مجلدهم أو موقعهم. لا يمكن للمستخدمين الآخرين حذف التطبيقات كما اعتادوا عليها ، وبدلاً من ذلك ، راجع قائمة الإجراءات السريعة.
لنقل التطبيقات أو إعادة ترتيبها
- ضع إصبعك على التطبيق الذي تريد نقله
- من قائمة الإجراء السريع ، انقر فوق إعادة الترتيب
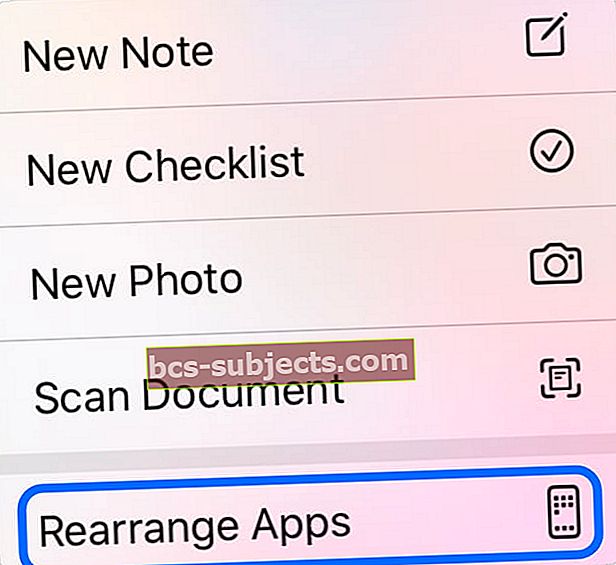 تحتاج إلى تحديد "إعادة ترتيب التطبيقات" قبل أن تتمكن من حذف الملاحظات.
تحتاج إلى تحديد "إعادة ترتيب التطبيقات" قبل أن تتمكن من حذف الملاحظات. - تطبيقاتك تهزهز
- انقر مرة أخرى على التطبيق واسحب رمز التطبيق إلى المكان الذي تريده ، مع الاستمرار في الضغط باستمرار على التطبيق أثناء التنقل - إذا رفعت إصبعك ، فسيعود التطبيق إلى مكانه الأصلي. إذا كان لا يعمل من أجلك ، فاضغط بقوة على أيقونة التطبيق!
- قم بإسقاط التطبيق في موقعك المفضل وحرر كل ضغط الإصبع
لحذف التطبيقات ، اضغط على رمز التطبيق لفترة أطول قليلاً مما اعتدت فعله - استمر في الضغط عليه حتى عند ظهور قائمة الإجراء السريع. في النهاية ، ستبدأ الرموز في الاهتزاز ، ثم يمكنك تحريرها. بعد ذلك ، احذف جميع التطبيقات التي تريدها كالمعتاد!
إذا كانت تطبيقاتك لا تلتزم بمواقعها الجديدة ، فألق نظرة على إعدادات التكبير / التصغير:
- اذهب إلىالإعدادات> إمكانية الوصول> تكبير / تصغيروإيقاف تشغيله. ثم انقل تطبيقاتك مرة أخرى ولاحظ ما إذا كانت ستظل ثابتة هذه المرة!
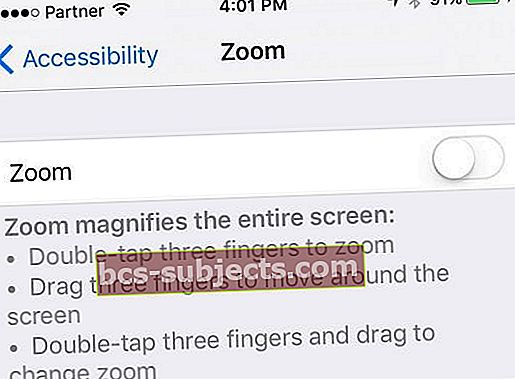
- وجد بعض القراء أن تعطيل إعداد QuickPath لكتابة الشريحة يؤدي إلى حل المشكلة بالنسبة لهم. اذهب إلى الإعدادات> عام> لوحة المفاتيح> تبديل خارج قم بالتمرير للكتابة
 لا تعمل كتابة QuickPath إذا تم إيقاف تشغيل إعداد Slide to Type.
لا تعمل كتابة QuickPath إذا تم إيقاف تشغيل إعداد Slide to Type.
هل يتأخر جهاز iPhone أو iPad أو iPod touch عند التمرير بين الشاشات الرئيسية؟
لاحظ الكثير من مستخدمي iOS 13 و iPadOS تأخرًا عند التبديل بين الشاشات على الشاشة الرئيسية لأجهزتهم. ما اعتاد أن يكون سلسًا زبدانيًا أصبح الآن متوترًا ومتلعثمًا. يبدو أنها مشكلة معالجة ، من السهل إصلاحها عن طريق تقليل الشفافية على جهازك.
يحدث هذا عادةً عندما يكون لدى المستخدمين الكثير من المجلدات على شاشتهم الرئيسية. إن شفافية هذه المجلدات متطلبة للغاية على المعالج أثناء قيامك بتمريرها عبر الخلفية. نأمل أن تقوم Apple بإصلاح ذلك في التحديثات المستقبلية ، ولكن في الوقت الحالي ، يمكنك تقليل الشفافية بدلاً من ذلك:
- اذهب إلى الإعدادات> إمكانية الوصول> العرض وحجم النص.
- قم بتشغيل خيار تقليل الشفافية.
Slide Over غير واضح في iPadOS
يقدم iPadOS أو يطور الكثير من ميزات إدارة المهام الرائعة على iPad ، بما في ذلك Slide Over. تتيح لك هذه الميزة "تمرير" نسخة محدودة من تطبيقاتك من الجانب الأيمن من الشاشة ، مما يتيح لك الوصول السريع إلى التطبيقات الأخرى دون ترك التطبيق الذي تستخدمه.
واجه العديد من المستخدمين مشكلة حيث يتم تعتيم الشاشة بالكامل عند دخولهم إلى مبدل تطبيق Slide Over - يتم ذلك عن طريق التمرير لأعلى من نافذة Slide Over.
 يؤدي هذا الخطأ إلى تعتيم الشاشة بأكملها بدلاً من الخلفية فقط.
يؤدي هذا الخطأ إلى تعتيم الشاشة بأكملها بدلاً من الخلفية فقط. من السهل إصلاح هذه المشكلة عن طريق إعادة تشغيل جهازك. إذا تعذر ذلك ، انتقل إلى الإعدادات> عام> إعادة تعيين> إعادة تعيين جميع الإعدادات.
كيف أصلحت خطأ Slide Over الضبابي؟ اسمحوا لنا أن نعرف في التعليقات!
ألا يعمل التمرير سريعًا لأعلى من شريط الشاشة الرئيسية على iPhone X أو الإصدارات الأحدث؟
 استخدم الزر AssistiveTouch العائم لإنهاء التطبيقات أو الانتقال إلى الصفحة الرئيسية.
استخدم الزر AssistiveTouch العائم لإنهاء التطبيقات أو الانتقال إلى الصفحة الرئيسية. اكتشف العديد من المستخدمين أنه لا يمكنهم إغلاق التطبيقات أو تبديل التطبيقات أو حتى العودة إلى الشاشة الرئيسية على iPhone X أو الإصدارات الأحدث. بعد التمرير لأعلى لإلغاء قفل الجهاز ، تتوقف الإيماءة عن العمل في نظام التشغيل iOS 13. والطريقة الوحيدة لإغلاق التطبيق هي إعادة التشغيل بالقوة.
لا تضيع وقتك في استعادة البرامج الموجودة على جهازك لإجراء هذا الإصلاح ، لأنه لا يعمل! يعتقد بعض المستخدمين أن هذا مرتبط بإصلاحات شاشة الجهات الخارجية.
في ملاحظات الإصدار ، تقول Apple إن iOS 13.1 يصلح إشعارًا للتعرف على شاشات الجهات الخارجية. لكنهم لم يذكروا إصلاح هذا الخطأ المزعج.
في غضون ذلك ، قم بتشغيل زر الصفحة الرئيسية للبرنامج باستخدام AssistiveTouch:
- اذهب إلىالإعدادات> إمكانية الوصول> AssistiveTouch.
هل أدى التحديث إلى iOS 13.1+ إلى إصلاح هذه المشكلة من أجلك؟ اسمحوا لنا أن نعرف في التعليقات!
هل تدوير الشاشة لا يعمل بعد تحديث iOS؟
أولاً ، تحقق مما إذا كان لديك أي إعدادات Zoom ممكّنة عبر الإعدادات> إمكانية الوصول> تكبير / تصغير. قم بتبديل هذه الخيارات مؤقتًا ومعرفة ما إذا كان يمكنك تدوير شاشتك.
إذا لم يفلح ذلك ، فقم بإيقاف تشغيل "الوضع الداكن" وافتح "مركز التحكم" ومعرفة ما إذا كان يمكنك قفل اتجاه الشاشة أو إلغاء قفله. إذا كان الأمر كذلك ، فحاول تغيير اتجاه شاشتك ومعرفة ما إذا كان الوضع المظلم هو سبب المشكلة.
إذا حدثت هذه المشكلة على مقاطع الفيديو ، فضعها في وضع ملء الشاشة ثم قم بتدوير الجهاز.
لا يمكنك العثور على مكان تحديث التطبيقات في متجر التطبيقات؟
لست أنت ، إنها آبل!
لإفساح المجال لعلامة التبويب Arcade في App Store ، نقلت Apple علامة تبويب التحديثات إلى إعدادات حسابك. اضغط على صورة ملفك الشخصي أو أيقونة الملف الشخصي في أعلى اليمين للعثور على جميع وظائف التحديث.
يمكنك أيضًا الضغط لفترة طويلة على أيقونة متجر التطبيقات لإظهار قائمة الإجراءات السريعة مع الوصول السريع إلى وظيفة التحديثات. 
هل توقفت الكاميرا والفلاش عن العمل عند التحديث إلى iOS 13؟
واجه العديد من المستخدمين ، بما في ذلك أصحاب العلامة التجارية الجديدة iPhone 11 Pro ، مشاكل مع الكاميرا وفلاش الكاميرا في iOS 13. يبدو أن الكاميرا تتوقف عن العمل - لا تظهر سوى شاشة سوداء وزر مصراع - بالنسبة لبعض المستخدمين غير المحظوظين.
تمكن الكثير من حل هذه المشكلة عن طريق إعادة تشغيل أجهزتهم أو فرض إعادة تشغيلها. ومع ذلك ، إذا لم يفلح ذلك ، فحاول تغيير جودة الفيديو مؤقتًا في إعدادات الكاميرا:
- اذهب إلىالإعدادات> الكاميرا.
- مقبضتسجيل الفيديو وخفض الجودة إلى 720 بكسل.
تمتد مشكلات الكاميرا من الكاميرا الخلفية إلى مشكلات الكاميرا الأمامية أيضًا. على الرغم من أن هذا هو الأبرز مع تطبيقات الطرف الثالث مثل Snapchat. من المحتمل أن يأتي الحل لهذا عندما يقوم Snapchat بتحديث تطبيقه لجعله أكثر توافقًا مع iOS 13.
وجد بعض المستخدمين أن الكاميرا الأمامية باهتة لتطبيق FaceTime. ولكن يتم إصلاح ذلك بسهولة عن طريق فرض إعادة تشغيل جهازك.
اكتشف Deep-Dive أحدث ميزات الكاميرا من خلال فيما يلي ميزات الكاميرا الجديدة الرئيسية على iPhone 11 و iPhone 11 Pro
WeChat لا يعمل مع iOS 13
WeChat ، إذا لم تكن قد سمعت به ، هو ما تحصل عليه عندما تقوم بدمج Facebook و WhatsApp في تطبيق جديد تمامًا. إنها تحظى بشعبية كبيرة في العديد من البلدان ويستخدمها الكثير من الأشخاص لإدارة أعمالهم التجارية المستقلة وكذلك للتواصل الاجتماعي.
لسوء الحظ ، يبدو أن هناك الكثير من مشكلات التوافق مع WeChat و iOS 13. بالنسبة للعديد من المستخدمين ، فشل WeChat في العمل على الإطلاق ، على الرغم من أن بعضهم تمكن من إصلاح ذلك من خلال الانتقال إلى الإعدادات> عام> إعادة تعيين> إعادة تعيين جميع الإعدادات.
إذا كنت تعتمد على WeChat ، فلا نوصيك بالترقية إلى iOS 13 حتى يتم حل هذه المشكلات في التحديثات المستقبلية.
تقوم التقاويم بإنشاء أعياد ميلاد مكررة لجهات الاتصال الخاصة بك
على الرغم من أن Apple قد أصدرت بالفعل نظام التشغيل iOS 13 ، فقد يستغرق الأمر بعض الوقت حتى تعمل جميع خدمات Apple الأخرى وخدمات الجهات الخارجية معها بسلاسة. أحد الأعراض الواضحة لهذا هو ظهور أعياد ميلاد مكررة في تطبيق التقويمات.
وجد بعض المستخدمين ما يصل إلى ثلاثة أعياد ميلاد مكررة تمت إضافتها إلى التقويم الخاص بهم لجهة الاتصال نفسها. عند النقر على أحداث عيد الميلاد هذه ، لا يرتبط معظمها ببطاقة اتصال صالحة.
تقول Apple إن هذه المشكلة تم إصلاحها في التحديث إلى iOS 13.1+ و iPadOS. هل هذا العمل بالنسبة لك؟
إذا لم ينجح التحديث ، فإن أفضل حل وجدناه لهذا هو إلغاء مزامنة وإعادة مزامنة الحسابات التي تربط أعياد ميلادك من iCloud أو حسابات البريد الإلكتروني أو وسائل التواصل الاجتماعي.
- اذهب إلى الإعدادات> كلمة المرور والحسابات:
- انقر فوق كل حساب بريد إلكتروني وقم بإيقاف تشغيل جهات الاتصال.
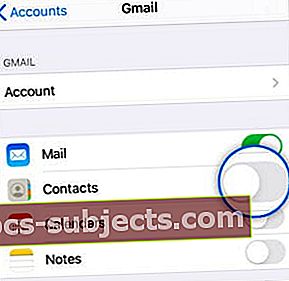 تبديل جهات الاتصال وإيقاف تشغيلها لكل حساب من حساباتك.
تبديل جهات الاتصال وإيقاف تشغيلها لكل حساب من حساباتك.
تتعطل الصور عند التمرير
يواجه المستخدمون الذين لديهم أكثر من بضع مئات من الصور على أجهزتهم - وهو معظمنا ، هذه الأيام - مشكلة حيث يتعطل تطبيق الصور عند التمرير خلالها.
عادة ، يمكنك النقر فوق الجزء العلوي من صور التطبيق للتمرير السريع إلى أقدم الصور ومقاطع الفيديو الخاصة بك. لكن القيام بذلك في iOS 13 و iPadOS يتسبب في تعطل تطبيق الصور ، ويعيدك إلى الشاشة الرئيسية.
لم نتوصل إلى أي حلول لهذا الأمر حتى الآن ولم يتم تناولها في ملاحظات إصدار Apple لنظام التشغيل iOS 13.1.
هل تعرف كيف تصلح هذا الخطأ؟ يرجى إخبارنا في التعليقات حتى نتمكن من مشاركتها مع القراء الآخرين!
المشكلات والإصلاحات الأخرى المتعلقة بالتطبيقات لنظام iOS 13 أو iPadOS
نظرًا لأن العديد من التطبيقات قد شهدت تغييرًا في الوظائف ، فإليكقائمة بأهم مقالاتنا مع النصائح والحيل لنظامي iOS 13 و iPadOS:
هل لديك المزيد من النصائح والحيل لإصلاح مشكلات التطبيقات في iOS 13 أو iPadOS؟ دعنا نعرف ما هم في التعليقات!
مشاكل الطاقة والأداء
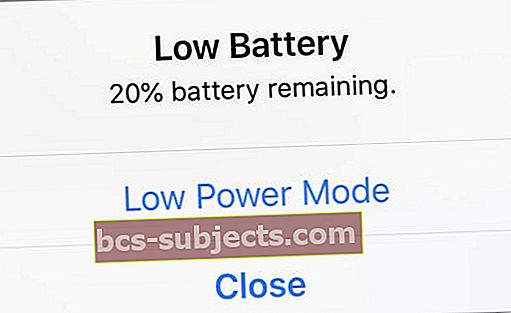 كآبة البطارية
كآبة البطارية
بعد إجراء تحديث رئيسي ، من الطبيعي جدًا ملاحظة انخفاض أداء البطارية لبضعة أيام حيث يقوم نظام التشغيل بإعادة فهرسة الأشياء في الخلفية.
إذا لم يتحسن عمر البطارية في غضون أيام قليلة ، فقم بتشغيل تطبيق الإعدادات وانتقل إلى البطارية> صحة البطارية.
تحقق من أي توصيات هنا تريد Apple أن تتبناها. حدد التطبيقات التي تستخدم الكثير من طاقة البطارية الخاصة بك وراجع تفاصيل تقرير استخدام صحة البطارية.
أخيرًا ، إليك قائمة من 9 إعدادات محددة في iOS 13 والتي يمكنك التحقق منها مرة أخرى للتأكد من أنك تعظم أداء بطارية iPhone على iOS 13
لا يمكن الشحن بعد 98٪
لا يمكن لبعض المستخدمين شحن أجهزتهم التي تعمل بنظام التشغيل iOS 13 أو iPadOS بعد 98٪ بغض النظر عن المدة التي تركوها على الشاحن. يبدو أنه لا يهم كم من الوقت تنتظر ، فلا يمكنك دائمًا الحصول على آخر شحن بنسبة 2٪!
توفر إعادة تشغيل جهاز iPhone أو iPad إصلاحًا مؤقتًا. في الوقت الحالي ، نقترح تجاهل نسبة 2٪ الأخيرة ، نظرًا لأنه ليس من الجيد ترك جهازك قيد الشحن لفترة أطول مما يجب.
تعمق في تفاصيل بطارية جهازك مع لماذا ليس من الجيد معايرة البطارية في iPhone أو iPad أو iPod
iOS 13 و iPadOS سريعان جدًا عندما يتعلق الأمر بالأداء
تفتح التطبيقات دون أي مشاكل ولا توجد رسوم متحركة متأخرة. إذا وجدت لسبب ما أن جهاز iPhone أو iPad بطيئًا في الأداء بعد التحديث ، فراجع النصائح أدناه:
نأمل أن تجد دليل استكشاف الأخطاء وإصلاحها الشامل هذا مفيدًا. يرجى تذكر تحديث iPhone الخاص بك إلى iOS 13.1 قبل محاولة تثبيت watchOS 6 على Apple Watch.
قد تحتاج إلى إعادة ضبط Apple Watch قبل وصول الإشعارات إليها. استمر في الضغط على التاج الرقمي والزر الجانبي حتى تظهر علامة Apple على الشاشة.
مشاكل السرعة لمستخدمي iPad Air 2
يبدو أن جهاز iPad Air 2 يعاني من كونه أحد أقدم الأجهزة التي لا تزال متوافقة مع iPadOS. نتيجة لذلك ، يعاني العديد من القراء من مشاكل حادة في السرعة ، حيث قد يستغرق الأمر 20 دقيقة فقط للتنقل عبر الإعداد.
الشيء الوحيد الذي تم العثور عليه لإصلاح هذه المشكلة حتى الآن هو محو جهازك واستعادته من نسخة احتياطية. يمكنك القيام بذلك منالإعدادات> عام> إعادة تعيين> مسح كل المحتوى والإعدادات.
ولكن ربما يكون من الأسرع استعادة جهازك باستخدام وضع الاسترداد.
مشاكل مع iPad Pro 10.5-inch على iPadOS 13.1
توقف بعض مالكي iPad Pro مقاس 10.5 بوصات غير المحظوظين عن عمل أجهزتهم تمامًا بعد الترقية إلى iPadOS 13.1. بعد أن تم تعطيل iPad Pro بالبرنامج الجديد ، لا يمكنك إصلاحه عن طريق فرض إعادة تشغيل الجهاز أو استعادته.
الحل الوحيد في الوقت الحالي - حتى تصحح Apple هذا البرنامج - هو وضع iPad Pro مقاس 10.5 بوصات في وضع DFU والرجوع إلى إصدار iOS 12.4.1.
لا تحدث هذه المشكلة مع كل جهاز iPad Pro ، فقد يكون من الأفضل لك محاولة ترقية البرنامج مرة ثانية.
قم بإرجاع إصدار Deep-Dive إلى إصدار ثابت من iOS باتباع هذه الإرشادات للإصدارات الأقدم من iOS
دفعها إلى الأمام
إذا كانت لديك مشكلة أو حل (أو حتى وجع) ، يرجى مشاركتنا ومع قرائنا في قسم التعليقات أدناه.
سنبذل قصارى جهدنا للمساعدة في أي مشكلات ... وإذا لم نعرف الإجابة أو الحل البديل ، فقد يفعل قارئ آخر ذلك!
وتحقق مرة أخرى خلال الأسابيع القليلة المقبلة حيث نخطط للحفاظ على تحديث هذه المقالة بنصائح / حيل / إصلاحات متنوعة بناءً على رسائل البريد الإلكتروني والتعليقات الخاصة بقرائنا.



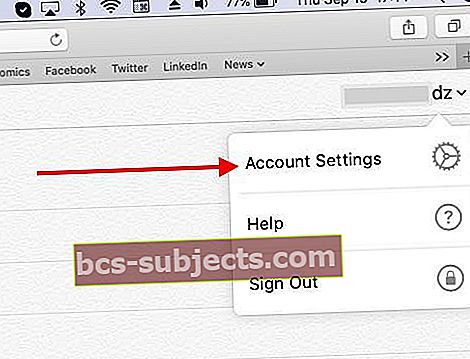
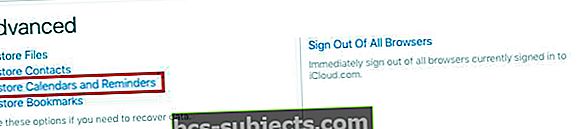
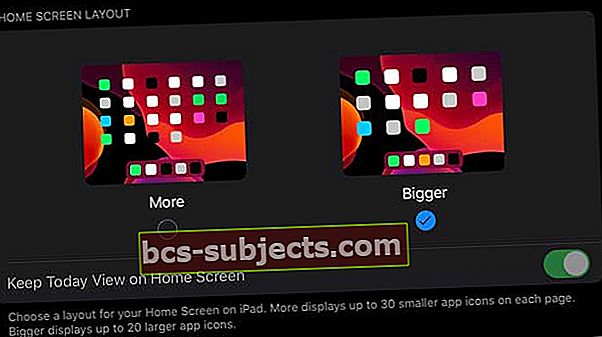

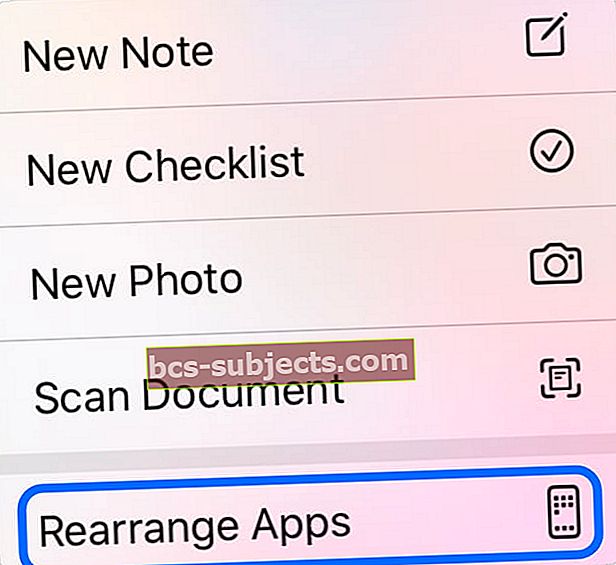 تحتاج إلى تحديد "إعادة ترتيب التطبيقات" قبل أن تتمكن من حذف الملاحظات.
تحتاج إلى تحديد "إعادة ترتيب التطبيقات" قبل أن تتمكن من حذف الملاحظات.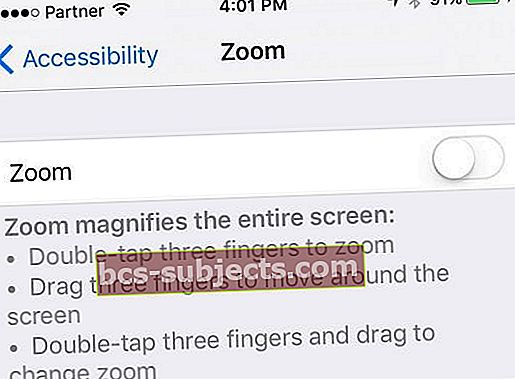
 لا تعمل كتابة QuickPath إذا تم إيقاف تشغيل إعداد Slide to Type.
لا تعمل كتابة QuickPath إذا تم إيقاف تشغيل إعداد Slide to Type.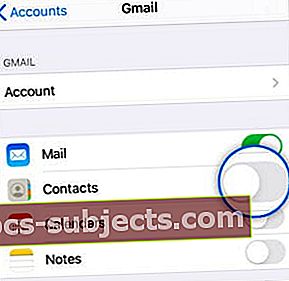 تبديل جهات الاتصال وإيقاف تشغيلها لكل حساب من حساباتك.
تبديل جهات الاتصال وإيقاف تشغيلها لكل حساب من حساباتك.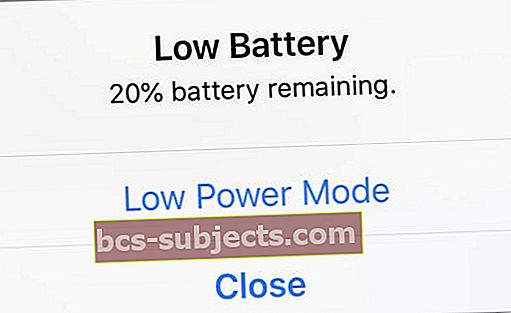 كآبة البطارية
كآبة البطارية 
