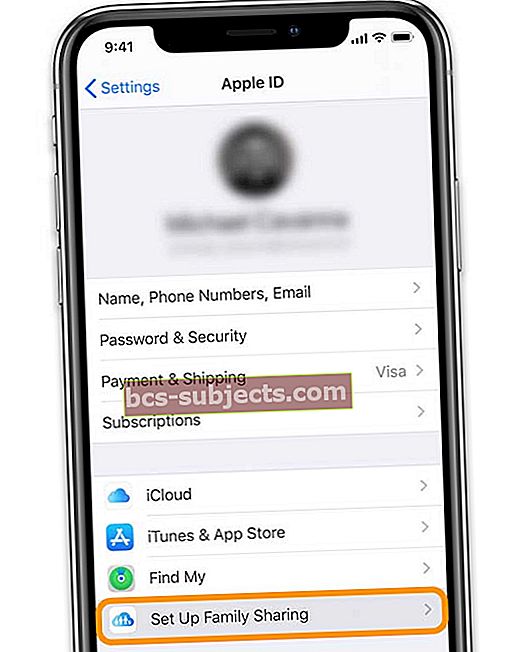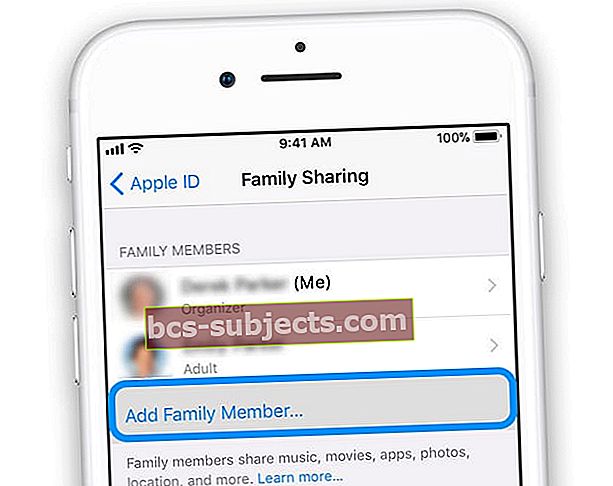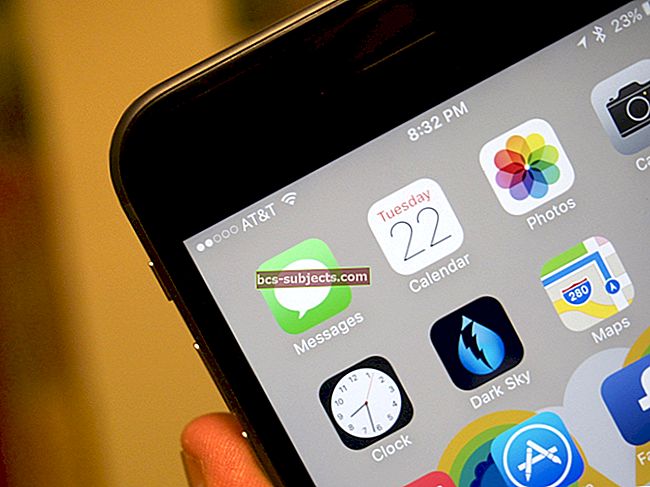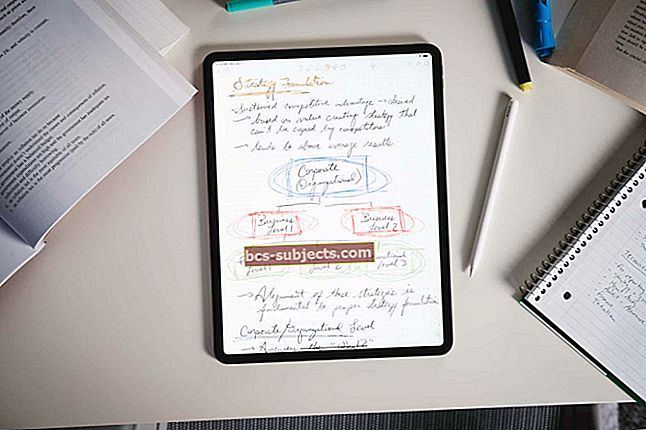مع Family Sharing ، لم تعد هناك حاجة لمشاركة معرف Apple واحد مع مجموعة عائلتك. تتيح لك المشاركة العائلية مشاركة App Store و iTunes والموسيقى ومشتريات التلفزيون والصور واشتراكات Apple (بما في ذلك تخزين iCloud) مع ما يصل إلى ستة أفراد من العائلة.
باستخدام Family Sharing من Apple ، يمكنك إعداد معرفات Apple للأطفال وتعيين الأذونات ، والموافقة على إنفاق أطفالك وتنزيلاتهم - كل ذلك من جهاز أحد الوالدين. يجب أن يطلب الأطفال الإذن قبل السماح لهم بشراء أي شيء ، وستتلقى الطلب ويتعين عليك قبوله أو رفضه من جهاز iPad أو iPhone.
تساعد الخطط العائلية أيضًا في تحديد موقع الأجهزة المفقودة لجميع أفراد العائلة. جميل جدا!
المتطلبات الأساسية لمشاركة عائلة Apple
- يمكنك أن تكون جزءًا من عائلة واحدة فقط في كل مرة
- يجب أن يكون لدى جميع أفراد العائلة ، بما في ذلك الأطفال ، معرف Apple ID الفريد الخاص بهم. لإنشاء معرفات Apple للقصر ، راجع هذه المقالة
- يجب تسجيل الدخول إلى iCloud على جميع معرّفات Apple ID
- يجب أن يكون لدى مُنظِّم العائلة طريقة دفع مسجَّلة
- iPhone أو iPad أو iPod touch يعمل بنظام iOS 8 أو إصدار أحدث أو Mac يعمل بنظام OS X Yosemite أو أحدث
- إذا كنت تستخدم معرّفات Apple ID متعددة على جهازك ، فقم بتسجيل الخروج من الكل باستثناء واحد قبل الانضمام إلى خطة Family Sharing
كيف تبدأ مع Family Sharing
تتيح لك المشاركة العائلية (بصفتك منظم العائلة) إضافة العديد من أفراد العائلة إلى حسابك. يقتصر هذا حاليًا على ستة أشخاص ، ويجب أن يتم تثبيت iOS 8 على الأقل في كل جهاز. بمجرد إضافة الجميع ، يمكنك عرض مشترياتك وتنزيلها تمامًا كما تفعل من حسابك الخاص.
بمجرد تنشيطه ، إذا قمت بتشغيل مشاركة الشراء ، فإن Apple تفرض رسومًا على جميع مشتريات العائلة على حساب منظم العائلة ، ما لم يكن لدى حساب Apple ID الخاص بالفرد رصيد. في هذه الحالة ، يتم استخدام الائتمانات من الحسابات الفردية أولاً.
يمكنك أيضًا إزالة شخص ما من Family Sharing إذا غيرت رأيك لاحقًا ، ولكن سيظل بإمكانه الوصول إلى أي عناصر اشتراها بالفعل قبل تم تنشيط المشاركة العائلية.
يتمتع كل Apple ID مضاف إلى مجموعة Family Sharing بإمكانية الوصول إلى كل شيء تمت مشاركته ، ولن يمكن الوصول إلى أي شيء تم شراؤه بعد ذلك بعد حذف شخص ما.
كيفية إعداد Apple's Family Sharing خطوة بخطوة على iPhone و iPad و iPod و Mac
يقوم مُنظِّم العائلة بإعداد Family Sharing للمجموعة من iPhone أو iPad أو iPod touch أو Mac. بصفتك منظم العائلة ، تتلقى طلبات لجميع مشتريات أفراد عائلتك وتحتاج إلى الموافقة عليها (أو لا!)
قم بإعداد مشاركة العائلة على iPhone أو iPad أو iPod touch
- اذهب إلى الإعدادات> معرف Apple
- بالنسبة لإصدارات iOS الأقدم ، انتقل إلى الإعدادات> iCloud
- مقبض قم بإعداد "المشاركة العائلية"
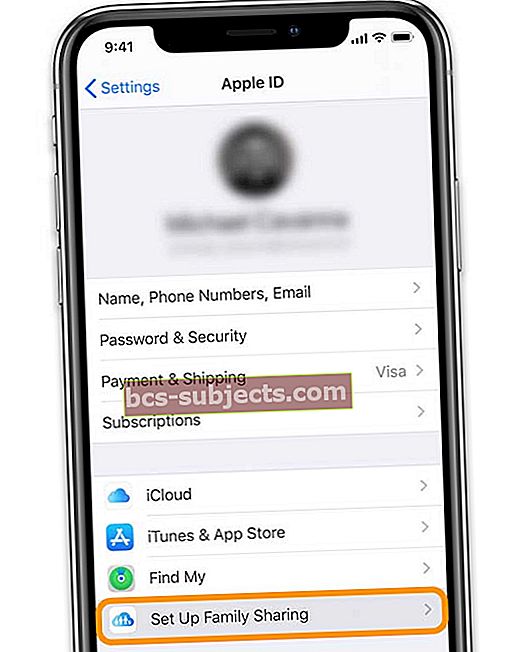
- إختر البدء
- اتبع التعليمات التي تظهر على الشاشة
قم بإعداد المشاركة العائلية على جهاز Mac الخاص بك
- اذهب إلى قائمة Apple> تفضيلات النظام
- لنظام التشغيل macOS Mojave والإصدارات الأقدم ، قائمة Apple> تفضيلات النظام> iCloud
- إختر مشاركة الأسرة

- تحقق من أنك تستخدم معرف Apple الذي تريد أن تكون منظم العائلة
- حدد مشاركة مشترياتي
- اتبع التعليمات التي تظهر على الشاشة
كيفية دعوة أفراد عائلتك للانضمام إلى خطة مشاركة عائلة Apple الخاصة بك
يمكنك دعوة أي شخص يستخدم نظام التشغيل iOS 8 والإصدارات الأحدث أو نظام التشغيل Mac OS X Yosemite الذي لديه أيضًا معرف Apple. لا يمكنك دعوة أي شخص ليس لديه معرف Apple.
على جهاز iPhone أو iPad أو iPod touch
- انتقل إلى الإعدادات> Apple> Family Sharing
- بالنسبة لنظام التشغيل iOS الأقدم ، انتقل إلى الإعدادات> iCloud> العائلة.
- مقبض إضافة فرد من العائلة
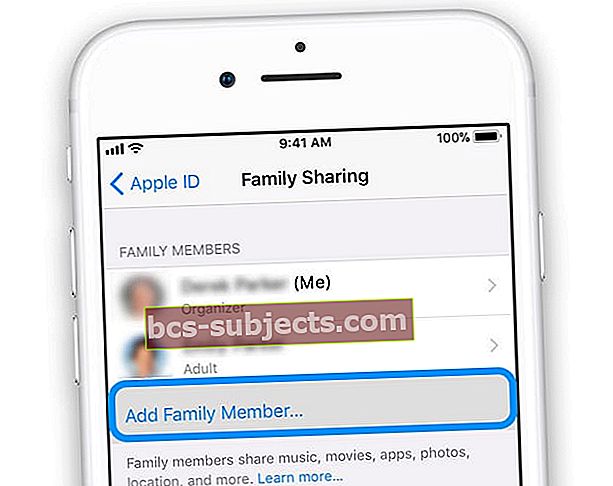
- أدخل معرف Apple الخاص بفرد عائلتك أو الاسم أو عنوان البريد الإلكتروني
- يمكن فقط لأفراد العائلة الذين لديهم معرف Apple الانضمام - تذكر أن كل عضو يحتاج إلى معرف Apple فريد خاص به
- ترسل Apple دعوة إلى هذا الشخص للانضمام إلى عائلتك
- بالنسبة إلى iPadOS و iOS 11+ ، يمكنك أيضًا إرسال دعوة للانضمام إلى مجموعة عائلتك عبر iMessage
على جهاز Mac الخاص بك
لنظام التشغيل macOS Catalina +
- إختر قائمة Apple> تفضيلات النظام> مشاركة العائلة
- انقر أضف فردًا من العائلة وأدخل عضوًا
- ترسل Apple دعوة إلى هذا الشخص للانضمام إلى عائلتك
- يمكن لهذا الشخص قبول أو رفض الدعوة
لنظام التشغيل macOS Mojave والإصدارات الأقدم
- اختر قائمة Apple> تفضيلات النظام> iCloud
- مقبض إدارة الأسرة
- اضغط على زر إضافة فرد من العائلة(+) وادخل عضوا
- ترسل Apple دعوة إلى هذا الشخص للانضمام إلى عائلتك
- يمكن لهذا الشخص قبول أو رفض الدعوة
ماذا يمكنك أن تفعل مع Apple's Family Sharing؟
 تتيح لك المشاركة العائلية ربط حسابات Apple ID بعدة طرق.
تتيح لك المشاركة العائلية ربط حسابات Apple ID بعدة طرق. تعد المشاركة العائلية ميزة ملائمة للغاية تتيح لك:
- شارك الموسيقى والتلفزيون والأفلام والموسيقى على الفور
- يمكن لأي شخص في المجموعة أيضًا مشاركة تطبيقات App Store المؤهلة ، ومشتريات Apple Book Store ،
- يمكنك أيضًا الاشتراك في اشتراك مشترك في Apple Music Family ، واشتراك Apple Arcade ، واشتراك Apple News + ، واشتراكات قنوات Apple TV ، واشتراك Apple TV + ، وخطة تخزين iCloud
- شارك الصور مع أي شخص في مجموعة Family Sharing الخاصة بك عبر ألبوم صور العائلة المشترك
- مشاركة التقاويم (مع الاحتفاظ بتقاويمك الشخصية أيضًا)
- حدد موقع أفراد العائلة عبر مشاركة إعدادات الموقع مع تطبيق Find My حتى تتمكن من تتبع عائلتك وتحديد موقع الأجهزة المفقودة / المسروقة / المفقودة
- استخدم Ask to Buy وإدارة حساب طفلك باستخدام Screen Time for Family Sharing
- إذا رغبت في ذلك ، يمكنك إخفاء المحتوى عن أفراد عائلتك. عندما تقوم بإخفاء المحتوى ، فلن يكون متاحًا لعائلتك لتنزيله
وإذا كنت لا تريد المشاركة في ألبوم صور العائلة أو التقويم أو التذكيرات ، فيمكنك إلغاء الاشتراك منها على جهازك أو على موقع iCloud الإلكتروني.
ومع ذلك ، هناك بعض القيود.
- من خلال مشاركة المشتريات العائلية ، تحد Apple من تنزيل الموسيقى والأفلام والبرامج التلفزيونية والكتب 10 أجهزة لكل حساب (بحد أقصى 5 أجهزة كمبيوتر)
- في الوقت الحالي ، من الممكن فقط إنشاء مجموعتي مشاركة عائلية كل عام ، لذلك إذا بدأت مجموعة ثم قررت حذفها لاحقًا ، يمكنك فقط إنشاء مجموعة أخرى.
- أيضًا ، أنت بحاجة إلى الانتظار لمدة عام على الأقل قبل أن تتمكن من إنشاء مجموعة أخرى ، لذلك مع أخذ ذلك في الاعتبار ، من الأفضل حذف أعضاء فرديين بدلاً من حذف مجموعة ما لم تكن بحاجة إليها حقًا.
أخيرًا ، ليس من الممكن وضع حدود شراء على أي شخص يزيد عمره عن 18 عامًا.