تتيح لك ملفات ZIP و RAR توفير مساحة التخزين وتسريع نقل البيانات ، ولكن ليس من الواضح كيفية فتحها على iPhone أو iPad أو iPod touch. في هذه المشاركة القصيرة ، شرحنا ماهية هذه الملفات وكيفية استخدامها على أجهزتك.
هل لديك ملفات لفتحها وليس لديك وقت تدخره؟ استخدم هذه النصائح السريعة لفتح ملفات ZIP أو RAR أو 7Z على جهازك:
- يمكن لمستخدمي iOS 13 أو iPadOS فتح ملفات ZIP مباشرة من تطبيق الملفات.
- يمكن للأجهزة التي تعمل بنظام iOS 12 استخدام تطبيقات مثل iZip أو Unzip مما يتيح لك فتح ملفات ZIP أو RAR أو 7Z.
- تقدم مستندات التطبيق من Readdle أفضل تجربة لفتح ملفات ZIP و RAR.
ما هي ملفات ZIP و RAR؟
 ZIP هو تنسيق الملف المضغوط الأكثر شيوعًا.
ZIP هو تنسيق الملف المضغوط الأكثر شيوعًا. تُستخدم ملفات ZIP و RAR لأرشفة البيانات ونقلها. عادةً ما تحتوي على ملف أو مجلد واحد أو أكثر تم ضغطه إلى حجم أصغر. غالبًا ما تصادف ملفات ZIP أو RAR عند التنزيل من الإنترنت.
جهاز الكمبيوتر أو iPhone أو iPad أو أي شيء يحتاج إلى معرفة كيفية استخراج المحتويات المضغوطة لملف ZIP أو RAR قبل أن تتمكن من استخدامها. غالبًا ما يشار إلى هذه العملية باسم فك الضغط.
ما الفرق بين ملفات ZIP و RAR؟
تحتوي ملفات ZIP و RAR على الكثير من أوجه التشابه. كلاهما يقوم بضغط محتوياته في ملف واحد ، والذي يمكن تشفيره بشكل آمن ونقله بسهولة. ومع ذلك ، هناك نوعان من الاختلافات المهمة بينهما.
تستخدم ملفات RAR ضغطًا أكثر كفاءة من ZIP ، لذا فهي تحقق أحجام ملفات أصغر.
أيضًا ، RAR هو تنسيق خاص ، مما يعني أن المطورين يحتاجون إلى الدفع مقابل ترخيص لاستخدامه. نظرًا لأن ZIP مفتوح المصدر ، فإنه يستخدم على نطاق واسع.
ماذا عن 7Z؟
تبرز 7Z كمنافس لـ RAR بفضل ضغطها المحسن. مثل ZIP ، فإن 7Z مفتوح المصدر ، مما يسهل على المطورين إنشاء تطبيقات تعمل معه. ومع ذلك ، فإن 7Z هو أحدث تنسيق ولا يزال الأقل استخدامًا.
للمقارنة ، قمت بضغط مجلد باستخدام تنسيقات ZIP و RAR و 7 Z:
- كان الحجم غير المضغوط 435.6 م (100%).
- ضغطه ZIP إلى 427.9 م (98%).
- ضغط RAR عليه 393.3 م (90%).
- 7Z ضغطها إلى 390.6 م (89%).
 يتم إنشاء ملفات 7Z باستخدام أرشيفي 7-Zip.
يتم إنشاء ملفات 7Z باستخدام أرشيفي 7-Zip. كيف يمكنني فتح ملفات ZIP و RAR على جهاز iPhone أو iPad أو iPod touch؟
حققت برامج Apple iPhone و iPad و iPod touch تقدمًا بطيئًا فيما يتعلق بفتح تنسيقات ملفات الأرشيف. يعد الإصدار القادم من iOS 13 و iPadOS خطوة في الاتجاه الصحيح ، ولكن حتى يمكنهم فقط فتح ملفات ZIP ، وليس RAR أو 7Z.
لفتح ZIP ، RAR ، و 7Z على جهاز iPhone أو iPad أو iPod touch ، فأنت بحاجة إلى تنزيل برنامج تابع لجهة خارجية. هناك الكثير من تطبيقات استخراج الأرشيف المتاحة ، لكنني وجدت اثنين فقط يسمحان لك بفتح جميع تنسيقات الملفات الثلاثة:
- وفك الضغط - فتاحة ملف مضغوط.
كلاهما متاح للتنزيل من App Store مجانًا ، وقد أوضحنا بالضبط كيفية استخدامهما أدناه. لقد قدمنا أيضًا إشارة مشرفة إلى المستندات بواسطة Readdle ، وهي المفضلة لدي حتى لو لم تتمكن من فتح 7Z.
افتح ملفات ZIP باستخدام تطبيق الملفات في iOS 13 أو iPadOS أو أحدث
إذا كان جهازك يعمل بنظام iOS 13 أو iPadOS أو إصدار أحدث ، فيمكنك فتح ملفات ZIP أصلاً. تحقق من البرنامج الموجود على جهازك بالانتقال إلى الإعدادات> عام> حول.
 افتح ملفات ZIP أصلاً في تطبيق الملفات.
افتح ملفات ZIP أصلاً في تطبيق الملفات. كيفية فتح ملفات ZIP باستخدام Files:
- افتح تطبيق Files على iPhone أو iPad أو iPod touch.
- ابحث عن ملف ZIP الذي تريد فتحه.
- اضغط على ملف ZIP لاستخراج محتوياته تلقائيًا.
- بدلاً من ذلك ، انقر مع الاستمرار فوق ملف ZIP ثم حدد Uncompress من القائمة.
افتح ملفات ZIP و RAR و 7Z باستخدام برنامج تابع لجهة خارجية
بغض النظر عن البرامج الموجودة على جهاز iPhone أو iPad أو iPod touch ، يمكنك فتح ملفات ZIP و RAR و 7Z باستخدام تطبيقات الجهات الخارجية. نقترح iZip أو Unzip ، والتي تستخدم طرقًا مختلفة قليلاً لفتح الملفات. لقد شرحنا بالتفصيل كيفية استخدام كل تطبيق أدناه.
 يتيح لك iZip (يسار) و Unzip (يمين) فتح ملفات ZIP و RAR و 7Z.
يتيح لك iZip (يسار) و Unzip (يمين) فتح ملفات ZIP و RAR و 7Z. كيفية فتح ملفات ZIP و RAR و 7Z باستخدام iZip:
- قم بتنزيل وفتح iZip - Zip Unzip Unzip Unrar Tool من متجر التطبيقات.
- في iZip ، حدد Document Browser وابحث عن ملف الأرشيف الذي تريد فتحه.
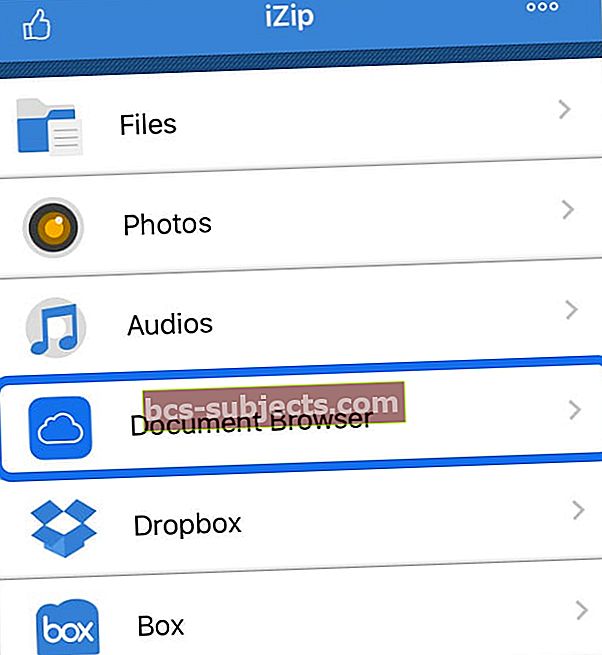
- اضغط على ملف الأرشيف للعودة إلى iZip.
- في التنبيه ، وافق على فتح الملف الآن.
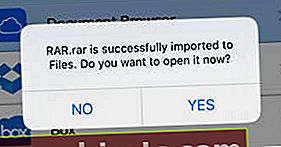
- يتم نسخ ملف الأرشيف إلى مجلد الملفات في iZip.
- في التنبيه ، وافق على فك ضغط جميع الملفات.
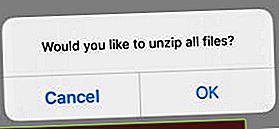
- يمكنك الآن عرض محتويات ملف ZIP أو RAR أو 7Z أو مشاركتها أو فتحها أو حفظها.
كيفية فتح ملفات ZIP و RAR و 7Z باستخدام Unzip:
- قم بتنزيل Unzip - zip file opener من متجر التطبيقات.
- افتح تطبيق الملفات على iPhone أو iPad أو iPod touch.
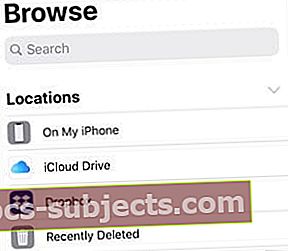
- ابحث عن ملف ZIP أو RAR أو 7Z الذي تريد فتحه.
- اضغط مع الاستمرار على الملف ، ثم حدد مشاركة من القائمة.
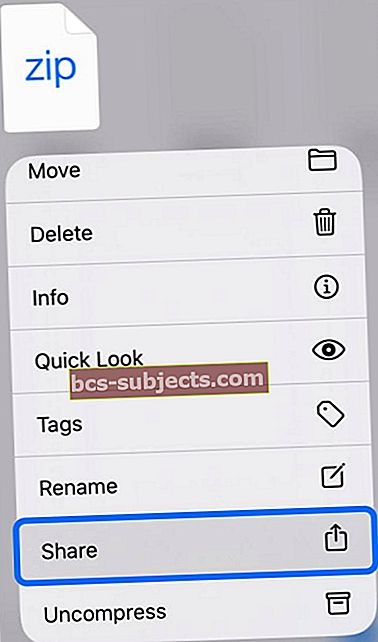
- في صف رموز التطبيقات في ورقة المشاركة ، قم بالتمرير لليمين وانقر فوق المزيد.
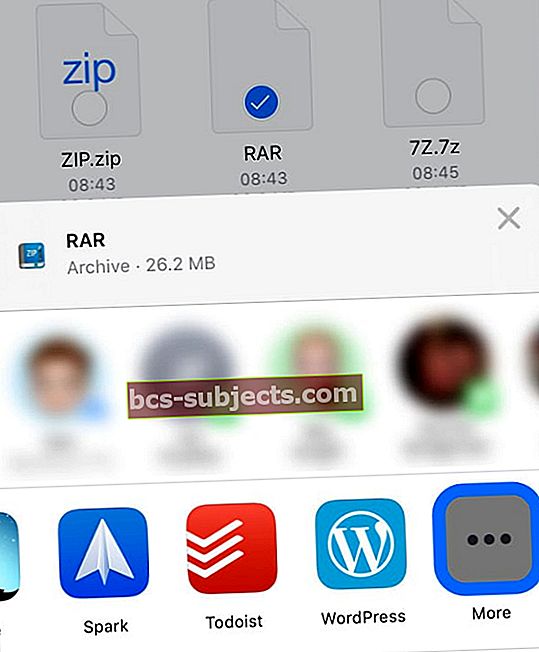
- ابحث عن خيار النسخ لفك الضغط واضغط عليه.
- في Unzip ، انقر فوق ملف الأرشيف لإنشاء مجلد جديد بمحتوياته.
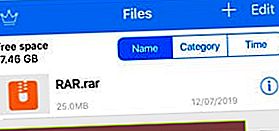
- يمكنك الآن عرض محتويات ملف ZIP أو RAR أو 7Z أو مشاركتها أو فتحها أو حفظها.
افتح ملفات ZIP و RAR باستخدام المستندات بواسطة Readdle
أريد أن أقدم إشارة مشرفة إلى المستندات بواسطة Readdle. على الرغم من أن هذا التطبيق التابع لجهة خارجية لا يمكنه فتح ملفات 7Z ، إلا أنه تطبيق مصمم جيدًا وخاضع لمراجعة عالية يتيح لك فتح ملفات ZIP أو RAR على iPhone أو iPad أو iPod touch.
الوثائق حاليا في نسختها السادسة. بالإضافة إلى السماح لك بفتح وإدارة مجموعة من تنسيقات الملفات ، فإنه يتضمن أيضًا مستعرض ويب مدمجًا مع مدير التنزيل الخاص به. هذا يجعل من السهل إدارة تنزيلات ملف الأرشيف من الويب.
يمكنك أيضًا استخدامه لتنزيل مقاطع فيديو YouTube.
تعجبني المستندات حقًا ، فهي توفر المزيد من الخيارات لإدارة جميع ملفاتك ومشاركتها. إذا كنت لا تتوقع استخدام ملفات 7Z ، فهذه هي أفضل توصياتي.
 المستندات هي تطبيق الملفات المفضل لدي.
المستندات هي تطبيق الملفات المفضل لدي. كيفية فتح ملفات ZIP و RAR باستخدام المستندات بواسطة Readdle:
- قم بتنزيل وفتح المستندات بواسطة Readdle من متجر التطبيقات.
- في المستندات ، انتقل إلى ملف الأرشيف الذي تريد فتحه.
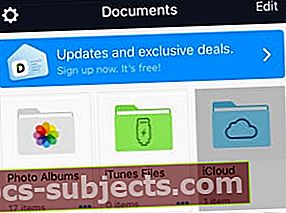
- اضغط على ملف الأرشيف للعودة إلى المستندات.
- اختر المكان الذي تريد حفظ محتوياتك المستخرجة منه.
- يمكنك الآن عرض محتويات ملف ZIP أو RAR أو مشاركتها أو فتحها أو حفظها.
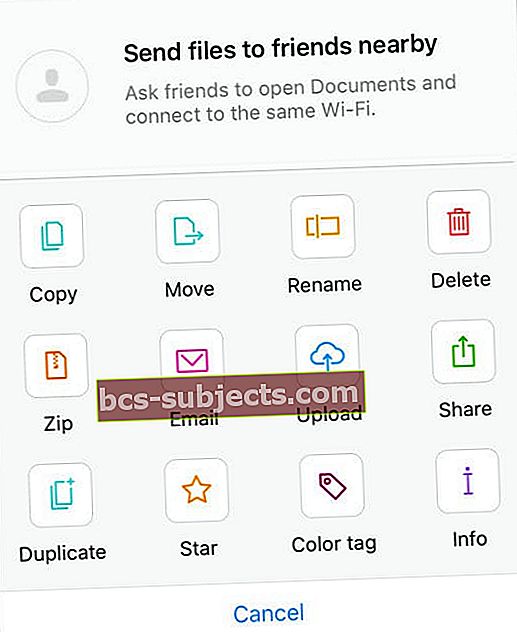 توفر المستندات بواسطة Readdle معظم الخيارات لتحرير ملفاتك ومشاركتها.
توفر المستندات بواسطة Readdle معظم الخيارات لتحرير ملفاتك ومشاركتها.
أنت الآن تعرف كيفية فتح ملفات ZIP و RAR وحتى 7Z على iPhone أو iPad أو iPod touch. يسهل التعامل مع بعض هذه التنسيقات ، ولكن كل شيء ممكن باستخدام تطبيق الجهة الخارجية المناسب.
ألق نظرة على هذا المنشور لمعرفة كيفية فتح ملفات ZIP و RAR على جهاز Mac الخاص بك.
أخبرنا في التعليقات عن التطبيق المفضل لديك للاستخدام! ما الذي تستخدمه عادة ملفات الأرشيف؟ وما الشكل الذي تحتاج لفتحه عادةً؟

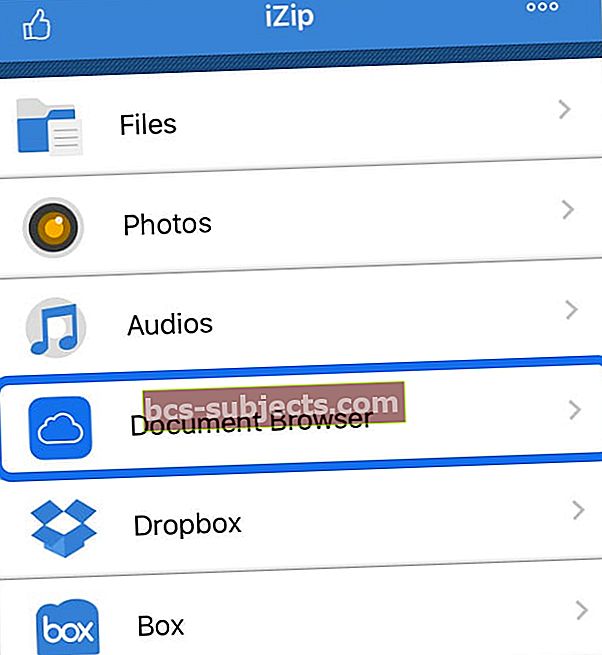
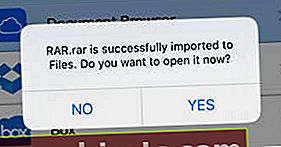
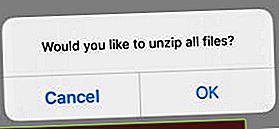
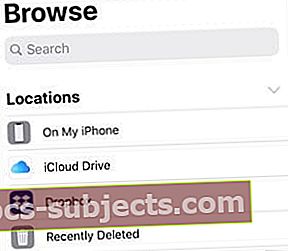
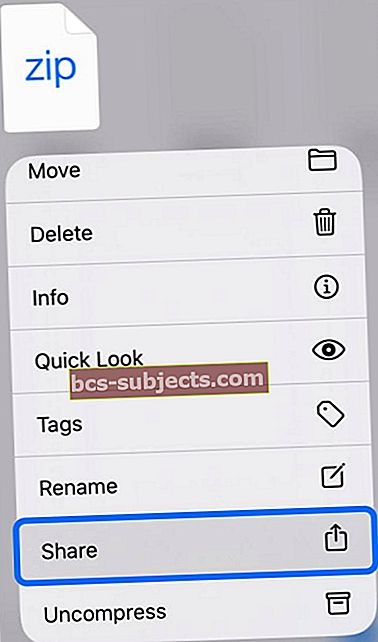
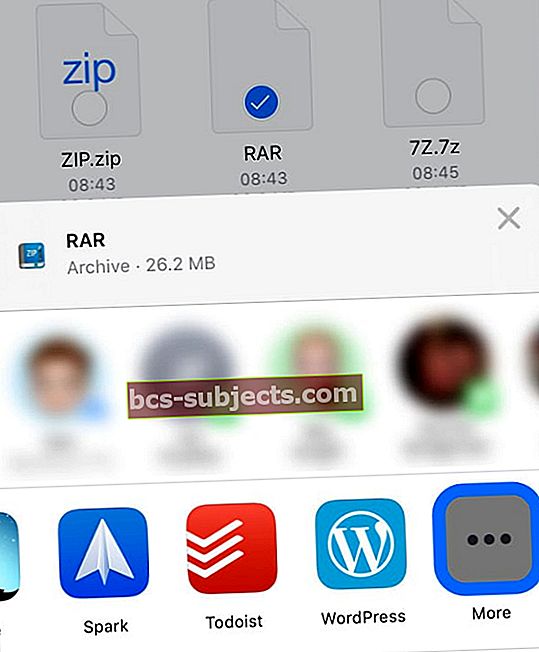
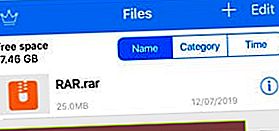
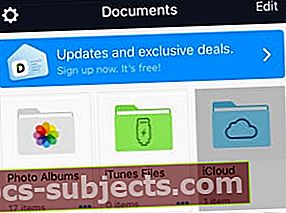
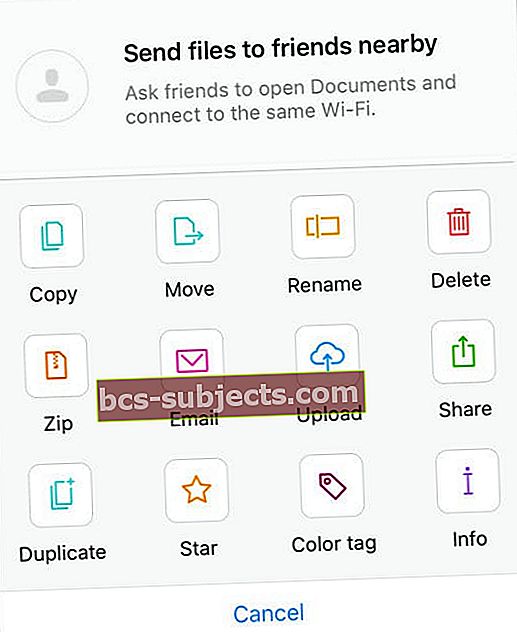 توفر المستندات بواسطة Readdle معظم الخيارات لتحرير ملفاتك ومشاركتها.
توفر المستندات بواسطة Readdle معظم الخيارات لتحرير ملفاتك ومشاركتها.
