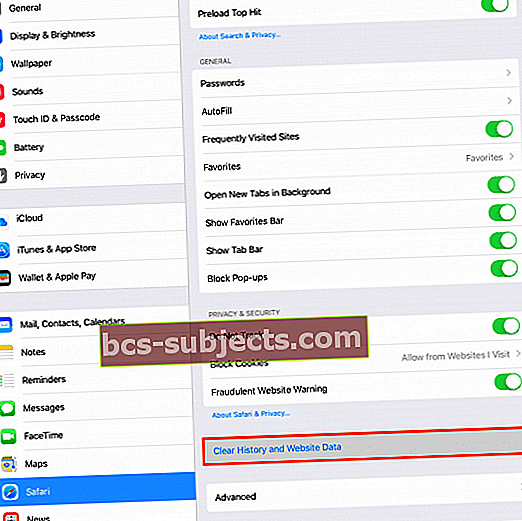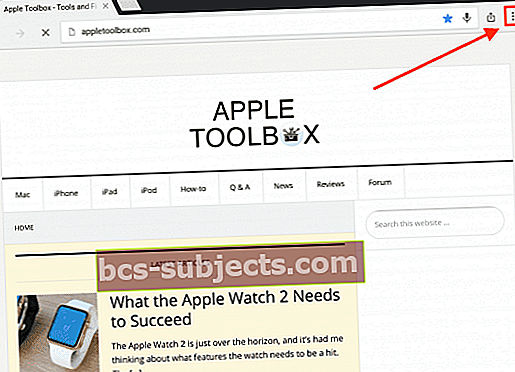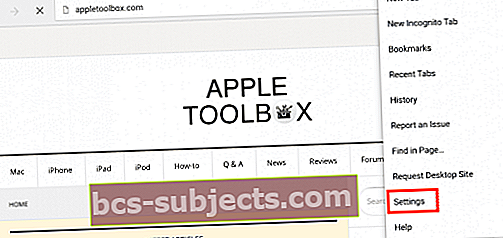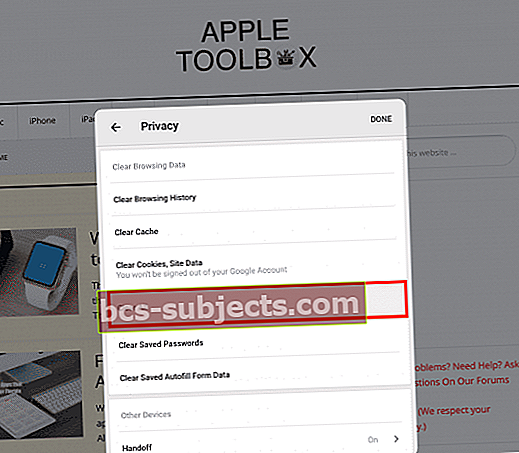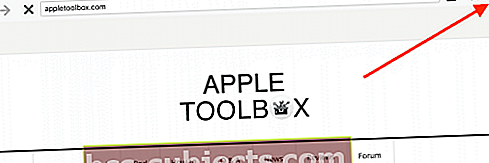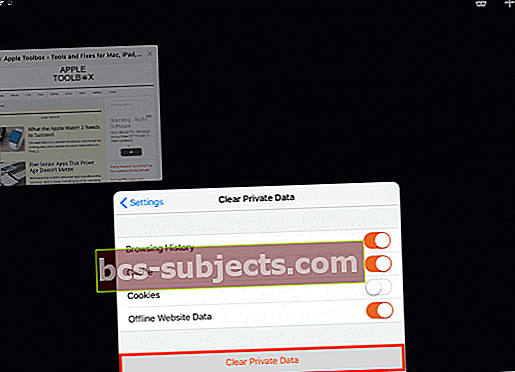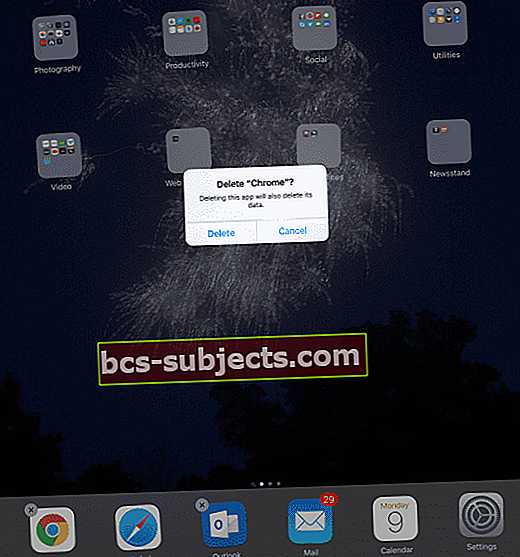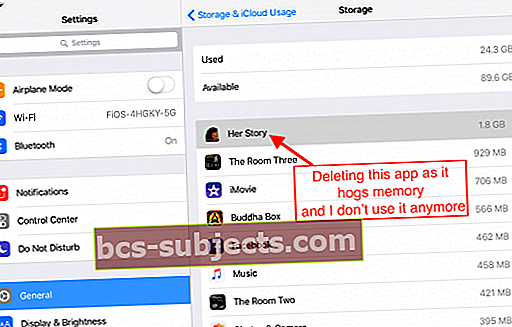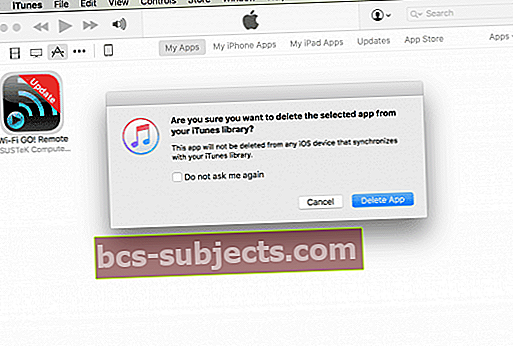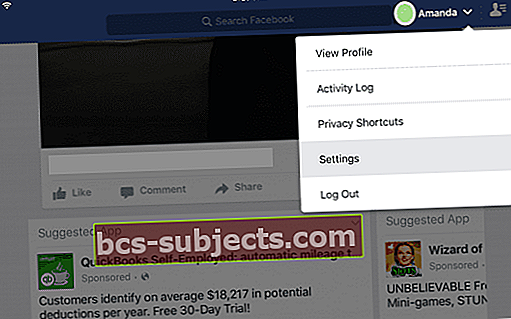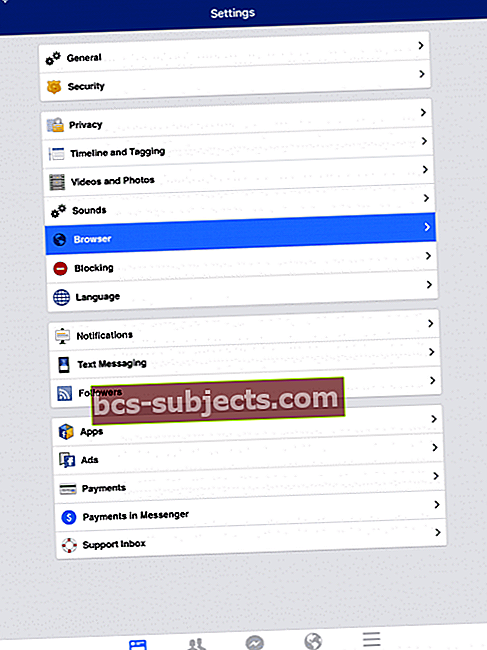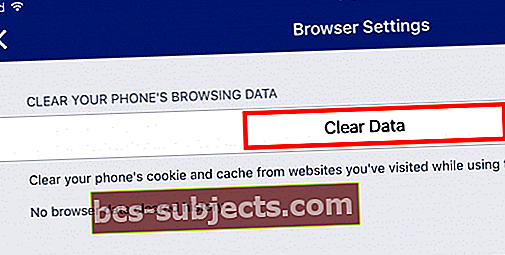إنه وقت الربيع - تتفتح الأزهار وتبرعم الأشجار ويتبدد ركود الشتاء أخيرًا. إنه الوقت المثالي لتنظيف وتنظيم حياتنا ، بما في ذلك حياتنا الرقمية. حان الوقت لإزالة جميع الملفات غير المرغوب فيها القديمة واستعادة مساحة التخزين وإفراغ ذاكرة التخزين المؤقت. لن نشعر فقط بالرضا ولكن iDevices ستشكرنا على العمل بكفاءة وتشغيل أسرع من أي وقت مضى (في الوقت المناسب لمتعة العطلة الصيفية). نعم ، حان الوقت للحصول على حياة خالية من الفوضى على iPhone و iDevice.
لذلك دعونا نتخلص من كل تلك الذاكرة العشوائية ، وسدادات ذاكرة التخزين المؤقت غير المرغوب فيها ، وحذف تلك الملفات غير المرغوب فيها التي يتراكم عليها نظام iOS بمرور الوقت ويبطئ أجهزة iDevices الخاصة بنا. بروح الربيع ، دعونا نجدد.
مقالات ذات صلة
- قم بعمل نسخة احتياطية من جميع بيانات iDevice الخاصة بك
- نصائح للحصول على iTunes خالي من الفوضى
- 5 تطبيقات لتنظيف جهاز Mac الخاص بك من الملفات غير المرغوب فيها
- إدارة بيانات iMessage الخاصة بنظام iOS
الربيع انعكاس وتجديد
لن يتخلص Spring Cleaning الخاص بنا من كل تلك الملفات غير المرغوب فيها فحسب ؛ يحسننا. كيف؟ يسهل التنظيف الربيعي لنظام iOS إلقاء نظرة فاحصة على بيئتنا - هل نستخدم حقًا كل هذه التطبيقات أم أنها مجرد آثار من الماضي؟ دعنا ننتهز هذا الربيع كفرصة للتركيز على ما نستخدمه وما لم نعد نستخدمه (أو لا نستخدمه أبدًا).
خذ بعض الوقت لإلقاء نظرة فاحصة على تطبيقات iDevice الخاصة بك. إذا لم تعد تستخدم تطبيقًا أو لم تستخدمه لأكثر من 3 أشهر أو لم تستخدمه مطلقًا ، فقم بإزالته! دعنا نعيد جهازك إلى حالته المثالية بالنسبة لك - كيف تستخدمه وكيف يعمل بشكل أفضل بالنسبة لك.
والخبر السار هو أن "تنظيف الربيع" هذا يعمل مع كل من الموديلات الأقدم والأحدث - في الواقع ، يجب أن تشهد النماذج القديمة الكثير من التحسن في الأداء لأن الوقت مثلنا مثل البشر ، يجلب الفوضى. التنظيف الجيد يجني ثمار جميع الأجيال ، صغارًا وكبارًا ، حتى نتمكن جميعًا من العمل بالسرعة والكفاءة المثلى.
بحيث يتيح الحصول عليه!
أين تبحث؟
أولاً ، دعنا نتعرف على ما يستهلك أكبر مساحة تخزين على iDevice الخاص بك. لذا توجه إلى الإعدادات للحصول على لقطة لاستخدامك الحالي للتخزين. لذا افتح الإعدادات> عام> التخزين (بالنسبة إلى أجهزة تخزين iOS واستخدام iCloud الأقدم> وتحت قسم التخزين ، اختر إدارة التخزين.) يفتح هذا الإجراء نظرة سريعة على المكان الذي تستخدم فيه البيانات حاليًا. يلخص القسم العلوي مقدار المساحة التي تستخدمها والمقدار المتاح. فيما يلي تفاصيل حول مقدار البيانات التي يأخذها كل تطبيق. يوفر النقر فوق أحد التطبيقات في القائمة مزيدًا من التفاصيل حول المعلومات التي تقوم بتخزينها في هذا التطبيق المحدد.
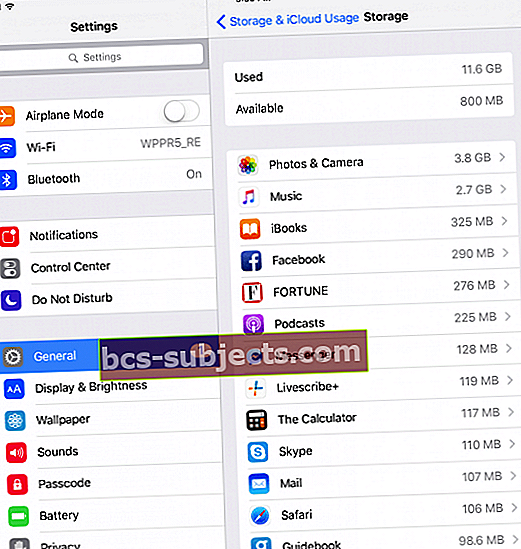 iOS 10 والإصدارات الأقدم
iOS 10 والإصدارات الأقدم iOS 11 إدارة التخزين الرائعة
يتضمن إصدار iOS هذا عرضًا بيانيًا لاستخدام التخزين الخاص بك جنبًا إلى جنب مع بعض أدوات التخزين التلقائية والتوصيات ، مثل إلغاء تحميل التطبيقات غير المستخدمة ، والحذف التلقائي للمحادثات القديمة ، ومراجعة المرفقات الكبيرة (أو مقاطع فيديو iTunes) وما إلى ذلك. هذه التوصيات مخصصة لك ، لذا قد ترى هذه التوصيات أو غيرها ، اعتمادًا على كيفية استخدامك لجهاز iDevice! بالإضافة إلى ذلك ، يتضمن iOS 11 مجموعة من الطرق المختلفة لحذف البيانات دون حذف التطبيقات!
ابحث عن خنازير الفضاء الخاصة بك!
عادةً ما تكون أكبر الخنازير لديك هي الصور والموسيقى والبريد والرسائل وتطبيقات الجهات الخارجية الكبيرة مثلك التي تستخدمها بانتظام (مثل Facebook و Chrome و WhatsApp و Waze وما إلى ذلك.) لذا قم بتدوين التطبيقات المدرجة في الجزء العلوي ثم معرفة ما إذا كان يمكنك تقليم بعض هذه الدهون. تعد هذه اللحظة أيضًا وقتًا ممتازًا لمراجعة قائمة التطبيقات هذه لمعرفة ما إذا كانت هناك أي تطبيقات لا تستخدمها أو لم تستخدمها مطلقًا. حان الوقت للتخلص من العبء الثقيل للتطبيقات غير المستخدمة!
كيفية تنظيف ذاكرة جهاز iPhone / iPad الخاص بك عن طريق حذف ذاكرة التخزين المؤقت للمتصفح
بعد ذلك ، دعنا نقوم بتنظيف ذاكرة التخزين المؤقت Safari على أجهزة iPhone / iPad الخاصة بنا. يرجى تذكر أن هذا قد يؤدي إلى تسجيل خروجك من أي مواقع ويب قمت بتسجيل الدخول إليها ، لذا تأكد من تدوين جميع معرفات المستخدم وكلمات المرور الخاصة بك قبل تنفيذ الخطوات التالية (ستحتاج إلى تسجيل الدخول مرة أخرى).
اتبع هذه الخطوات لتنظيف ذاكرة التخزين المؤقت Safari:
- مقبض الإعدادات> Safari.
- قم بالتمرير لأسفل وانقر فوق مسح السجل وبيانات الموقع.
- انقر فوق مسح المحفوظات والبيانات.
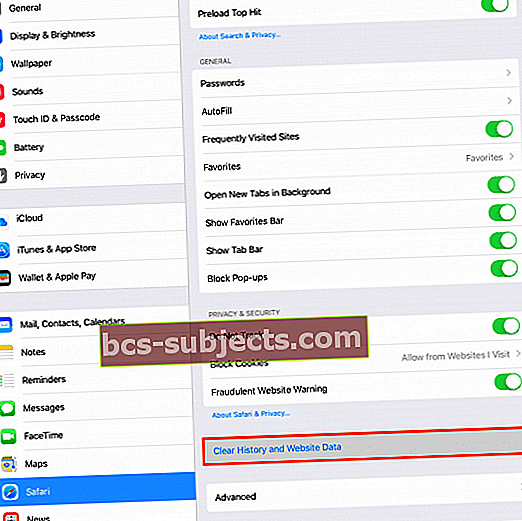
إذا كان لديك متصفح آخر مثبتًا مثل Chrome أو Firefox ، فقم بتنفيذ نفس الإجراءات مثل Safari عن طريق مسح ذاكرة التخزين المؤقت لكل متصفح. تذكر أن هذا الإجراء قد يؤدي إلى مسح جميع أسماء المستخدمين وكلمات المرور ، لذا تأكد من تدوين جميع المعرفات وكلمات المرور هذه مسبقًا.
للكروم:
- افتح تطبيق Chrome
- اضغط على مربع الخيارات في أعلى يمين الشاشة
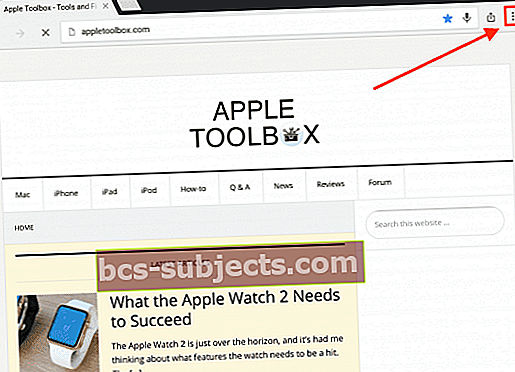
- اختر الإعدادات
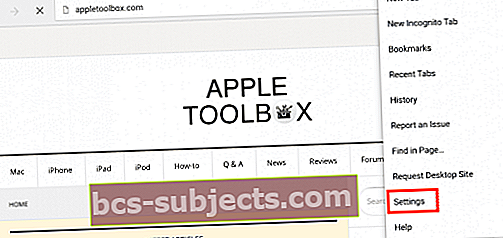
- اضغط على الخصوصية
- حدد Clear Cache لتنظيف ذاكرة التخزين المؤقت فقط
- انقر فوق مسح محفوظات الاستعراض لمسح السجل الخاص بك فقط
- اختر مسح الكل لمسح كل شيء (ذاكرة التخزين المؤقت ، محفوظات الاستعراض ، ملفات تعريف الارتباط)
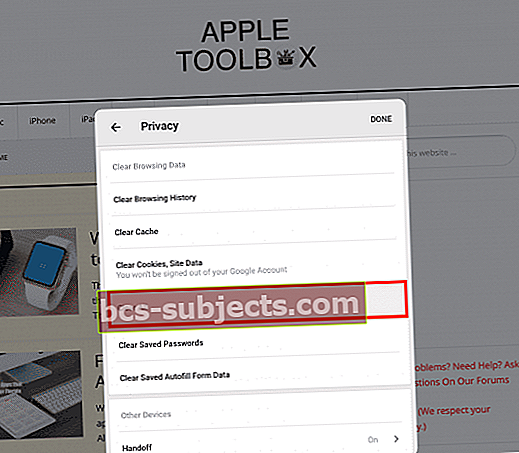
بالنسبة إلى Firefox:
- افتح تطبيق Firefox
- اضغط على زر Tab في أعلى اليمين
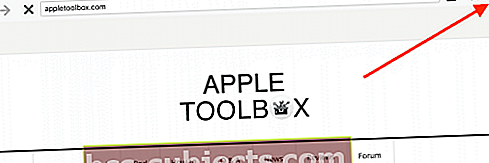
- حدد Settings CogWheel في أعلى اليسار

- اختر امسح البيانات الخاصة
- حدد البيانات التي تريد مسحها (محفوظات الاستعراض ، ذاكرة التخزين المؤقت ، ملفات تعريف الارتباط ، تاريخ موقع الويب غير المتصل بالإنترنت)
- انقر فوق مسح البيانات الخاصة
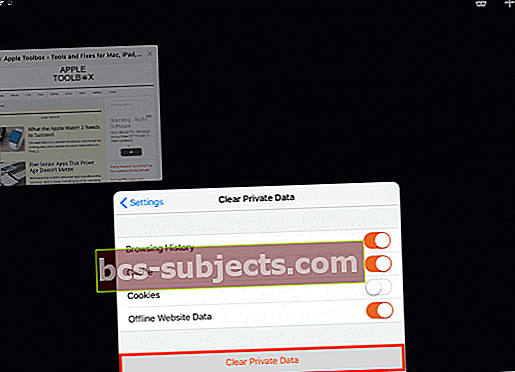
هذه بداية جيدة ويجب أن تفرغ بعض الذاكرة. دعنا نركز بعد ذلك على إزالة التطبيقات القديمة وغير المرغوب فيها والتي لم تعد مستخدمة أو لم تستخدم مطلقًا.
كيفية حذف التطبيقات غير المستخدمة أو غير المرغوب فيها من أجهزة iPhone / iPad
الطريقة البسيطة لحذف التطبيقات على جهاز iPhone / iPad:
- انقر مع الاستمرار فوق رمز التطبيق غير المرغوب فيه على شاشتك الرئيسية حتى تبدأ جميع رموز تطبيقات iDevice في الاهتزاز.
- اضغط على "x" الصغير في الزاوية العلوية من التطبيق. ستظهر مطالبة مع خيار حذف التطبيق وبياناته. يحذرك هذا التطبيق من أن "حذف هذا التطبيق سيؤدي أيضًا إلى حذف بياناته".
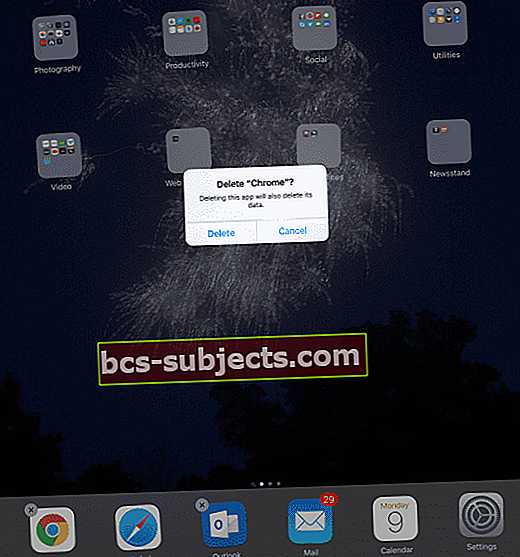
- حدد زر حذف في الموجه.
الطريقة المتطورة لحذف التطبيقات على جهاز iPhone / iPad الخاص بك:
- مقبض الإعدادات> عام> التخزين
- بالنسبة لنظام iOS الأقدم ، انقر فوق التخزين> إدارة التخزين
- حدد تطبيقًا من قائمة تطبيقات جهازك وانقر عليه
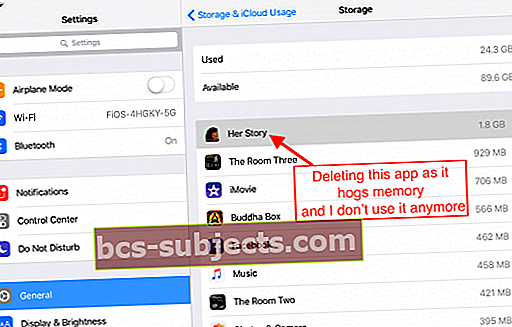
- اضغط على حذف التطبيق. يظهر موجه يخبرك بأن "الحذف سيؤدي أيضًا إلى حذف جميع مستنداته وبياناته".
- حدد حذف التطبيق
ولكن في بعض الأحيان ، لا يؤدي هذا إلى التخلص من التطبيق غير المرغوب فيه إلى الأبد. إذا قمت بتوصيل جهاز iPhone / iPad بجهاز الكمبيوتر الخاص بك للمزامنة مع iTunes ، فغالبًا ما يظهر التطبيق بشكل غامض على iDevice الخاص بك.
للتخلص من التطبيق FOR GOOD ، استخدم iTunes (إذا كان الإصدار يسمح بإدارة التطبيقات
- افتح iTunes على جهاز الكمبيوتر الخاص بك قبل توصيل جهاز iDevice الخاص بك
- يتطلب إصدارات iTunes 12.6 أو أقدم
- لا يعمل مع iTunes 12.7 والإصدارات الأحدث
- حدد التطبيقات من قائمة iTunes (أيقونات الزاوية اليسرى العليا)
- ابحث عن التطبيق الذي تريد حذفه وحدده
- بمجرد تحديده ، اضغط على مفتاح الحذف أو استخدم وظيفة الحذف من قائمة التحرير
- تتلقى مطالبة تسأل "هل أنت متأكد من أنك تريد حذف التطبيق المحدد من مكتبة iTunes الخاصة بك؟"
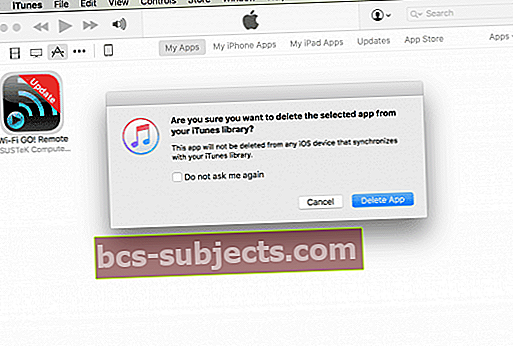
- اضغط على زر حذف التطبيق (يجب تحديده)
- تتلقى مطالبة أخرى تسأل "هل تريد نقل التطبيق المحدد إلى سلة المهملات ، أم الاحتفاظ به في مجلد تطبيقات الجوال؟"
- اضغط على زر نقل إلى سلة المهملات
يضمن اتباع هذه الخطوات عدم عودة التطبيق إلى جهاز iPhone / iPad في المرة التالية التي تقوم فيها بمزامنة جهازك مع جهاز الكمبيوتر.
كيفية إزالة بيانات التطبيق من ذاكرة iPhone / iPad
يتم تخزين البيانات بواسطة التطبيقات في مستندات وبيانات كل تطبيق. لم تجعل Apple تنظيف هذه البيانات أمرًا سهلاً للغاية ، لذلك ما زلنا بحاجة إلى تنظيف هذا النوع من تطبيقات البيانات عن طريق التطبيق. آمل في الإصدارات المستقبلية أن تتيح لنا Apple القيام بذلك من خلال خيار التخزين واستخدام iCloud في الإعدادات. في الوقت الحالي ، على الرغم من ذلك ، يتعين علينا القيام بذلك "يدويًا".
اتبع هذه الخطوات لتنظيف البيانات غير المرغوب فيها من تطبيقات iOS الخاصة بك:
- افتح التطبيق الذي تريد مسحه (سأستخدم Facebook كمثال)
- ابحث عن زر الإعدادات (لأجهزة iPhone ، اضغط على زر المزيد وانتقل لأسفل إلى الإعدادات)
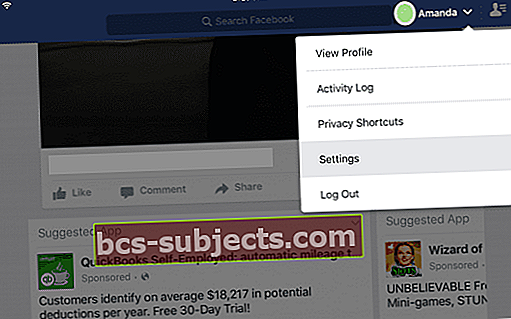
- انقر فوق الإعدادات (لأجهزة iPhone ، انقر فوق الإعدادات> إعدادات الحساب)
- حدد المستعرض
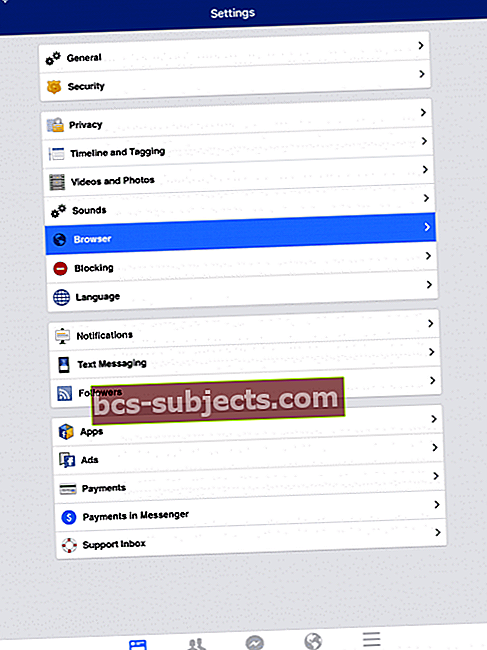
- انقر فوق مسح البيانات
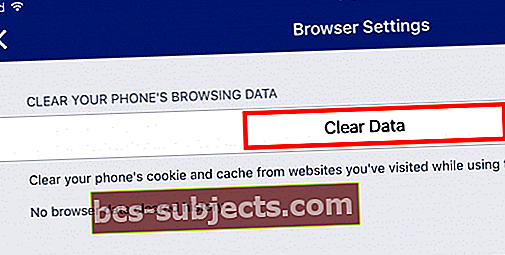
هل تريد إلغاء تثبيت تطبيقي المفضل؟ هل أنت مجنون؟
في بعض الأحيان ، يكون من الأسهل إلغاء تثبيت التطبيق وإعادة تثبيته للحفاظ على الذاكرة. لا أشعر أنه الخيار الأفضل الذي أعرفه ، لكنه في بعض الأحيان هو البديل الوحيد الذي لدينا. إذا كان لديك معرفات وكلمات مرور مرتبطة بهذا التطبيق ، فتأكد من تدوينها قبل إلغاء التثبيت وإعادة التثبيت ، فلن يتم ترحيلها.
اتبع نفس خطوات حذف أحد التطبيقات (من أعلاه) ثم أعد تثبيت نفس التطبيق من خلال متجر التطبيقات. اختبرنا هذه الطريقة عن طريق إلغاء تثبيت HuffPost ثم إعادة تثبيته ، يظهر انخفاضًا من 228 ميغابايت إلى 312 كيلوبايت - فرق كبير!


تبسيط الصور الخاصة بك
غالبًا ما تكون الصور ومقاطع الفيديو هي أكبر مستودعات البيانات على iDevice (وربما جهاز Mac أيضًا.) لحسن الحظ ، تدرك Apple هذا وتوفر إعدادًا يسمى Optimize Storage للمساعدة في التحكم في التخزين الهائل المحتمل الذي تلتقطه الصور (ومقاطع الفيديو المنزلية) على أجهزة iDevices الخاصة بك . يتطلب تشغيل هذه الميزة حساب iCloud ، لذلك إذا لم يكن لديك حساب ، ففكر في الاشتراك للحصول على حساب مجاني بحجم 5 غيغابايت على الأقل.
اذهب إلى الإعدادات> الصور> وحدد تحسين تخزين iPhone (أو iPad وما إلى ذلك). تظهر علامة اختيار بجانب هذا الخيار. تقوم هذه الميزة بتخزين الصور ومقاطع الفيديو عالية الدقة في حساب iCloud الخاص بك مع حفظ نسخ ذات دقة أقل على iDevice الخاص بك ، وبالتالي تحرير مساحة التخزين. يبدأ iDevice الخاص بك هذه العملية فقط عندما يصل جهاز iPhone أو iPad إلى نقطة منخفضة معينة من مساحة التخزين المتبقية المتاحة.
تصغير الموسيقى الخاصة بك
الموسيقى هي الشيء الوحيد الذي نحب تخزينه على أجهزة iDevices الخاصة بنا. بالنظر إلى أن أجهزة iPhone الخاصة بنا نشأت من iPod Music Player ، فمن المنطقي أن تكون الموسيقى وظيفة أساسية لجهاز iPhone الخاص بك أو تجربة iDevice أخرى. لكن يمكن للموسيقى أن تسد أنابيب البيانات! لحسن الحظ ، هناك بعض البدائل الرائعة والمتسقة بحيث يتم تشغيل الموسيقى دائمًا عندما تريدها.
إذا كان لديك اشتراك في Apple Music ، فهناك خيارات لتنزيل الموسيقى أو تشغيلها من السحابة. لذا ، فكر في تخزين بعض المفضلات محليًا على iDevice الخاص بك وتدفق الباقي. تمنحك Apple خيارات سهلة لحذف الأغاني من هاتفك بالانتقال إلى الإعدادات> عام> التخزين ثم تحديد تطبيق الموسيقى. من هناك ، يمكنك حذف فنان بأكمله ، أو ألبوم معين ، أو حتى أغنية واحدة. وأفضل ما في الأمر أنه لا تتم إزالة الموسيقى الخاصة بك من مكتبتك. أنت الآن تقوم بدفق نفس الموسيقى بدلاً من التشغيل من نسختك المحلية. وإذا كنت تريد إعادة هذه الموسيقى إلى جهاز iDevice الخاص بك ، فما عليك سوى تنزيلها مرة أخرى.
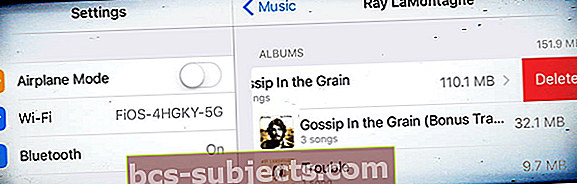
إذا لم يكن لديك اشتراك في Apple Music ، فإن الأمر نفسه ينطبق على أي موسيقى تم شراؤها عبر متجر iTunes. يمكنك حذف النسخ المحلية وبدلاً من ذلك دفق الموسيقى المشتراة من iTunes. متى وإذا قررت أنك تريد حفظ الموسيقى على جهازك ، فما عليك سوى الانتقال إلى الفنان والألبوم وتنزيل تلك الموسيقى مرة أخرى.
إدارة رسائلك!
مع كل الميزات الغنية التي توفرها الرسائل وتطبيقات الرسائل النصية المماثلة الآن ، هناك ثمن يجب دفعه: البيانات. عندما تستخدم الرسائل أو FaceBook Messenger أو WhatsApp لفترة طويلة ، فإنك تجمع الكثير من الصور والفيديو ورسائل الدردشة التي تشغل مساحة كبيرة من iDevice. بمرور الوقت ، يمكن أن تتراكم سلسلة محادثات واحدة على أكثر من 1 غيغابايت من المساحة ، وربما أكثر إذا كان هناك الكثير من مقاطع الفيديو.
إذا لم تكن قد نظرت مطلقًا في مقدار السعة التخزينية التي تشغلها تطبيقات الرسائل ، فقد حان الوقت الآن. ليس لدي شك في أنك ستفاجأ بالنتيجة. لمراجعة سعة التخزين التي تستهلكها تطبيقات الرسائل ، انتقل إلىالإعدادات> عام> التخزين> وحدد تطبيق الرسائل الخاص بك. 
أسهل طريقة لإدارة رسائلك هي تغيير المدة التي يخزنها iDevice الخاص بك! اذهب إلى الإعدادات> الرسائل> الاحتفاظ بالرسائل وقم بتحديث الإطار الزمني هنا من إلى الأبد إلى 30 يومًا (أو سنة واحدة ، إذا كنت تفضل ذلك).
هل لديك رسائل لا يمكنك تحمل التخلي عنها؟ إذا كان الأمر كذلك ، فراجع مقالاتنا المتعمقة حول إدارة رسائل iOS 11 وبيانات iMessage (أو لنظام iOS 10 ، هذه المقالة حول إدارة بيانات iMessage لنظام iOS 10. تعرف على بعض النصائح الرائعة حول كيفية الاحتفاظ بهذه النصوص إلى أجل غير مسمى. تطبيقات الطرف الثالث مثل يقدم WhatsApp أيضًا طريقته الخاصة في نسخ رسائلك احتياطيًا ، لذا تحقق من تطبيق المراسلة المفضل لديك لمعرفة ما إذا كان يوفر نسخة احتياطية داخل التطبيق.
كيفية الحصول على مساحة ذاكرة أكبر من جهاز iPhone / iPad
Apple iOS يدير ذاكرتك بشكل فعال. يجب ألا تشغل التطبيقات التي تعمل في الخلفية الذاكرة. ولكن كما هو الحال في الحياة ، فإن الواقع ليس هو المثالي في كثير من الأحيان. لمساعدة أجهزة iPhone / iPad الخاصة بنا على تحقيق المزيد لتحقيق هذا المثل الأعلى ، فإن أفضل رهان لك هو إعادة تشغيل الجهاز. تؤدي إعادة تشغيل جهاز iPhone / iPad إلى مسح كل الذاكرة والتأكد من أن التطبيقات التي نحتاجها الآن بها ذاكرة كافية للعمل بسلاسة.
لإعادة تشغيل جهاز iPhone / iPad:
- اضغط مع الاستمرار على زر Sleep / Wake حتى يظهر "الانزلاق لإيقاف التشغيل".
- حرك مفتاح إيقاف التشغيل وأوقف تشغيل جهاز iPhone / iPad.
- انتظر حتى يتم إيقاف تشغيله بالكامل ثم اضغط على زر Sleep / Wake لإعادة تشغيل iPhone / iPad.
تضمن إعادة تشغيل جهاز iPhone / iPad الخاص بك على أساس منتظم أن iDevice الخاص بك يعمل على التطبيقات التي تريدها. اقتراحي هو إيقاف تشغيل iDevice الخاص بك عند إيقاف تشغيله من أجل نومك اليومي. بعد ذلك ، عندما تستيقظ ، تستيقظ أيضًا iDevices. هذا ما أفعله ، ومن السهل تذكره!
ملخص
الربيع هو وقت رائع لتنظيف منزلك الرقمي. توقف لحظة وفكر في التطبيقات التي تهمك حقًا والتي تستخدمها باستمرار. ما هي التطبيقات التي تحبها ولا يمكنك العيش بدونها؟ استخدمها كدليل - هذه هي التطبيقات التي تبقى. يجب أن يختفي كل الآخرين عن طريق الحذف. سيحبك جهاز iPhone أو iPad الخاص بك من خلال الأداء الأفضل ، وستحب نفسك لإلغاء تشويش عالمك الرقمي وتبسيطه. التطهير شعور جيد جدا. لذلك دعونا نبدأ التنظيف!