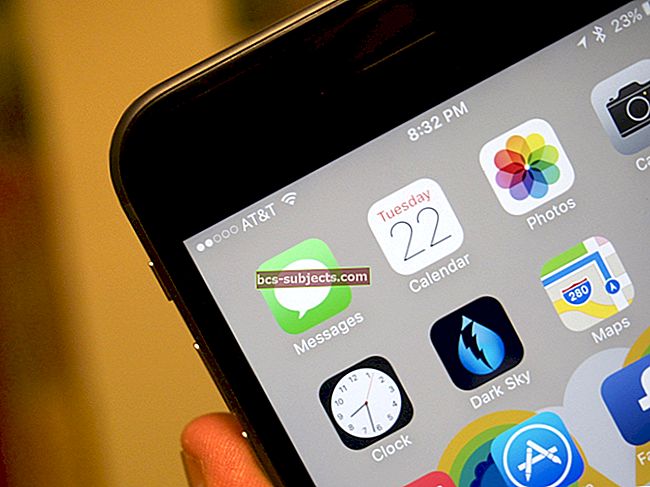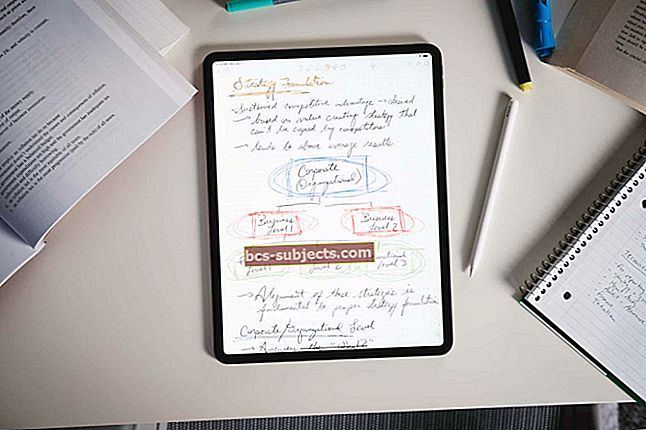Safari هو متصفح جيد البناء من منظور أمني. ومع ذلك ، فهناك أوقات يتم فيها اختراق خصوصيتك أو اختراق المتصفح. هذا يمكن أن يكون مزعج جدا. في هذه المقالة ، سنسلط الضوء على بعض العناصر الأساسية التي ستساعدك على حماية خصوصيتك عند استخدام Safari.
سنسلط الضوء أيضًا على أحدث ما يتعلق بتحديث Flash ونستكشف أيضًا بعض الأوامر الطرفية والأساليب الأخرى لإعادة ضبط جهاز Mac أو Macbook في حالة مواجهة برامج فدية أو برامج ضارة أخرى على أساس ثابت.

التصفح الخاص لحماية الخصوصية
يمكنك التصفح بسهولة في الوضع الخاص باستخدام Safari عن طريق تقييم ملف> نافذة خاصة جديدة. لن يتم تذكر أي من مواقع الويب التي تزورها وسيُطلب من مواقع الويب عدم تتبعك. إذا كنت تبحث عن دراسة مفصلة تسلط الضوء على بعض جوانب المتصفح عندما يتعلق الأمر بالحفاظ على نشاط التصفح آمنًا ، يمكنك النقر هنا
على الرغم من أن التصفح الخاص يمنع متصفح الويب من تخزين بيانات عنك ، إلا أنه لا يمنع التطبيقات الأخرى على جهاز الكمبيوتر من مراقبة تصفحك. إذا قام شخص ما بتثبيت برنامج تسجيل أو برنامج تجسس على جهاز الكمبيوتر الخاص بك ، فيمكن لهذا التطبيق مراقبة نشاط التصفح الخاص بك. هناك تطبيقات يمكن أن تساعدك في اكتشاف وإزالة المسجل وبرامج التجسس الأخرى على جهاز Mac الخاص بك. إذا كنت تستخدم جهاز iPad أو iPhone ، فيمكنك الوصول إلى التصفح الخاص باتباع التعليمات الواردة هنا.
iCloud.com على جهاز كمبيوتر عام
لقد حدث للبعض منا. أنت مسافر وانتهى بك الأمر باستخدام الكمبيوتر العام في بهو الفندق. كنت تستخدم جهاز كمبيوتر أو جهاز iPad الخاص بصديق وقررت تسجيل الدخول إلى حساب icloud.com الخاص بك للتحقق من رسائل البريد الإلكتروني الخاصة بك أو تصفح الإنترنت ونسيت تسجيل الخروج. لحذف الصفحة التي كنت تتصفحها على جهاز آخر باستخدام iCloud ، انقر على زر "إظهار جميع علامات التبويب" في شريط أدوات Safari. قم بالتمرير لأسفل إلى القسم الذي يسرد علامات تبويب iCloud ، ضع المؤشر وانقر على "X" بجواره.
إذا كنت تريد التأكد من قيامك بإغلاق حساب iCloud تمامًا ، فيمكنك تسجيل الدخول إلى icloud.com> الإعدادات> خيارات متقدمة> واختيار تسجيل الخروج من كل مكان. سيؤدي هذا إلى تسجيل خروجك من أي جلسات على أي من الأجهزة التي كنت تستخدمها من قبل للوصول إلى حسابك. إذا كنت تعتقد أنه قد تم اختراق حسابك ، فقد ترغب في إعادة تعيين بيانات اعتماد iCloud الخاصة بك.
ملفات تعريف الارتباط والتاريخ في Safari
من الأفضل دائمًا إدارة ملفات تعريف الارتباط وسجل الويب بشكل دوري. يمكنك الوصول إلى ملفات تعريف الارتباط في متصفحك في Safari> التفضيلات> الخصوصية واختيار زر التفاصيل. يمكنك مشاهدة جميع ملفات تعريف الارتباط الخاصة بالموقع التي يتم الاحتفاظ بها واختيار إزالة الملفات التي لا تريدها. وبالمثل ، يمكنك أيضًا مسح كل سجلك أو عناصر محددة في مجلد السجل الخاص بك في Safari.
يمكنك استخدام حساب الضيف الخاص بجهاز Mac إذا كنت تحاول أن تكون آمنًا بشكل مضاعف. سيتم حذف أي شيء تفعله باستخدام حساب الضيف تلقائيًا عند تسجيل الخروج منه.
كيف تقاتل ضد رانسوم وير في سفاري
NSA و FBI وجميع هذه الرسائل غير المرغوب فيها الأخرى التي تخبرك أن جهاز الكمبيوتر الخاص بك مغلق وأنك بحاجة إلى إرسال أموال أو الاتصال برقم يمكن أن تكون خطيرة ومزعجة في نفس الوقت. في بعض الأحيان ، تؤدي برامج الفدية هذه إلى إفساد Safari الخاص بك بشكل كبير في ذلك عندما تحاول تشغيل التطبيق ، فإنه يتعطل أو يتعطل. في هذه الحالات ، عندما لا يمكنك استخدام قائمة Safari للقيام بالتنظيف ، يمكنك اتباع الإرشادات أدناه للتعامل مع هذه المشكلة.
افتح تطبيق Finder وابحث عن ملفات Safari التالية.
- Apple.Safari.savedState
- في مجلد Library الخاص بك> Caches ، حدد موقع جميع الملفات التي تبدأ بـ com.apple.safari
- في مكتبتك> مجلد ملفات تعريف الارتباط ، حدد موقع الملف com.apple.Safari.SafeBrowsing.binarycookies
- مكتبة> مجلد التفضيلات ، حدد موقع أي ملف يبدأ بـ com.apple.safari
احذف كل هذه الملفات التي حددتها أعلاه.
إعادة تعيين Safari على جهاز MacBook الخاص بك في حالة حدوث خرق أمني
إذا كنت معتادًا على استخدام Terminal ، فيمكنك أيضًا استخدام جميع الأوامر أدناه لمسح جميع إعدادات Safari القديمة تمامًا.
mv ~ / Library / Safari ~ / Desktop / Safari- `التاريخ +٪ Y٪ m٪ d٪ H٪ M٪ S` ؛ \
قم بإزالة جرة ملفات تعريف الارتباط وذاكرة التخزين المؤقت من جهاز Macbook الخاص بك
rm -Rf ~ / Library / Cookies / Cookies.binarycookies ؛ \
rm -Rf ~ / Library / Caches / Apple \ - \ Safari \ - \ Safari \ Extensions \ Gallery ؛ \
rm -Rf ~ / Library / Caches / Metadata / Safari ؛ \
rm -Rf ~ / Library / Caches / com.apple.Safari ؛ \
rm -Rf ~ / Library / Caches / com.apple.WebKit.PluginProcess ؛ \
بعد ذلك ، ستساعدك سلسلة الأوامر في إعادة تعيين تفضيلات Safari
rm -Rf ~ / Library / Preferences / Apple \ - \ Safari \ - \ Safari \ Extensions \ Gallery ؛ \
rm -Rf ~ / Library / Preferences / com.apple.Safari.LSSharedFileList.plist ؛ \
rm -Rf ~ / Library / Preferences / com.apple.Safari.RSS.plist ؛ \
rm -Rf ~ / Library / Preferences / com.apple.Safari.plist ؛ \
rm -Rf ~ / Library / Preferences / com.apple.WebFoundation.plist ؛ \
rm -Rf ~ / Library / Preferences / com.apple.WebKit.PluginHost.plist ؛ \
rm -Rf ~ / Library / Preferences / com.apple.WebKit.PluginProcess.plist ؛ \
rm -Rf ~ / Library / PubSub / Database ؛ \
rm -Rf ~ / Library / Saved \ Application \ State / com.apple.Safari.savedState
آخر تحديث فلاش و Apple
تقوم Apple دائمًا بإصدار تصحيحات أمان لحماية تجربتك في Safari وخصوصيتك. في الشهر الماضي ، قامت Apple بتحديث آلية حظر المكون الإضافي للويب لتعطيل جميع إصدارات Flash Player السابقة لـ Flash Player 22.0.0.192 و 18.0.0.360 ، بسبب مشكلات الأمان التي تم تحديدها في الإصدارات الأقدم.
عند تصفح مواقع معينة ، يطلب منك أحيانًا تثبيت أحدث إصدار من الفلاش. من الجيد عدم النقر فوق تلك النوافذ المنبثقة. تتمثل الطريقة الأفضل في استخدام تفضيلات نظام Mac لتثبيت الإصدار الصحيح من Flash. انتقل إلى > تفضيلات النظام. حدد موقع Flash في أسفل الصفحة أو أسفل الصفحة الأخرى. انقر فوقه ثم انتقل إلى علامة التبويب "التحديثات". انقر فوق التحقق من وجود تحديثات وتابع لتثبيت التحديث من هنا.

يرجى التأكد من إنهاء Safari قبل تثبيت آخر تحديث لبرنامج Flash. بعد ذلك ، انقر فوق "خيارات متقدمة" واختر "حذف الكل ..." متبوعًا بـ "حذف كافة بيانات وإعدادات الموقع". سيضمن هذا أن مواقع الجهات الخارجية حيث تقوم بتشغيل Flash لا تخزن معلومات حول استخدامك على جهازك.
الحماية ضد التطبيقات غير المصرح بها
لا يرتبط هذا بشكل مباشر بتجربة Safari الخاصة بك ، إلا أنه يمكن أن يؤثر على جوانب الأمان الشاملة لتجربة Mac عند تنزيل التطبيقات من متجر التطبيقات. من الجيد دائمًا التأكد من أنك تحصل فقط على التطبيقات التي ربطت المطورين المحددين. للقيام بذلك ، انتقل إلى > التفضيلات> الأمان والخصوصية> عام وتأكد من ضبط الإعداد الصحيح.

ملخص
من المهم أن تقوم بتحديث متصفحك على جهاز Mac الخاص بك للحصول على تصحيحات الأمان ذات الصلة. يمكنك تثبيت متصفح Safari المحدّث باختيار قائمة Apple> App Store ... أو يمكن الحصول على التحديثات من Mac App Store. إذا كنت لا تزال قلقًا بشأن خصوصيتك وأمانك عندما يتعلق الأمر بالتصفح ، فيمكنك استكشاف مشروع Tor وتثبيته على جهاز Macbook الخاص بك لمزيد من راحة البال.
بغض النظر، لا تتصل أبدًا برقم 1-800..أو أي رقم ينبثق على Safari الخاص بك وطلبات مساعدتك في حل مشكلات الكمبيوتر وتذكر عدم مشاركة Apple ID الخاص بك مع أي شخص آخر بخلاف دعم عملاء Apple الرسمي.
نأمل أن تكون المقالة قد زودتك ببعض الأفكار حول خيارات الخصوصية والأمان عندما يتعلق الأمر باستخدام Safari على أجهزة Macbook و Mac. يرجى إخبارنا بأفكارك وتعليقاتك في التعليقات أدناه.