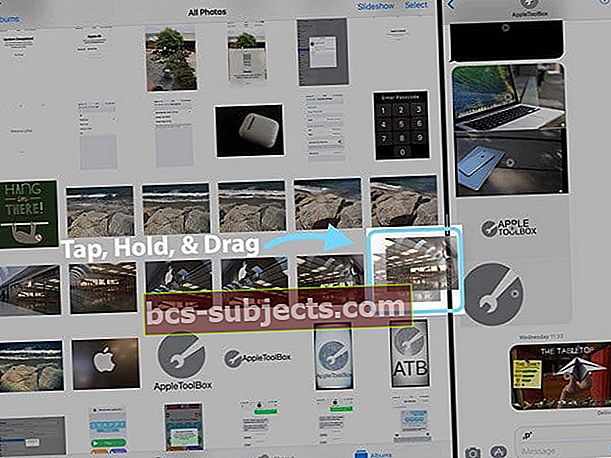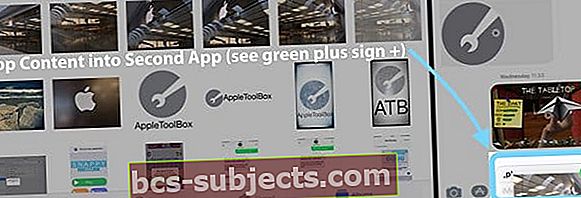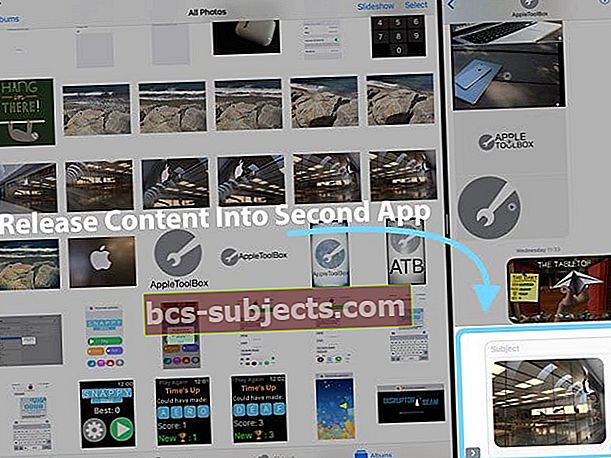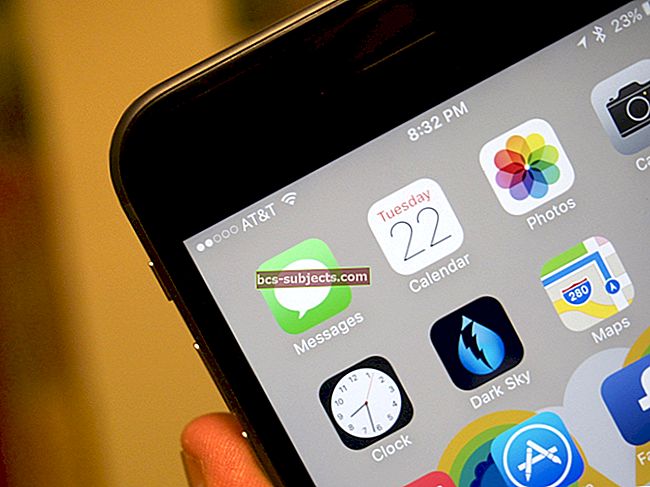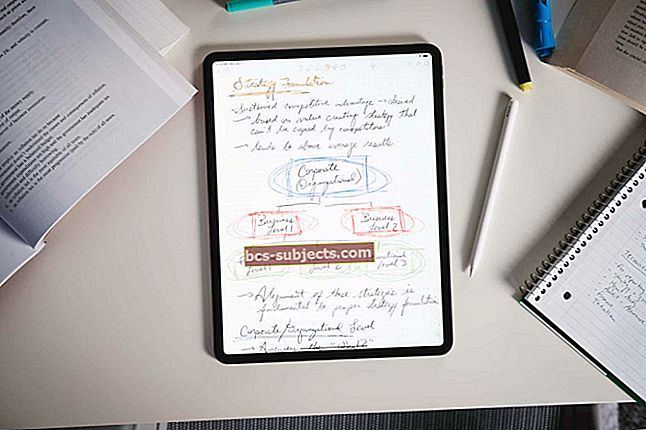الجديد في جهاز iPad الذي يعمل بنظام iOS11 هو السحب والإفلات (اختصارًا إلى D&D.) والخبر السار هو أن السحب والإفلات هو SYSTEMWIDE ، مما يعني أنه يمكنك الآن نقل النص وجهات الاتصال والملاحظات والتذكيرات والصور وعناوين URL والخرائط والملفات ، وحتى المرفقات من تطبيق إلى آخر. كل ما يتطلبه الأمر هو نقرة واحدة مع الاستمرار (الضغط لفترة طويلة) لالتقاط المحتوى الخاص بك وسحبه إلى تطبيق آخر.

لذا انطلق وقم بالسحب والإفلات بين التطبيقات مثل البريد والملاحظات والتذكيرات والخرائط وجهات الاتصال والرسائل وحتى Safari.
السحب والإفلات في iOS 11 وما فوق: التحركات الأساسية
مصعد: الضغط لفترة طويلة لتحديد المحتوى
يجر: اضغط لإضافة المزيد من المحتوى. قم بالتمرير للتنقل إلى المكان الذي تريد أن ينتقل إليه المحتوى (علامة الجمع الخضراء + تُظهر التطبيقات التي تدعم D&D)
إجلس: قم بإسقاط المحتوى (لنسخه أو نقله) ، وسيتم ملؤه في تطبيقك
D&D ملف واحد
أسهل طريقة للتوسيع والتطوير على جهاز iPad هي فتح تطبيقين في شاشة مقسمة. على سبيل المثال ، الصور والرسائل. افتح الصور ثم احصل على الرسائل من Dock واسقطها على الجانب الأيسر أو الأيمن من iPad - احتفظ بالرسائل كتراكب أو اسحب علامة التبويب العلوية لأعلى لوضع تقسيم الشاشة.الآن بعد أن تم تشغيل كلا التطبيقين جنبًا إلى جنب ، انقر على صورة من الصور واسحبها إلى الرسائل ، ثم أسقطها. الأمر بهذه السهولة!
الخطوة 1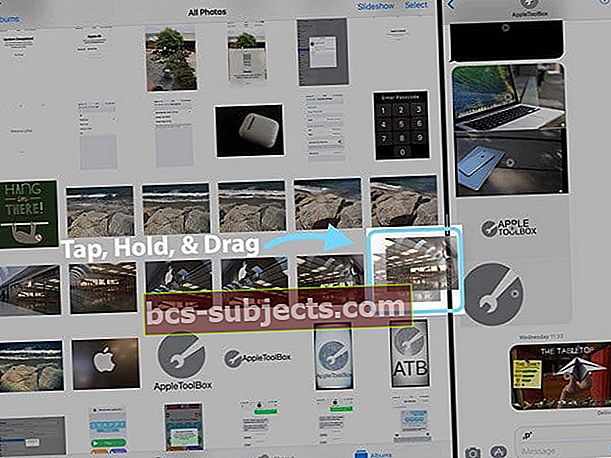
الخطوة 2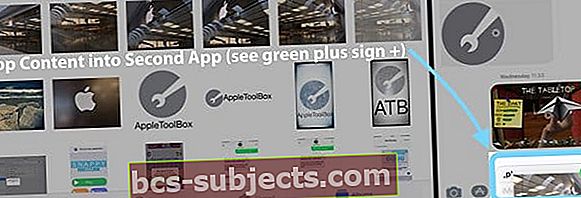
الخطوه 3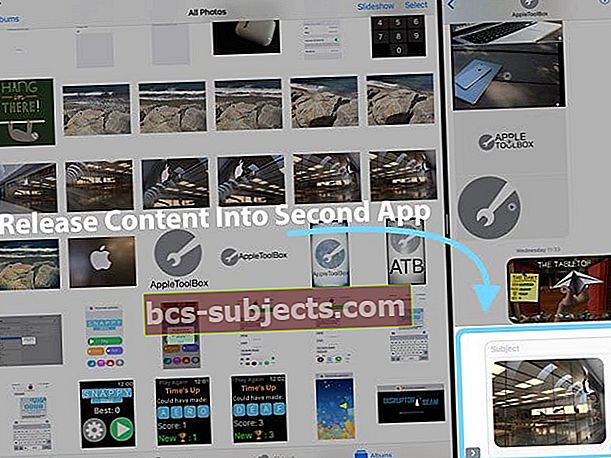
D&D عناصر متعددة
ولا يتوقف الأمر عند هذا الحد. يدعم نظام D&D (السحب والإسقاط) في iOS11 أيضًا Multi-Touch. حتى تتمكن من التقاط وإضافة عناصر متعددة من خلال النقر عليها. ابدأ بسحب عنصر واحد ثم انقر لإضافة عناصر أخرى.
تمامًا مثل مثال الملف الفردي ، فإن أسهل طريقة لسحب عناصر متعددة من تطبيق إلى آخر هي استخدام شاشة iPad المنقسمة. في هذا المثال ، دعنا نرسل بعض جهات الاتصال عبر البريد الإلكتروني.
أولاً ، افتح تطبيق جهات الاتصال ، ثم باستخدام وظيفة تقسيم الشاشة ، افتح البريد وافتح بريدًا إلكترونيًا أو قم بإنشاء رسالة جديدة. بعد ذلك ، اضغط مطولاً على إحدى جهات الاتصال التي تريد إرسالها. استمر في الضغط واسحبها قليلاً. هذا الاتصال الآن يعلق على إصبعك. استمر في الضغط وانقر على جميع جهات الاتصال الأخرى التي تريد إرسالها. أثناء النقر فوق كل جهة اتصال إضافية ، تقوم بتحديث عدد العناصر المرفقة بالصحافة الأصلية.
بمجرد تحديد جميع جهات الاتصال الخاصة بك ، اسحبها إلى بريدك الإلكتروني. أثناء تحريك مؤشر الماوس فوق الرسالة ، تظهر علامة الجمع الخضراء + رقم العنصر المرفق. لإضافة هذه إلى البريد الإلكتروني الخاص بك ، ببساطة حرر. وتنتشر الاتصالات.
D & D في حوض السفن الخاص بك
هناك أيضًا ميزة D&D التي يتم تحميلها في الربيع باستخدام Dock الخاص بجهاز iPad.
أولاً ، افتح تطبيقًا كالمعتاد. ثم اضغط على المحتوى الخاص بك. اسحب بيدك الأخرى (أو إصبعك) لأعلى Dock. بعد ذلك ، اسحب المحتوى الخاص بك وقم بالمرور فوق أي أيقونة تطبيقات مدعومة من D&D في Dock. إذا كان التطبيق يدعم السحب والإفلات ، فسيتم فتح التطبيق. ثم ، انقر حيث تريد أن يذهب المحتوى وقم بإفلاته.

إلغاء السحب والإفلات
أخيرًا ، شيء سهل. للإلغاء ، فقط اترك السحب. أو اسحب الشاشة تمامًا - يبدو أن هذا يعمل!
السحب والإفلات في الخرائط
أولاً ، تعمل Apple بالفعل على تحسين تطبيق Map في iOS11. والآن يمكننا جميعًا سحب المواقع وإفلاتها أيضًا. من السهل إرسال موقع إلى أصدقائك أو زملائك عن طريق إسقاط هذا المكان في البريد أو الرسائل أو أي تطبيق تابع لجهة خارجية يدعم D&D. العمل في وضع تقسيم الشاشة يجعل كل هذا ممكنًا. لذا افتح الخرائط ثم افتح الرسائل جنبًا إلى جنب أو اجعل لوحة التطبيقات تطفو في الأعلى ثم اضغط مطولاً واسحب وأفلت هذا الموقع في الرسائل. سهل جدا!
لا يعمل السحب والإفلات لـ Apple Maps حاليًا إلا على ايباد- لكننا نأمل حقًا أن يتعلق الأمر بجهاز iPhone ، فلنواجه الأمر ، فمعظمنا يستخدم خرائط Apple أثناء التنقل ، مع أجهزة iPhone الخاصة بنا!
والتحسينات الأخرى في الخرائط؟
- لا تزعجك أثناء القيادة
- تتغير الاتجاهات الآن إذا ابتعدت عن المسار الأصلي
- الخرائط الداخلية للمراكز التجارية والمطارات
- إرشادات الطريق السريع والطريق
- مؤشرات حدود السرعة
- يُظهر العرض الأفقي المزيد من الخريطة
- التحكم في التكبير بإصبع واحد
- عرض خريطة مبسط للاتجاهات
- طرق بديلة أثناء التنقل في CarPlay
تحرك من يد إلى أخرى
مع iOS11 و iPad ، أصبح نقل السحب بين أصابعك أو يديك أمرًا بسيطًا. فقط حافظ على الضغط لفترة طويلة. يمكنك حتى بدء جلسات سحب متعددة في وقت واحد عن طريق الضغط لفترة طويلة بأصابع (أو يديك) متعددة في نفس الوقت.

D & D يحمي البيانات
على عكس الحافظة العامة ، يكون السحب والإفلات آمنًا بطريقة لا تكون بها لوحة اللصق. ذلك لأن بيانات D&D الخاصة بك تكون مرئية فقط لتطبيق الوجهة الخاص بك ، وليس أي تطبيقات وكل التطبيقات (مثل الحافظة.)
تطبيقات الطرف الثالث المدعومة بالكامل من Apple أيضًا!
تدعم ميزة السحب والإفلات بشكل كامل معظم تطبيقات Apple الأصلية ، كما أن تطبيقات الجهات الخارجية تتبناها أيضًا!
للتحقق من توافق D&D ، إذا رأيت رمز علامة الجمع الخضراء (+) عند السحب إلى أحد التطبيقات ، فهذه هي الإشارة إلى أن التطبيق يدعم السحب والإفلات.
تطبيقات Apple Stock التي تدعم السحب والإفلات:
الشاشة الرئيسية ، و Dock ، والتذكيرات ، والتقويم ، والرسائل ، و Spotlight ، والملفات ، و Safari ، وجهات الاتصال ، و iBooks ، والأخبار ، والملاحظات ، والصور ، والخرائط ، و Keynote ، و Pages ، والأرقام.
لا يعمل السحب والإفلات في أي مجلدات مصنفة على أنها محذوفة ، مثل المجلد المحذوف مؤخرًا في الصور. إذا كنت تريد سحب عنصر من هذه المجلدات وإفلاته ، فقم بنقلها إلى مجلد آخر أولاً.
هل تريد D & D على جهاز iPhone الخاص بك؟
انه لامر معقد. في الوقت الحالي ، يدعم جهاز iPhone الخاص بك السحب والإفلات بشكل محدود للغاية. بشكل أساسي ، يسمح لك نظام التشغيل iOS الخاص بجهاز iPhone فقط بتحريك العناصر داخل التطبيق (ويعمل فقط مع التطبيقات التي تدعم D&D.)
بالنسبة إلى iPhone ، يبدو أن تطبيق الملفات في iOS11 يدعم السحب والإفلات بشكل كامل. ويمكننا سحب ملفات الصور وإفلاتها بين ألبوماتي في الصور.

إليك الجزء المعقد: وظيفة السحب والإفلات من التطبيق إلى التطبيق موجودة في iOS11 لأجهزة iPhone - ولكنها في الغالب معطلة ولا يمكن للمستخدمين الوصول إليها. تدعي Apple أنها عطلت السحب والإفلات بسبب شاشة iPhone الصغيرة ، وافتقارها إلى Dock ، وعدم قدرتها الحالية على تقسيم الشاشات أو إظهار تعدد المهام. يتطلب كل من الإسقاط والسحب عدة أصابع أو أيدي ، لذا فإن استخدامه مع جهاز iPhone ليس بالأمر السهل تمامًا.
حتى الآن ، لا يزال السحب والإفلات بين التطبيقات ميزة محتملة. ربما في الجيل القادم من أجهزة iPhone؟