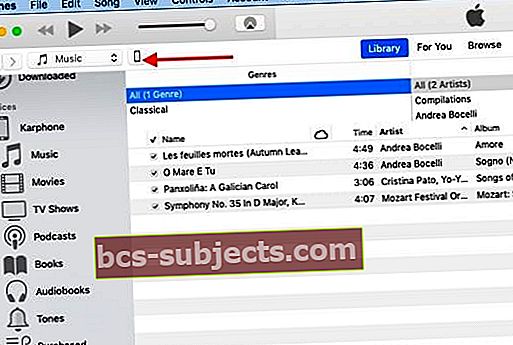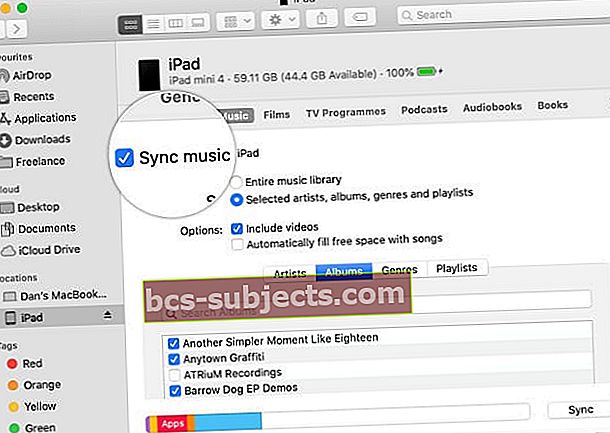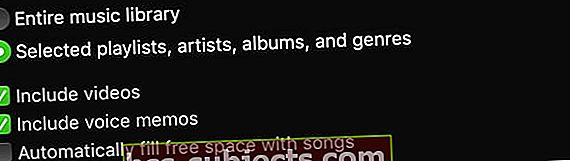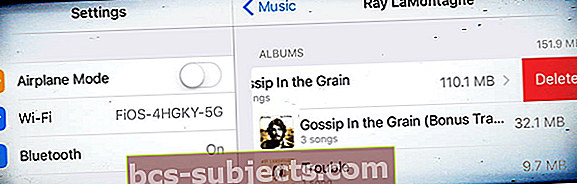قامت إحدى القارئات مؤخرًا بترقية جهاز iPhone الخاص بها من iPhone 7 إلى iPhone 11 جديدًا. قامت بتخزين كل موسيقاها على جهاز MacBook الخاص بها وكانت موجودة أيضًا على iPhone 7. بعد الترقية إلى iPhone 11 الجديد ، وجدت أن موسيقاها قد اختفت من iPhone الجديد. لم يتم نسخه إلى iPhone الجديد.
إذا وجدت نفسك في هذا الموقف حيث تحتاج إلى نسخ الموسيقى من جهاز Mac الخاص بك إلى جهاز iPhone الجديد أو أي جهاز iDevice آخر ، فهذه عملية سهلة ومباشرة.
هذا في المقام الأول للمستخدمين الذين لا يستخدمون iCloud لمزامنة بياناتهم عبر الأجهزة. ستحتاج إلى كبل USB لنسخ الموسيقى. تأكد من أنك تستخدم نفس معرف Apple عبر كل من MacBook و iPhone الجديد.
خطوات نسخ الموسيقى من Mac إلى iPhone أو iPad أو iPod
- افتح iTunes (macOS Mojave والإصدارات الأقدم) أو Finder (macOS Catalina والإصدارات الأحدث) على جهاز MacBook الخاص بك
- قم بتوصيل جهاز iPhone بجهاز Mac الخاص بك باستخدام كابل USB / USB-C أو باستخدام اتصال WiFi مثبت مسبقًا على الجهاز
- اقبل رسالة "Trust Computer" وأدخل بيانات اعتماد iPhone ، إذا طُلب منك ذلك
- بالنسبة للأشخاص الذين يستخدمون Finder ، حدد الجهاز في الشريط الجانبي لـ Finder أسفل المواقع

- لمستخدمي iTunes ، انقر فوق رمز iPhone في الزاوية اليسرى
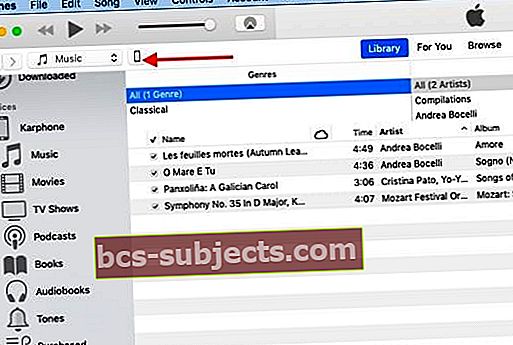
- يختار موسيقى من الصف العلوي في Finder أو الشريط الجانبي في iTunes
- علامة الاختيار مزامنة الموسيقى على (اسم الجهاز) أو الموسيقى المزامنة لتشغيل مزامنة الموسيقى الخاصة بك بين جهاز Mac وجهازك
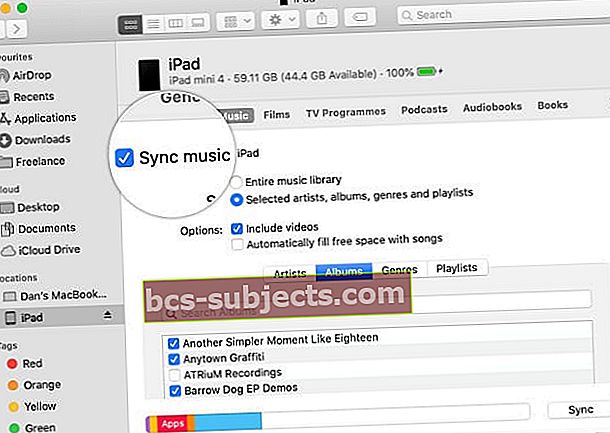
- اختر ما إذا كنت تريد مزامنة ملف مكتبة موسيقية كاملة لاستيراد جميع الأغاني. أو اختر فنانون مختارون ... لمزامنة موسيقى معينة (حدد المربع لجميع الموسيقى التي تريد مزامنتها وقم بإلغاء تحديد أي موسيقى لا تريد مزامنتها)
- حدد ما إذا كنت تريد تضمين مقاطع الفيديو والمذكرات الصوتية ، إن أمكن ، بتحديد أو إلغاء تحديد تلك المربعات
- إذا رأيت مربع اختيار لـ ملء المساحة الخالية تلقائيًا بالأغاني، سيملأ هذا الخيار المساحة الخالية على جهازك تلقائيًا بالأغاني أثناء المزامنة. يؤدي تحديد هذا الخيار إلى مزامنة أكبر عدد ممكن من الأغاني على جهازك
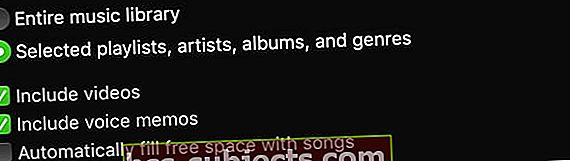
- بالنسبة لمعظم المستخدمين ، لا نوصي بهذا الإعداد لأنه يحد من التخزين الداخلي على جهازك
- عند الانتهاء من تحديد الخيارات الخاصة بك ، انقر فوق تطبيق الزر الموجود في الزاوية اليمنى السفلية لبدء النسخ

- إذا لم يبدأ تلقائيًا نسخ الموسيقى من جهاز Mac إلى iPhone ، فانقر فوق مزامنة زر لتبدأ
- اعتمادًا على مقدار الموسيقى الموجودة على جهاز MacBook الخاص بك ، قد يستغرق الأمر بعض الوقت لنسخ كل الموسيقى
- بمجرد الانتهاء ، تأكد من الضغط على ملف زر الإخراج قبل فصل جهازك عن جهاز Mac
قم بتشغيل المزامنة التلقائية بين جهاز Mac و iPhone أو iPad أو iPod
بعد مزامنة جهاز Mac وجهازك ، قد ترغب في أن تبدأ هذه العملية في المضي قدمًا تلقائيًا في أي وقت تقوم فيه بتوصيلهما.
لتشغيل المزامنة التلقائية ، انتقل إلى علامة التبويب "عام" في Finder أو قسم الملخص والخيارات في iTunes وقم بتمكين "المزامنة تلقائيًا عند توصيل (اسم الجهاز) هذا".
من الأفضل المزامنة باستخدام كابل بدلاً من المزامنة عبر WiFi
على الرغم من وجود طريقة لنسخ الموسيقى من Mac iTunes إلى جهاز iPhone الجديد الخاص بك عبر WiFi بدلاً من الاتصال السلكي ، إلا أن هذه العملية قد تواجه مشكلات خاصة إذا كان لديك عدد كبير من العناوين التي تريد نسخها.
تعتبر طريقة الكبل أكثر أمانًا من الفشل عندما يتعلق الأمر بنسخ البيانات من جهاز MacBook إلى جهاز iPhone الخاص بك.
يمكنك استخدام هذه الطريقة والخطوات لنسخ وسائط أخرى مثل كتبك وصورك ونغماتك وما إلى ذلك من جهاز Mac إلى جهاز iPhone الجديد.
هل تريد إزالة بعض الموسيقى المتزامنة من جهاز iPhone أو iPad؟
من السهل إزالة أي موسيقى متزامنة لم تعد تريدها على جهازك باستخدام تطبيق Finder في Mac أو iTunes! يمكنك أيضًا حذف الموسيقى مباشرة من iDevice الخاص بك ، دون الحاجة إلى جهاز Mac الخاص بك.
اتبع هذه الخطوات لإزالة الموسيقى من جهازك مع الاحتفاظ بها على جهاز Mac الخاص بك
- قم بتوصيل جهازك بجهاز Mac الخاص بك
- افتح تطبيق Finder أو iTunes ، واختر جهازك ، ثم حدد الموسيقى من القائمة العلوية أو الشريط الجانبي
- في قائمة الموسيقى ، ازل المربعات لأي موسيقى لم تعد تريدها على جهازك
- عند الانتهاء والاستعداد للمزامنة مرة أخرى ، انقر فوق "تطبيق"
- انقر فوق إخراج قبل فصل جهازك عن جهاز Mac
اتبع هذه الخطوات لإزالة الموسيقى من iPhone أو iPad أو iPod touch باستخدام تطبيق الإعدادات
- افتح الإعدادات> عام> تخزين iPhone (iPad / iPod)
- قم بالتمرير لأسفل وانقر فوق الموسيقى
- مرر سريعًا على أي فنان أو ألبوم أو أغنية
- اضغط على حذف. هذا يزيل التنزيل
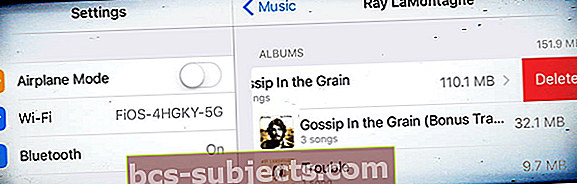
- إذا كنت لا تريد هذا العنصر كخيار iCloud قابل للدفق ، فأنت بحاجة إلى إخفاء العنصر باستخدام Finder أو iTunes على جهاز Mac
يتم إحتوائه
نأمل أن تتمكن من نسخ الموسيقى الخاصة بك بسهولة إلى جهاز iPhone الجديد الخاص بك.
إذا لم تقم بتقييم iCloud لأي سبب من الأسباب ، فقد تكون هذه فرصة للاشتراك في iCloud ، حتى لا تضطر إلى نسخ المعلومات يدويًا بين أجهزة Apple الخاصة بك.