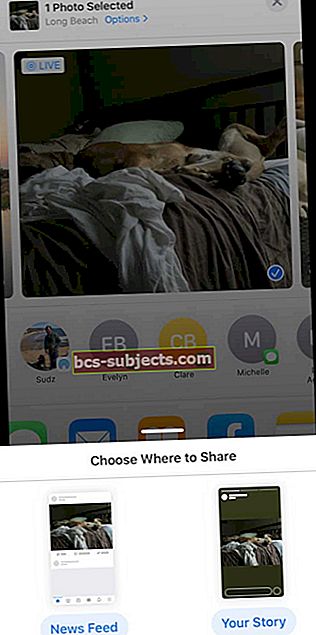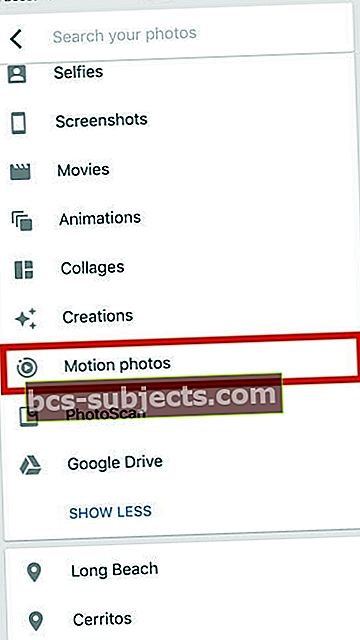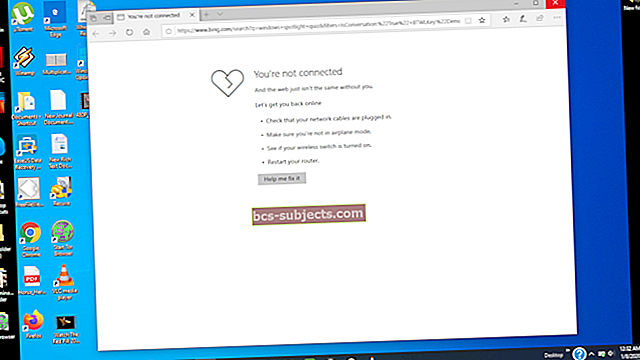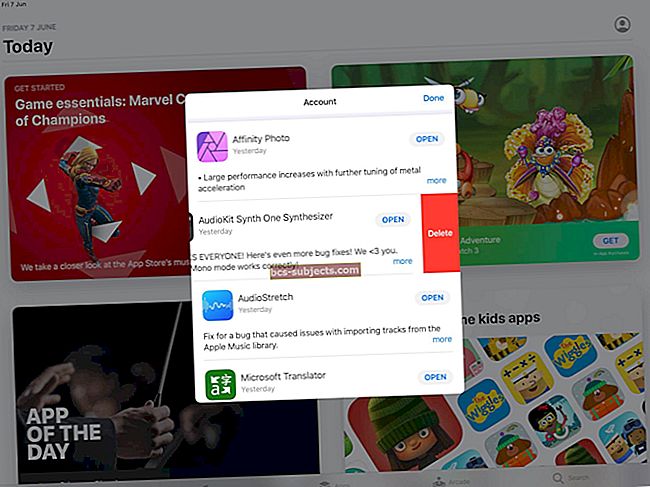هل تريد أن تنبض صورك وتنبض بالحياة مع قليل من الحركة؟ لا تنظر إلى أبعد من ميزة Live Photo من Apple ، المتوفرة على جميع الطرازات الحديثة من أجهزة iPhone و iPad و iPod وحتى أجهزة Mac!
الصور الحية ليست مقاطع فيديو ، وليست صورًا بالضبط أيضًا. إنها لحظات تتحرك لفترة وجيزة في الوقت المناسب. لقطات سريعة للعالم قليلاً قبل التقاط صورة وبعدها بقليل.هم العبوس قبل الابتسامة. الفكر قبل العمل. لحظة ما قبل وبعد وقفة.وأفضل الأخبار ، تكون Live Photos قيد التشغيل افتراضيًا لأي جهاز iPhone 6S أو أحدث. لذلك من السهل التقاط صور حية لجميع تجاربك المفضلة والأماكن والأشخاص!
Live Photos على iPhone هي ميزة كاميرا تتيحها Apple على تطبيق الكاميرا لمعظم طرز iPhone و iPad. يمكنك التقاط Live Photos على iPhone 6s أو أحدث ، و iPad (الجيل الخامس) أو أحدث ، و iPad Air (الجيل الثالث +) ، و iPad mini (الجيل الخامس +) ، و iPad Pro من 2016 وما بعده.
ما هي Live Photo؟
تلتقط Live Photo بشكل أساسي 1.5 ثانية من الفيديو والصوت قبل وبعد الضغط على زر الغالق لالتقاط صورة. يمكنك إضافة هذه الصور الحية إلى شاشة القفل الخاصة بك وجعلها خاصة أو حتى استخدامها كخلفيات على جهاز iPhone الخاص بك.
في هذا القسم الأول من الدليل التفصيلي ، نجيب على بعض الأسئلة الأساسية المتعلقة باستخدام Live Photos على iPhone وأجهزة Apple الأخرى.
صور حية ، الإجابة على الأسئلة الأساسية
كيف تلتقط Live Photo؟
- إن التقاط صورة مباشرة يشبه إلى حد بعيد التقاط صورة عادية على جهاز iPhone الخاص بك
- تحقق من تشغيل ميزة Live Photo عبر الإعدادات> الكاميرا
- افتح تطبيق الكاميرا
- اضبط النوع الخاص بك على وضع الصور

- عندما تكون ميزة Live Photos قيد التشغيل ، فإن ملف أيقونة Live Photos (يبدو كهدف به دوائر متحدة المركز في منتصف الجزء العلوي من تطبيق الكاميرا) يظهر باللون الأصفر
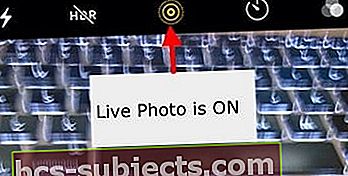
- كل ما عليك فعله بعد ذلك هو التصويب والتصويب!
- ثبّت جهاز iPhone الخاص بك
- اضغط على زر الغالق (زر أبيض كبير في أسفل وسط الصورة)

تذكر أن ميزة Live Photo قيد التشغيل افتراضيًا في تطبيق الكاميرا.
لماذا لا أرى ميزة Live Photos على جهاز iPhone الخاص بي؟
تدعم معظم طرز iPhone الجديدة الآن ميزة Live Photos. ومع ذلك ، فإن iPhone 4 ومتغيرات iPhone 5 (5S و 5C و 5) و iPhone 6 لا تدعم Live Photos. الميزة متوفرة أيضًا في العديد من أجهزة iPad بما في ذلك iPad Pro و iPad mini و iPad Air.
إذا كنت تبحث عن Live Photos ولا يمكنك العثور على الخيار في تطبيق الكاميرا ، فمن المحتمل أنه غير مدعوم على iDevice الخاص بك.
هل يمكنني زيادة المدة التي تلتقطها Live Photo؟
لسوء الحظ ، لا يوجد إعداد على جهاز iPhone الخاص بك يمكن أن يساعدك في زيادة المدة الزمنية للصورة الحية المرتبطة.
أنت مقيد بـ 1.5 ثانية قبل النقر و 1.5 ثانية بعد نقرة الغالق لملف الطول الإجمالي 3 ثوان.
هل يمكنني التقاط صورة مباشرة باستخدام الوضع الرأسي أو الوضعين المربع والبانورامي؟
عذرًا ، ولكن في الوقت الحالي ، لا يتوفر وضع Live Photo إلا عند استخدام وضع الصورة. هذا الوضع هو الوضع الافتراضي عند فتح تطبيق الكاميرا.
كيف يمكنني تعطيل Live Photos على جهاز iPhone الخاص بي لصورة واحدة فقط (مؤقتًا)؟
- تعطيل الصور الحية مؤقتا يتم ذلك عبر تطبيق الكاميرا
- اضغط على أيقونة Live Photos (تبدو كهدف) في الجزء العلوي من الشاشة لتبديل أيقونة Live Photo من الأصفر إلى دائرة بها خط

- يبحث عن إشعار مؤقت نصه "LIVE OFF"

- تؤكد هذه الرسالة أنك تلتقط الآن صورًا في وضع الصور الثابتة
كيف يمكنني تعطيل Live Photos على جهاز iPhone الخاص بي لجميع الصور (بشكل دائم)؟
بينما يحب العديد من المستخدمين Live Photos ، يفضل الآخرون التقاط الصور الثابتة.
لمنع تطبيق الكاميرا من التقاط أي صور Live Photos ، اتبع الخطوات التالية:
- افتح تطبيق الكاميرا واضغط على أيقونة Live Photo وقم بتعطيلها
- ابحث عن الشرطة المائلة عبر أيقونة Live Photos والإشعار Live Off لتأكيد إيقاف تشغيل Live Photos بالفعل
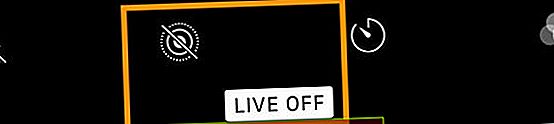
- اذهب إلى الإعدادات> الكاميرا> الاحتفاظ بالإعدادات> Live Photos
- قم بتبديل إعداد Live Photo إلى ON
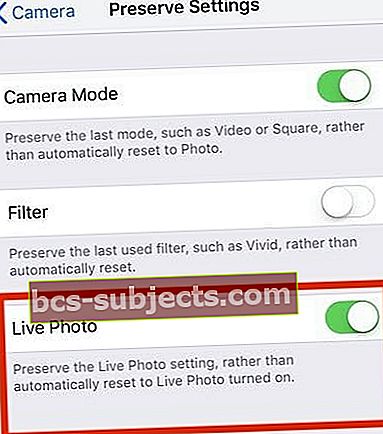
كيف يمكنني عرض Live Photo؟
- افتح تطبيق الصور
- انتقل إلى علامة التبويب الألبومات في الأسفل
- انتقل لأسفل إلى أنواع الوسائط
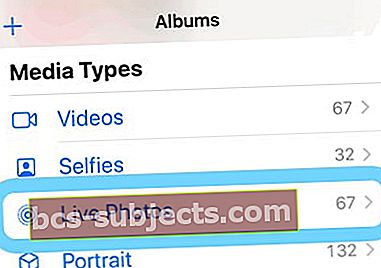
- يختار Live Photos
- اضغط مع الاستمرار على الشاشة لمشاهدة الصورة الحية أثناء العمل!
مثل صورك الثابتة العادية ، يتم حفظ صورك الحية في تطبيق الصور وتظهر في ألبوماتي ، والفرق الوحيد هو أنك سترى "حي"الموجود في الزاوية اليسرى العلوية من الصورة يشير إلى أنها Live Photo.
نظرة خاطفة على Live Photo باستخدام إجراءات سريعة
- افتح تطبيق الصور
- انتقل إلى Live Photos Gallery أو أي ألبوم به Live Photos
- اضغط مع الاستمرار على الصورة لفتح قائمة الإجراءات السريعة ولمعاينة الصورة الحية (يتم تشغيلها من البداية إلى النهاية)
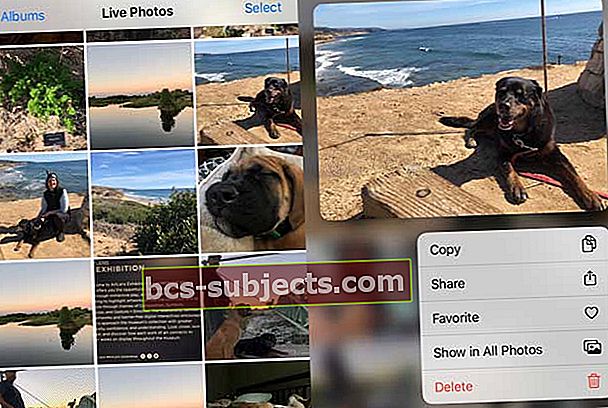
كيف يمكنني إنشاء Live Photo كخلفية لشاشة القفل الخاصة بي؟
نعم ، يمكنك أيضًا تعيين Live Photos كخلفية لشاشة القفل على iPhone أو iPad أو iPod.
- اذهب إلى الإعدادات> الخلفية> اختر خلفية جديدة
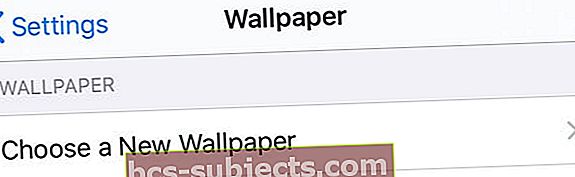
- اختر صورة من Live Photos
- تعمل خلفيات Live Photo على iPhone 6s أو أحدث باستثناء iPhone XR أو iPhone SE - لا تدعم هذه الطرز Live Wallpaper
العمل مع Live Photos على جهاز iPhone الخاص بك
الآن بعد أن أصبحت الأساسيات المتعلقة باستخدام Live Photos بعيدة عن الطريق ، دعنا نستكشف بعض الميزات المتقدمة المتاحة لك في الأقسام التالية.
أضافت Apple الكثير من وظائف التحرير الجديدة والمثيرة للاهتمام على مدار الإصدارات القليلة الماضية من iOS (و iPadOS) عندما يتعلق الأمر بالصور الحية. تتوفر ميزات التحسين التلقائي المألوفة التي تساعدك على تحسين تشبع الصور وتباينها. يمكنك أيضًا استخدام أداة إزالة العين الحمراء ووظائف الاقتصاص.
كيف أقوم بتحرير Live Photos على جهاز iPhone الخاص بي؟
- افتح تطبيق الصور
- اختر Live Photo لتحريرها
- مقبض يحرر
- استخدم الأدوات التي تظهر على الشاشة لتحرير الصور. قم بإجراء تغييرات على أشياء مثل الضوء واللون ، والاقتصاص ، وإضافة تأثيرات الصورة وإجراء تعديلات أخرى
- لقص طوله ، انقر فوق أيقونة Live Photo

- اضبط أطراف شريط تمرير شريط الصور على الشاشة

- عند الانتهاء من جميع عمليات التحرير الخاصة بك ، انقر فوق تم
- إذا كنت تستخدم صور iCloud ، فسيتم تحديث أي تعديلات تجريها على Live Photos على جميع أجهزتك
للحصول على إرشادات خطوة بخطوة ، تحقق من دليلنا التفصيلي الذي يرشدك عبر وظائف التحرير المتنوعة المتوفرة لـ Live Photos.
بالنسبة للأشخاص الذين لديهم أيضًا جهاز Mac أو MacBook يعمل بنظام macOS High Sierra وما فوق ، يمكنك بسهولة تحرير Live Photos باستخدام تطبيق Photos في High Sierra +. يحتوي إصدار Mac من تطبيق Photos على بعض إمكانيات التحرير الممتازة!
كيف يمكنني كتم صوت Live Photo؟
عند تحرير Live Photos ، يمكنك أيضًا كتم الصوت المرتبط بالصورة الحية.
- افتح Live Photo في تطبيق الصور
- إختريحرر على Live Photo
- اضغط على أيقونة Live Photo
- اضغط على أيقونة مكبر الصوت في الزاوية اليسرى العليا من شاشتك لكتم صوت Live Photo

كيف يمكنني تغيير الصورة المميزة من Live Photo؟
- افتح Live Photo في تطبيق الصور
- مقبض يحرر
- اضغط على أيقونة Live Photos
- حرّك المربع الأبيض داخل شريط تمرير شريط الصور حتى يكون المظهر المميز المفضل لديك في المربع

- حرر إصبعك واضغط جعل الصورة الرئيسية
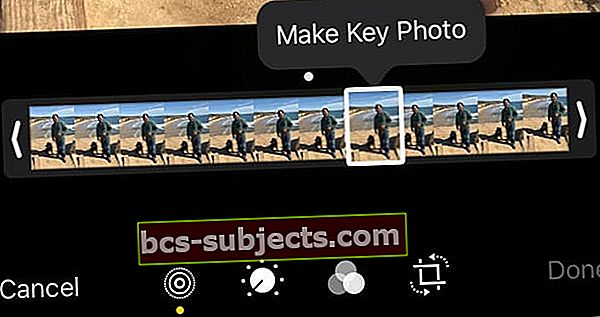
- مقبض منجز
يمكنك أيضًا تبديل تأثير Live Photo بين الإيقاف والتشغيل. عند تعديل Live Photo ، انقر على الزر LIVE أعلى الشاشة لإيقاف Live Photo أو إعادة تشغيلها.
كيف يمكنني إضافة تأثيرات الحركة إلى Live Photos؟
بدءًا من iOS11 ، قدمت Apple بعض تأثيرات الحركة الرائعة التي يمكنك استخدامها مع Live Photos. اسحب لأعلى على Live Photo وانقر على أحد التأثيرات. 
تأثيرات الصور الحية
- حلقه يكرر الإجراء في فيديو تكرار مستمر
- وثب، ارتداد يعيد الإجراء للخلف وللأمام
- التعرض الطويل يحاكي تأثير التعريض الضوئي الطويل الذي يشبه DSLR عن طريق تشويش الحركة
عند استخدام تأثيرات التكرار الحلقي أو الارتداد على Live Photo ، يمكنك مشاركة هذه الصور كملفات MP4 مع أصدقائك الموجودين على أجهزة Android أو غير أجهزة Apple.
لإضافة تأثيرات الحركة إلى صورك الحية
- انتقل إلى Live Photos Album في تطبيق Photos واختر صورة
- اضغط عليها حتى تظهر في وضع ملء الشاشة
- لا تنقر على التحرير
- الآن اسحب لأعلى من أسفل الصورة حتى ترى قائمة التأثيرات
- إذا ذهبت بعيدًا جدًا لأسفل للتمرير ، فقد يظهر مركز التحكم بناءً على طراز جهاز iPhone الخاص بك
- تريد التمرير من أسفل الصورة على شاشة iPhone
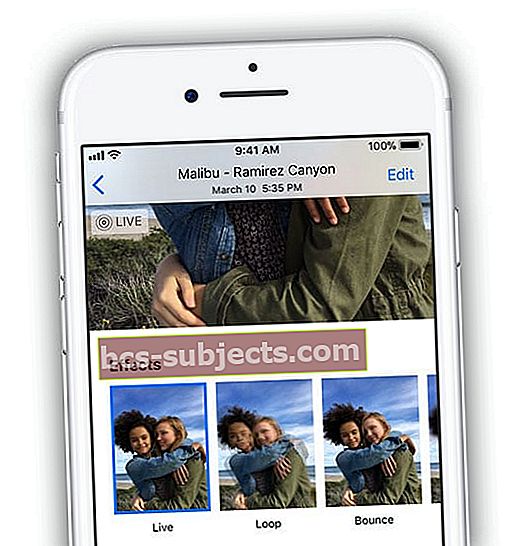
- اختر الآن التأثير الذي تريد إضافته إلى الصورة الحية
- في iOS 11+ و iPadOS ، اختر من بين Live و Loop و Bounce و Long Exposure
هل يمكنني ترميز Live Photo على iPhone الخاص بي؟
بينما يمكنك تحديد خيار ترميز Live Photos ، فإنه لا يعمل بالفعل مع Live Photos. عندما تختار Markup ، فإن رسالة تحذير تخبرك أن العلامات تؤدي إلى إيقاف تشغيل ميزات Live Photo. 
بمجرد ترميز Live Photo ، فإنها تحولها إلى صورة ثابتة تلقائيًا.
كيف أقوم بتحويل Live Photo إلى صورة ثابتة؟
حدد موقع Live Photo في تطبيق الصور الذي تريد تحويله.
أسهل طريقة لتحديد موقع Live Photos هي النقر على علامة التبويب "الألبومات" وتحديد مجلد Live Photos
- افتح Live Photo من خلال النقر عليها. سترى رمز LIVE المألوف في الجزء العلوي الأيسر من الصورة للتحقق من أنك في Live Photo
- مقبض يحرر
- اضغط على أيقونة Live Photos

- انقر فوق لافتة LIVE مرة واحدة وانتظر حتى تتغير الأيقونة إلى شرطة مائلة من خلالها تشير إلى أن الصورة الحية هي الآن صورة ثابتة
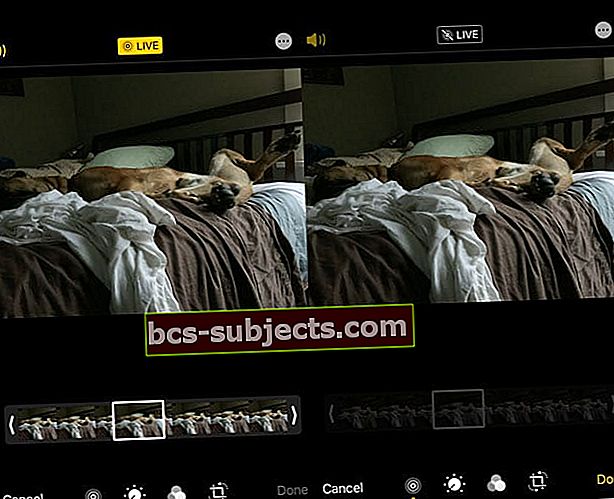 عندما تقوم بتغيير Live Photo إلى صورة ثابتة ، فإن شريط تمرير إطار مفتاح شريط الصور السينمائي يتلاشى ولم يعد نشطًا
عندما تقوم بتغيير Live Photo إلى صورة ثابتة ، فإن شريط تمرير إطار مفتاح شريط الصور السينمائي يتلاشى ولم يعد نشطًا - انقر على منجز ويتم حفظ الصورة على هيئة صورة ثابتة
- يمكنك تغييرها مرة أخرى إلى Live Photo لاحقًا بالنقر فوق شعار Live Photo مرة أخرى
يتيح لك جهاز iPhone الخاص بك أيضًا القدرة على الاحتفاظ بالصورة الحية الأصلية مع إنشاء صورة ثابتة مكررة منها. بهذه الطريقة ، لديك أفضل ما في العالمين!
لتكرار صورة حية كصورة ثابتة
- انقر على أيقونة المشاركة عندما تكون في الصورة
- من قائمة إجراءات ورقة المشاركة ، اختر تكرار
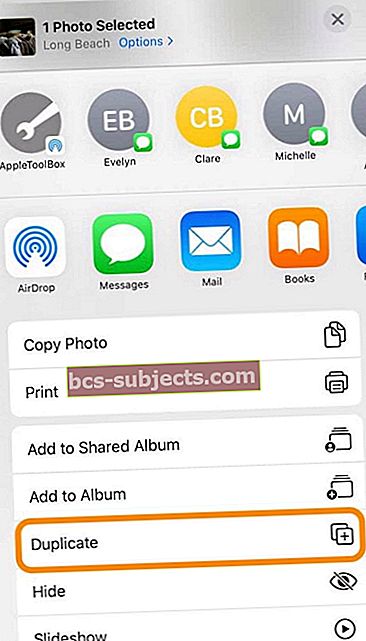
- ترى خيارين: ينسخ و مكررة كصورة ثابتة
- ينشئ Duplicate نسخة من صورتك الحية
- تُنشئ نسخة مكررة كصورة ثابتة نسخة صورة ثابتة من صورتك الحية
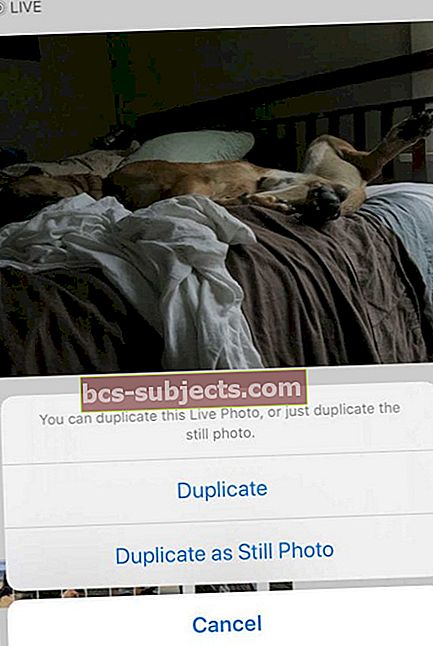
كيف يمكنني التقاط Live Photo من FaceTime؟
إذا كنت تجري مكالمة FaceTime مع شخص آخر يعمل بنظام iOS 11 أو iPadOS أو High Sierra + ، فانقر على زر الصورة الدائري لالتقاط Live Photo.
سيتم تنبيهك إذا التقط الشخص الموجود على الطرف الآخر من المكالمة صورة Live Photo ، ويمكنك منع الأشخاص من القيام بذلك عن طريق إيقاف تشغيل Live Photos في إعدادات FaceTime.
ستجد هذا الإعداد في الإعدادات> FaceTime> FaceTime Live Photos. 
على جهاز Mac الخاص بك ، إذا كنت تستخدم macOS High Sierra + ، فستجد هذا في FaceTime> التفضيلات> الإعدادات في الجزء السفلي من الشاشة.

لاحظت أن iOS 12 أسقط FaceTime Live Photos؟ لأي سبب من الأسباب ، لا يدعم iOS 12 -12.1 FaceTime Live Photos. عاد في تحديث iOS 12.1.1. لذلك إذا كنت لا ترى FaceTime Live Photos ، فقم بتحديث iOS أو iPadOS.
مشاركة Live Photos مع الآخرين
- افتح Live Photo التي تريد مشاركتها واضغط على زر المشاركة
- من Share Sheet ، اختر المكان الذي تريد مشاركة صورتك فيه (الرسائل ، AirDrop ، البريد ، وما إلى ذلك)
- إذا كنت ترغب في مشاركة Live Photo كصورة ثابتة ، فانقر فوق شعار Live في الزاوية العلوية من الصورة لتعطيلها
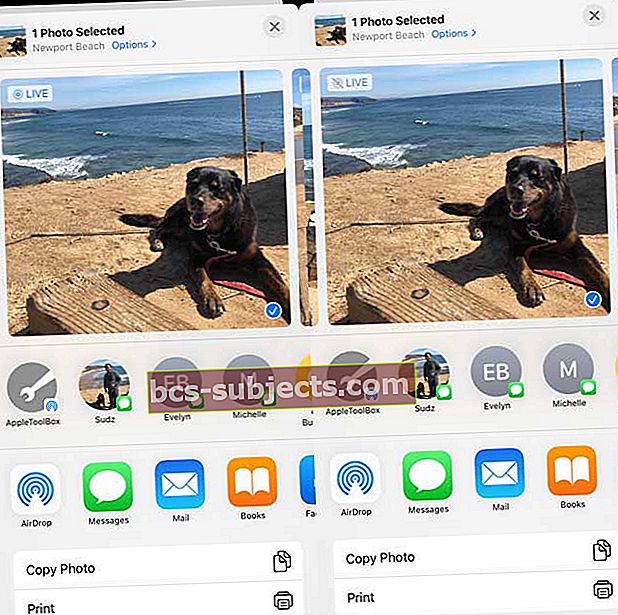 انقر فوق لافتة Live لتغييرها إلى صورة ثابتة للمشاركة
انقر فوق لافتة Live لتغييرها إلى صورة ثابتة للمشاركة
- إذا كنت ترغب في مشاركة Live Photo كصورة ثابتة ، فانقر فوق شعار Live في الزاوية العلوية من الصورة لتعطيلها
- عند المشاركة عبر تطبيق Mail ، يتم إرسال Live Photo تلقائيًا كصورة ثابتة
- عندما تتلقى صورة مباشرة عبر تطبيق الرسائل ، ما عليك سوى النقر على الصورة لفتحها ، ثم الضغط مع الاستمرار عليها لمشاهدة الإجراء
Live Photos ووسائل التواصل الاجتماعي 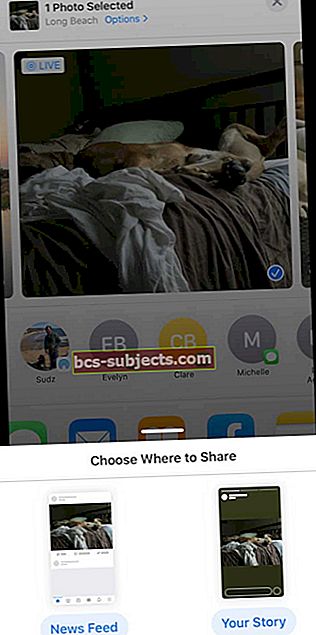
يدعم Facebook Live Photos لموجز الأخبار ومنشورات الصفحة. في هذا الوقت ، تظهر Live Photos كصور ثابتة عند استخدامها في قصص Facebook الخاصة بك.
يدعم Instagram Live Photos لقصص Instagram ولكن ليس منشورات Instagram العادية.
كيفية مشاركة Live Photos على وسائل التواصل الاجتماعي
- افتح Live Photo واضغط على زر المشاركة
- اضغط على موقع التواصل الاجتماعي الفيسبوك رمز في أوراق المشاركة الصف الثاني. إذا كنت لا ترى ذلك ، فانقر فوق زر المزيد وانظر تحت اقتراحات
- اختر الطريقة التي تريد بها مشاركة الصورة الحية - إما موجز الأخبار أو قصتك
- إذا كنت تخطط لمشاركة صورة مباشرة على Facebook ، فانقر على زر "صورة" أعلى موجز الأخبار
- من هناك ، حدد Live Photo التي تريد تحميلها وانقر على أيقونة "Live" في أسفل اليمين
- يعد النقر على أيقونة "Live" أمرًا بالغ الأهمية وإلا فإنه يقوم ببساطة بتحميل صورة ثابتة عند النشر على Facebook
- أصبحت مشاركة Live Photos على حساب Instagram الخاص بك أمرًا سهلاً باستخدام ميزة IG Stories
- هناك تحذير صغير. يمكنك فقط مشاركة الصور التي التقطتها في آخر 24 ساعة
لمشاركة صورك الحية ، يجب عليك تحويل Live Photos إلى Boomerangs من أجل Instagram Stories
إليك دليل دعم من Instagram يرشدك عبر هذه الخطوات.
ميزات Google Live Photo سهلة الاستخدام على جهاز iPhone الخاص بك
نظرًا لأن Google تتيح للمستخدمين الآن حفظ Live Photos بصيغة. مقاطع فيديو MOV ، التي يمكن نشرها على وسائل التواصل الاجتماعي وإرسالها بالبريد الإلكتروني أو إرسالها إلى الأصدقاء ، نعتقد أنه سيكون من الجيد استكشاف إمكانيات Google التي يمكن للمرء استخدامها على iPhone الخاص بهم. هذا مهم لأن العديد من المستخدمين يقومون بحفظ صور iPhone الخاصة بهم في صور Google أيضًا. في العام الماضي ، سهلت Google على المستخدمين إجراء نسخ احتياطي تلقائيًا لصور iPhone Live الخاصة بهم في صور Google.
يعد تحميل Live Photo من جهاز Apple الخاص بك إلى صور Google أمرًا سهلاً
بمجرد تسجيل الدخول باستخدام بيانات اعتماد Google الخاصة بك باستخدام photos.google.com ، يمكنك النقر فوق الزر تحميل إذا كنت تستخدم جهاز Macbook الخاص بك.
تصفح إلى ملف مكتبة الصور> Live Photos وحدد الصورة التي تريدها. انقر فوقه ، ويتم تحميله تلقائيًا.
لاحظ أنه في عالم Google ، تُعرف Live Photos باسم "Motion Photos"
- إذا كنت تستخدم تطبيق صور Google على جهاز iPhone الخاص بك ، فانقر فوق الصور في الأسفل ، ثم انقر فوق شريط البحث في الأعلى
- مرر لأسفل لتحديد موقع "الصور المتحركة"
- يمكن الوصول إلى جميع صور Live الخاصة بك من iPhone في هذا المجلد
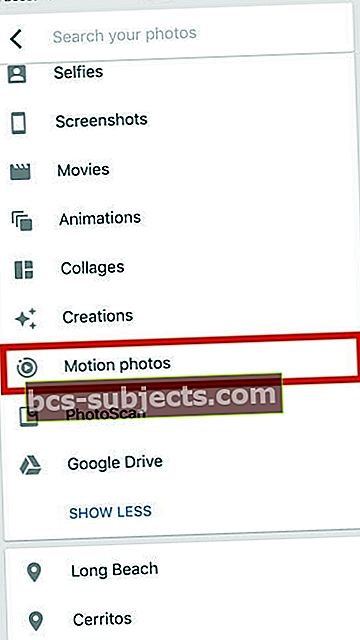
- اضغط على الصورة وسيبدأ تشغيل الرسوم المتحركة تلقائيًا
- من المفترض أن ترى دائرة "Motion On" المألوفة أعلى الزاوية اليمنى على شاشتك
- انقر فوق "..." في الزاوية اليمنى العليا وستجد خيار حفظ الصورة الحية كفيديو إذا أردت
- يتوفر خيار الحفظ إلى الفيديو أيضًا من خيارات المشاركة في أسفل الصورة
عند مشاركة الصورة ، يتم الاحتفاظ بتنسيقها الأصلي.
على سبيل المثال ، إذا التقطت الصورة باستخدام تنسيق HEIC على جهاز iPhone الخاص بك ، فسيتم إرسالها بنفس التنسيق عند استخدام تطبيق البريد لمشاركة الصورة من صور Google.
إذا كنت تشارك صورة مباشرة عبر ألبوم مشترك أو رابط في صور Google ، فتأكد من تحديد أحد الإعدادات المهمة.
في إعدادات صور Google ، ابحث عن "إزالة الفيديو من الصور المتحركة. " تأكد من عدم تمكين هذا إذا كنت ترغب في رؤية الرسوم المتحركة.
كيفية تحويل Live Photos إلى GIF
- يمكنك اختيار استخدام "اللقطات المتحركة"التطبيق لتحويل صورك الحية إلى ملفات GIF وملفات أفلام سلسة
- تم توفير هذا التطبيق في عام 2016 في متجر تطبيقات Apple
- لقد وجدنا أن Motion Stills هو أفضل مسار لمشاركة الصور الحية على هيئة GIF مع الآخرين أو على وسائل التواصل الاجتماعي
تطبيقات أخرى لتحويل الصور الحية
- التطبيقات الأخرى التي يمكنك استخدامها لتحويل Live Photos إلى صور GIF هي LivePix و حية
- مومينتو التطبيق هو تطبيق رائع آخر يتكامل بشكل جيد مع iMessage.
- IntoLive التطبيق هو تطبيق شائع آخر يستخدمه الكثيرون لتحويل صور GIF وما إلى ذلك إلى Live Photos.
- لقد رأينا العديد من المستخدمين يعرضون هذه الصور المتحركة على وجوههم على Apple Watch.
ومع ذلك ، فقد أحببنا السهولة والميزات التي يوفرها الإصدار المجاني تطبيق Google Motion Stills. قد تكون صورة Live Photo لكلبك على Apple Watch أمرًا رائعًا لتجربته!
نصيحة إضافية: اللمس ثلاثي الأبعاد لصورة حية أثناء إرسالها عبر WhatsApp سيرسلها كصورة GIF
ترك لنا خطا!
نأمل أن تكون قد وجدت دليل مستخدم iPhone Live Photos مفيدًا. يرجى إخبارنا في التعليقات أدناه إذا كان لديك أي أسئلة أو نصائح إضافية ترغب في مشاركتها مع القراء.


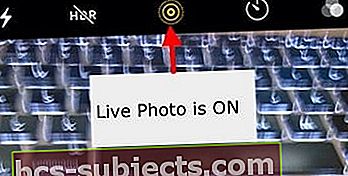



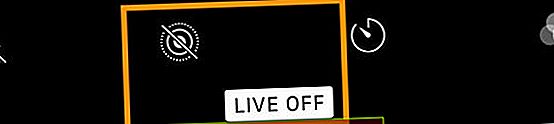
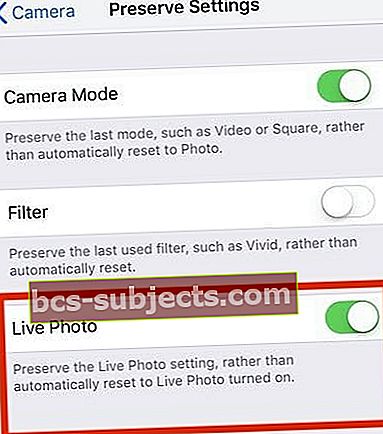
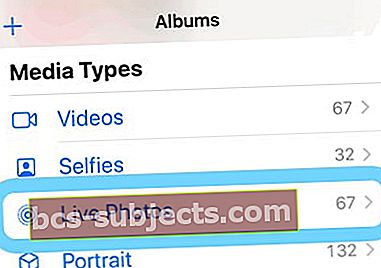
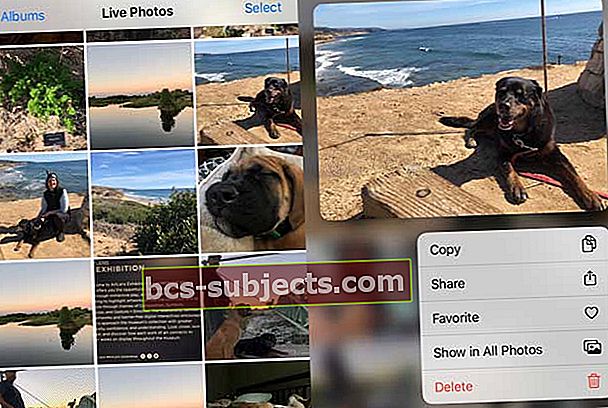
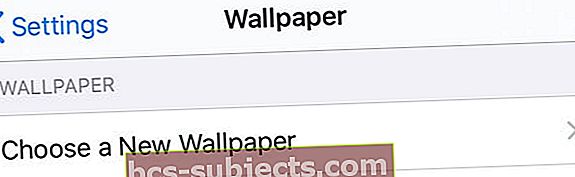



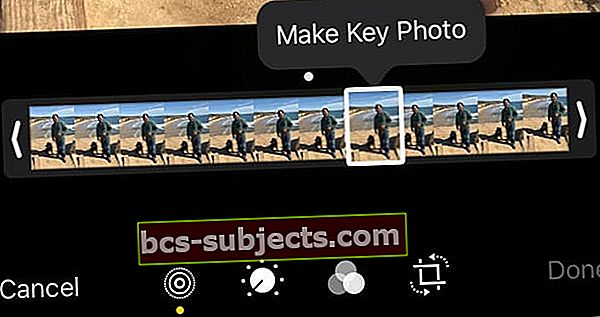
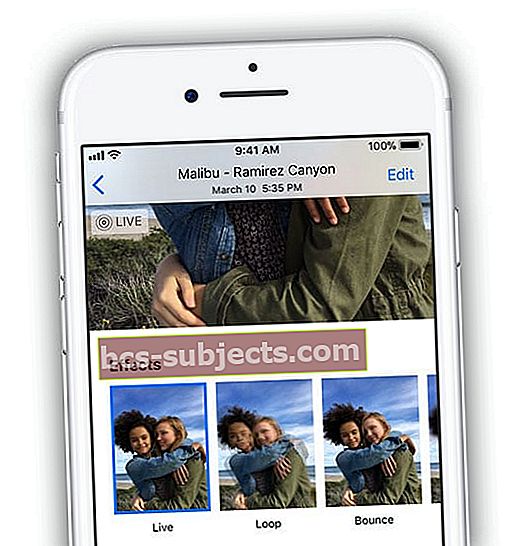
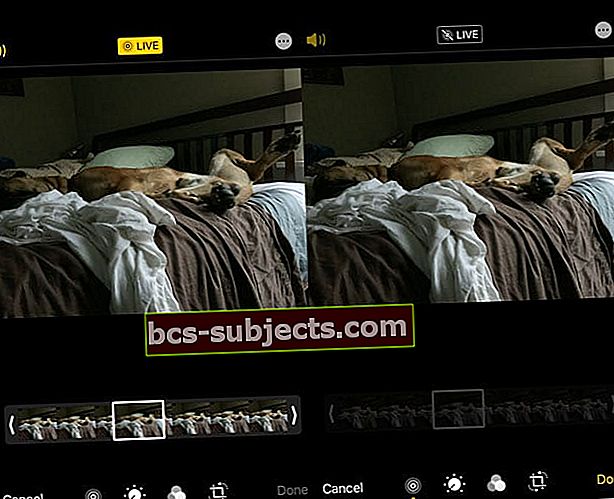 عندما تقوم بتغيير Live Photo إلى صورة ثابتة ، فإن شريط تمرير إطار مفتاح شريط الصور السينمائي يتلاشى ولم يعد نشطًا
عندما تقوم بتغيير Live Photo إلى صورة ثابتة ، فإن شريط تمرير إطار مفتاح شريط الصور السينمائي يتلاشى ولم يعد نشطًا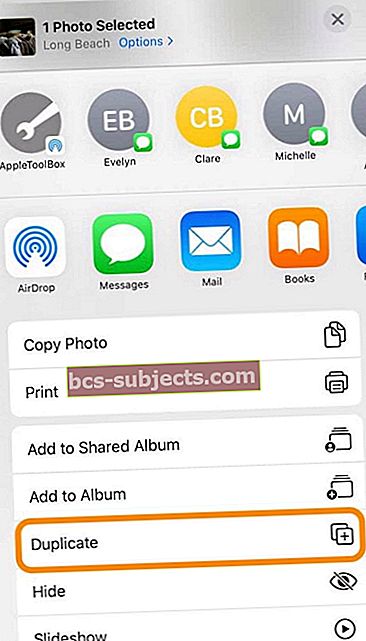
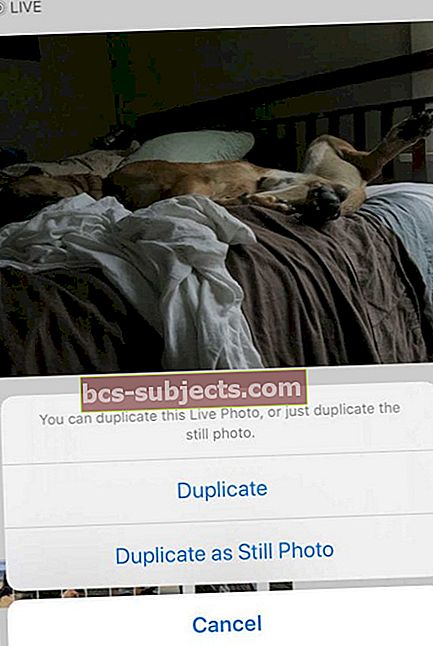
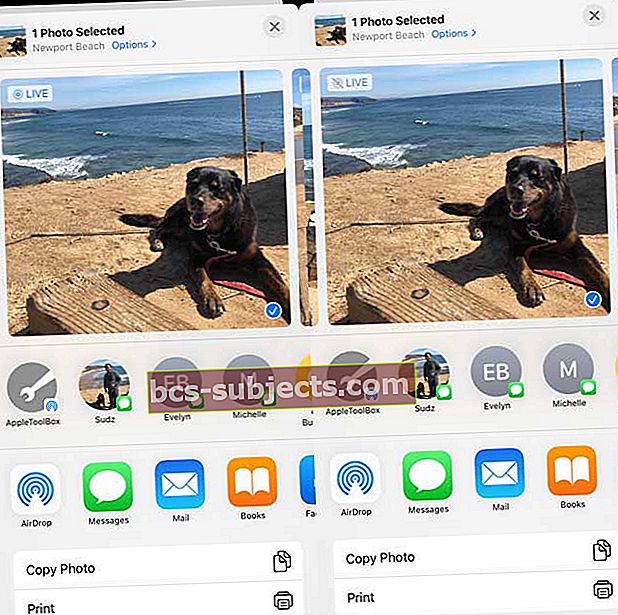 انقر فوق لافتة Live لتغييرها إلى صورة ثابتة للمشاركة
انقر فوق لافتة Live لتغييرها إلى صورة ثابتة للمشاركة