تضيف iCloud الكثير من الخدمات والميزات الإضافية إلى جهاز Mac الخاص بك ، لكنها تعمل فقط إذا كان متصلاً دون مشاكل غير متوقعة. لسوء الحظ ، لم يكن الأمر كذلك بالنسبة للعديد من المستخدمين. يتعذر على أجهزة Mac الخاصة بهم الاتصال بـ iCloud بسبب مشكلة معرّف Apple.
عندما يحدث ذلك ، لا يمكنك استخدام iMessage أو FaceTime أو خدمات iCloud الأخرى مثل البريد والتقويم و iCloud Drive.
من الصعب حل هذه المشكلة بنفسك نظرًا لأنها قد تكون نتيجة للعديد من المشكلات المختلفة. لذلك ، قمنا بتجميع دليل استكشاف الأخطاء وإصلاحها هذا للمساعدة.
 ماذا تفعل إذا كان جهاز Mac الخاص بك لا يمكنه الاتصال بـ iCloud
ماذا تفعل إذا كان جهاز Mac الخاص بك لا يمكنه الاتصال بـ iCloud
عندما ترى رسالة تفيد بأن جهاز Mac الخاص بك لا يمكنه الاتصال بـ iCloud ، انتقل إلى Apple> تفضيلات النظام> معرف Apple وأعد إدخال كلمة مرور معرف Apple الخاص بك. إذا حدثت مشكلة غير متوقعة ، فأنت بحاجة إلى القيام ببعض استكشاف الأخطاء وإصلاحها ، والتي قد تشمل إعادة تشغيل جهاز Mac الخاص بك وتسجيل الخروج من iCloud.
لماذا يتعذر على جهاز Mac الاتصال بـ iCloud؟
أحد أسباب صعوبة حل هذه المشكلة هو أن العديد من المشكلات المختلفة تسبب نفس الأعراض. سواء كانت خوادم Apple معطلة ، أو تعطل اتصالك بالإنترنت ، أو أن نظام التشغيل لديك تالف ، فلا تزال ترى نفس رسالة الخطأ.
في معظم الأوقات ، يقول Mac الخاص بك "حدث خطأ غير متوقع" عندما تحاول إعادة إدخال كلمة مرور معرف Apple الخاص بك. لا تقدم هذه الرسالة المشفرة بنفس القدر أي فكرة عن الخطأ الذي حدث أو كيفية إصلاحه.
 لا تؤدي إعادة إدخال كلمة مرور معرف Apple إلى حل هذه المشكلة دائمًا.
لا تؤدي إعادة إدخال كلمة مرور معرف Apple إلى حل هذه المشكلة دائمًا. نظرًا لوجود العديد من الأسباب المحتملة لهذه المشكلة ، فهناك أيضًا الكثير من الحلول المحتملة. الطريقة الوحيدة لمعرفة أيهما يناسبك هي تجربة كل منهما وتسجيل الدخول إلى iCloud مرة أخرى بعد ذلك.
لقد قمنا بإدراج أفضل اقتراحات تحري الخلل وإصلاحه أدناه بدءًا من الخيار الأبسط.
تأكد من اختبار iCloud مرة أخرى بعد كل إصلاح محتمل. وأخبرنا في التعليقات عن الحل المناسب لك.
إصلاح 1. قم بإنهاء كل تطبيق وإيقاف تشغيل جهاز Mac الخاص بك
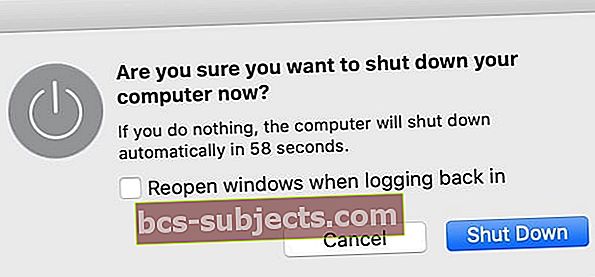 يمنحك إيقاف تشغيل جهاز Mac فرصة لإصلاح العمليات المجمدة.
يمنحك إيقاف تشغيل جهاز Mac فرصة لإصلاح العمليات المجمدة. يمكن أن يكون هذا الحل البسيط طريقة سريعة وسهلة لإصلاح الكثير من المشكلات المحتملة دون المخاطرة بفقدان البيانات. لقد نجحت بالفعل مع الكثير من المستخدمين الآخرين.
قم بإنهاء كل تطبيق على جهاز Mac الخاص بك باستخدام الاختصارين التاليين:
- كمد + س: لإنهاء التطبيق النشط الخاص بك.
- الخيار + Tab: للتنقل إلى التطبيق المفتوح التالي.
إذا كانت هناك أي تطبيقات لا تستجيب وترفض الإقلاع ، فاضغط على الاختيار + Cmd + Escape و الخروج بالقوة بدلا منهم.
 قم بإنهاء جميع تطبيقاتك لإصلاح مشكلات مختلفة.
قم بإنهاء جميع تطبيقاتك لإصلاح مشكلات مختلفة. بعد إغلاق كل تطبيق على جهاز Mac ، انتقل إلى Apple> اغلاق و اغلق جهاز Mac الخاص بك. انتظر 30 ثانية على الأقل بعد انتهاء إيقاف التشغيل قبل الضغط على زر الطاقة لإعادة تشغيله.
ملحوظة: كرر هذه الخطوات بعد كل إصلاح محتمل آخر أدناه لمعرفة ما إذا كان جهاز Mac الخاص بك لا يزال غير قادر على الاتصال بـ iCloud.
الإصلاح 2. تغيير التاريخ والوقت
 اختر لتعيين التاريخ والوقت تلقائيًا.
اختر لتعيين التاريخ والوقت تلقائيًا. ألقِ نظرة على التاريخ والوقت في الزاوية العلوية اليمنى من شاشة Mac: هل هذا صحيح؟ حتى لو كان ذلك بدقيقة واحدة فقط ، يمكن أن يتسبب التاريخ أو الوقت الخطأ في حدوث الكثير من المشاكل عندما يحاول جهاز Mac الاتصال بـ iCloud.
اذهب إلى Apple> تفضيلات النظام> التاريخ والوقت لإصلاحها.
انقر فوق القفل وأدخل كلمة مرور المسؤول لإلغاء قفل التغييرات. ثم حدد ملف التاريخ والوقت علامة التبويب واختر اضبط التاريخ والوقت تلقائيًا.
قم بإنهاء كل تطبيق وإغلاق جهاز Mac الخاص بك مرة أخرى بعد ذلك لمعرفة ما إذا كان يعمل أم لا.
إصلاح 3. تحقق من حالة نظام iCloud من Apple
 اكتشف ما إذا كانت خدمات Apple قيد التشغيل.
اكتشف ما إذا كانت خدمات Apple قيد التشغيل. من المحتمل أن جهاز Mac الخاص بك لا يمكنه الاتصال بـ iCloud لأن أنظمة Apple تواجه مشاكل أو تخضع للصيانة. اكتشف ما إذا كان هذا هو الحال من خلال زيارة موقع حالة النظام من Apple.
ألق نظرة على كل خدمة من الخدمات المرتبطة بـ iCloud. يجب أن يكون لديهم دوائر خضراء بجانبهم ليقولوا إنهم يعملون. إذا لم يفعلوا ذلك ، فأنت بحاجة إلى انتظار Apple لإصلاحها.
حتى بعد أن تحل Apple مشاكل خدمات iCloud ، قد تحتاج إلى الانتظار لفترة أطول قليلاً قبل أن يتمكن جهاز Mac الخاص بك من الاتصال مرة أخرى. في بعض الأحيان ، تظل الأخطاء في النظام لبضع ساعات بعد أن تقوم Apple بإصلاحها.
إصلاح 4. تحقق من تفاصيل معرف Apple الخاص بك
 قم بتسجيل الدخول إلى موقع Apple ID الإلكتروني.
قم بتسجيل الدخول إلى موقع Apple ID الإلكتروني. تأكد من أنك تستخدم اسم مستخدم وكلمة مرور Apple ID الصحيحين عن طريق تسجيل الدخول إلى موقع Apple ID على الويب. إذا لم تتمكن من تسجيل الدخول ، فقد تحتاج إلى تغيير كلمة مرور معرف Apple الخاص بك.
بعد تسجيل الدخول ، قد ينبهك موقع الويب إلى وجود مشكلات أمنية في حسابك. قد يفسر ذلك سبب عدم تمكن Mac الخاص بك من الاتصال بـ iCloud باستخدام تفاصيل معرف Apple الخاص بك.
تحت حساب ، تأكد من دقة جميع تفاصيل الاتصال الخاصة بك. تحت حماية، عطل مؤقتا توثيق ذو عاملين أو توليد كلمة المرور الخاصة بالتطبيق ليستخدم.
لن تحتاج إلى تغيير إعدادات الأمان لتوصيل جهاز Mac بـ iCloud ، ولكن في بعض الأحيان يكون ذلك مفيدًا. تذكر إعادة إعداداتك إلى وضعها الطبيعي بعد إصلاح المشكلة.
إصلاح 5. تسجيل الخروج من iCloud على جهاز Mac الخاص بك
 افتح تفضيلات النظام لتسجيل الخروج من معرف Apple الخاص بك.
افتح تفضيلات النظام لتسجيل الخروج من معرف Apple الخاص بك. الشيء التالي الذي يجب فعله هو تسجيل الخروج مؤقتًا من iCloud على جهاز Mac الخاص بك. عند القيام بذلك ، يقوم جهاز Mac الخاص بك بقطع الاتصال بكل خدمة من خدمات iCloud ، مما يؤدي إلى إزالة البيانات ذات الصلة من جهاز Mac الخاص بك. هذا يتضمن:
- تقويم
- ملاحظات
- جهات الاتصال
- تذكير
- الصور
- بريد iCloud
- محرك iCloud
لا تقلق ، فهو لا يزال متاحًا على موقع iCloud الإلكتروني وسيعود إلى Mac عند الاتصال بـ iCloud مرة أخرى.
عند تسجيل الخروج من iCloud ، يمكنك اختيار نسخ بعض البيانات إلى جهاز Mac الخاص بك حتى يظل بإمكانك الوصول إليها. بخلاف ذلك ، يعود كل شيء عند تسجيل الدخول إلى iCloud مرة أخرى.
اذهب إلى Apple> تفضيلات النظام> معرف Apple واختر ملخص من الشريط الجانبي. في الجزء السفلي من النافذة ، انقر فوق خروج، ثم اختر البيانات التي تريد الاحتفاظ بها على جهاز Mac الخاص بك.
إذا طُلب منك ، أدخل كلمة مرور معرف Apple الخاص بك للتعطيل العثور على جهاز Mac الخاص بي. قد تحتاج أيضًا إلى إنشاء كلمة مرور مشرف جديدة غير مرتبطة بمعرف Apple الخاص بك (لا يزال بإمكانك اختيار استخدام نفس كلمة المرور لهذا).
بعد تسجيل الخروج من iCloud ، أعد تشغيل Mac وارجع إلى تفضيلات نظام Apple ID لتسجيل الدخول مرة أخرى.
إصلاح 6. قم بتسجيل الدخول باستخدام حساب معرف Apple مختلف
 قم بتسجيل الدخول إلى حساب Apple ID مختلف على جهاز Mac الخاص بك.
قم بتسجيل الدخول إلى حساب Apple ID مختلف على جهاز Mac الخاص بك. تمكن بعض المستخدمين من إصلاح مشكلات iCloud على أجهزة Mac الخاصة بهم عن طريق تسجيل الدخول باستخدام حساب Apple ID مختلف. إذا لم يكن لديك حق الوصول إلى حساب ثانٍ ، فأنشئ عنوان بريد إلكتروني جديدًا واشترك في حساب Apple ID جديد عبر الإنترنت.
اتبع التعليمات المذكورة أعلاه لتسجيل الخروج من حسابك الحالي على iCloud بالانتقال إلى Apple> تفضيلات النظام> معرف Apple.
ثم قم بتسجيل الدخول إلى حساب معرف Apple مختلف من نفس الصفحة. لا يهم إذا كنت تستخدم حساب شخص آخر أو حسابًا جديدًا تمامًا.
أخيرًا ، قم بتسجيل الخروج من الحساب الجديد وتسجيل الدخول مرة أخرى باستخدام معرف Apple الأصلي الخاص بك. تذكر إنهاء كل تطبيق وإغلاق جهاز Mac الخاص بك مرة أخرى لمساعدته على الاتصال بـ iCloud.
الإصلاح 7. إزالة ملفات المكتبة المختلفة
 يحتوي مجلد المكتبة على ملفات نظام macOS.
يحتوي مجلد المكتبة على ملفات نظام macOS. يحفظ Mac الخاص بك إعدادات النظام والتفضيلات في مجلد مخفي يسمى مكتبة. من المحتمل أن جهاز Mac الخاص بك لا يمكنه الاتصال بـ iCloud لأن بعض ملفات المكتبة تالفة أو مفقودة.
أبسط حل هو استعادة نسخة احتياطية من Time Machine لجهاز Mac الخاص بك. ارجع إلى آخر مرة قمت فيها بالاتصال بـ iCloud دون أي مشاكل غير متوقعة.
إذا لم يكن ذلك ممكنًا ، فقم بإزالة الملفات يدويًا من المكتبة ، وإجبار جهاز Mac على إعادة إنشائها. عند القيام بذلك ، فإنه يغير تفضيلات النظام المختلفة والإعدادات على جهاز Mac الخاص بك ، بما في ذلك كلمات المرور التي حفظتها في Keychain.
قم بعمل نسخة احتياطية من جهاز Mac الخاص بك باستخدام Time Machine قبل أن تبدأ.
اتبع الخطوات أدناه لإزالة الملفات من الأجزاء المختلفة ذات الصلة بالمكتبة. تأكد من إعادة تشغيل جهاز Mac الخاص بك مرة أخرى بعد كل واحد. إذا كان جهاز Mac الخاص بك لا يزال غير قادر على الاتصال بـ iCloud ، فأعد هذه الملفات إلى مكتبتك لاستعادة الإعدادات.
قم بإزالة حسابات iCloud الخاصة بك
- فتح مكتشف واختر اذهب> اذهب إلى المجلد من شريط القوائم.
- انتقل إلى المجلد التالي:
~ / Library / Application Support / iCloud / Accounts / - انقل جميع المحتويات إلى مجلد جديد على سطح المكتب ، ثم أعد تشغيل جهاز Mac واختبر iCloud مرة أخرى.
 حافظ على أمان ملفات المكتبة عن طريق نقلها إلى سطح المكتب.
حافظ على أمان ملفات المكتبة عن طريق نقلها إلى سطح المكتب. إزالة تفضيلات النظام الخاص بك
- فتح مكتشف واختر اذهب> اذهب إلى المجلد من شريط القوائم.
- انتقل إلى المجلد التالي:
~ / المكتبة / التفضيلات / - ابحث عن الملف
com.apple.systempreferences.plist. - انقله إلى مجلد جديد على سطح المكتب ، ثم أعد تشغيل جهاز Mac واختبر iCloud مرة أخرى.
 حافظ على أمان ملفات المكتبة عن طريق نقلها إلى سطح المكتب.
حافظ على أمان ملفات المكتبة عن طريق نقلها إلى سطح المكتب. إزالة سلسلة المفاتيح الخاصة بك
- يؤدي هذا إلى محو جميع كلمات المرور الخاصة بك ، لذا قم بتدوين أي كلمات لا يمكنك تذكرها.
- فتح مكتشف واختر اذهب> اذهب إلى المجلد من شريط القوائم.
- انتقل إلى المجلد التالي:
~ / مكتبة / سلسلة المفاتيح / - انقل جميع المحتويات إلى مجلد جديد على سطح المكتب ، ثم أعد تشغيل جهاز Mac واختبر iCloud مرة أخرى.
 حافظ على أمان ملفات المكتبة عن طريق نقلها إلى سطح المكتب.
حافظ على أمان ملفات المكتبة عن طريق نقلها إلى سطح المكتب. إذا فشل كل شيء آخر ، فأعد تثبيت macOS
الآن يجب أن تكون قادرًا على توصيل جهاز Mac الخاص بك بـ iCloud دون أي مشاكل غير متوقعة في معرف Apple. إذا لم يكن الأمر كذلك ، فقد حان الوقت لاتخاذ إجراء أكثر تشددًا: إعادة تثبيت macOS.
هذا هو نظام التشغيل الذي يعمل على جهاز Mac الخاص بك ، والذي يمكنك إعادة تثبيته دون فقد أي بيانات. فيما يلي إرشادات حول كيفية إعادة تثبيت macOS على جهاز Mac الخاص بك ، دعنا نعرف كيف تحصل في التعليقات.

 ماذا تفعل إذا كان جهاز Mac الخاص بك لا يمكنه الاتصال بـ iCloud
ماذا تفعل إذا كان جهاز Mac الخاص بك لا يمكنه الاتصال بـ iCloud 
