إذا كانت مساحة تخزين iPhone أو iPad أو Mac ممتلئة ، فقد تبدأ في التساؤل عن فئة "أخرى" التي تستمر في استخدام مساحتك. يمكن أن ينتفخ "نظام آخر" أو "نظام" لملء جهازك بالكامل ، ولكن يمكننا التخلص منه.
تتضمن وحدات التخزين الأخرى أشياء مثل أصوات Siri والخطوط والقواميس والسجلات وذاكرة التخزين المؤقت وفهرس Spotlight بجهازك و Keychain & CloudKit Database وبيانات النظام الأخرى. اعتمادًا على جهازك وطرازك وإصدار iOS / iPadOS ، قد ترى أيضًا فئة تسمى النظام ، والتي تعرض مقدار التخزين الذي يستهلكه نظام التشغيل (iOS / iPadOS).
عادةً ، يجب ألا تستخدم فئة "غير ذلك" أو "النظام" في مساحة تخزين iPhone أو iPad أو Mac أكثر من 10 غيغابايت من المساحة. بالطبع ، عندما يكون لديك جهاز بسعة 16 جيجابايت فقط ، فإن هذا يبدو بالفعل كثيرًا جدًا. ولكن بالنسبة لبعض المستخدمين ، تنمو "أخرى" أكبر بكثير من 10 غيغابايت ، وتتضخم إلى 50 غيغابايت أو أكثر.
ليس من الجيد امتلاك جهاز ذكي إذا لم تكن هناك مساحة للصور ومقاطع الفيديو والتطبيقات عليه. اكتشف ما يمكنك فعله لإصلاحه أدناه.
نصائح سريعة
إذا كانت مساحة التخزين "الأخرى" أو "النظام" تملأ جهازك ، فقد لخصنا كيفية التخلص منه بهذه النصائح السريعة:
- قم بتوصيل iPhone أو iPad أو iPod touch بجهاز كمبيوتر:
- قم بإنشاء نسخة احتياطية جديدة باستخدام iTunes أو Finder.
- قم بالتحديث إلى أحدث إصدار أو iOS أو iPadOS.
- إذا لم يفلح ذلك ، فاستخدم iTunes أو Finder لاستعادة جهازك.
- لمستخدمي Mac ، أنشئ نسخة احتياطية جديدة باستخدام Time Machine.
كيف يمكنني التحقق من التخزين على جهازي؟
عندما تتحقق من سعة التخزين على جهازك ، انتظر دقيقتين على الأقل حتى يتم تحديث البيانات ، وإلا فلن ترى آخر قراءة.
كيفية التحقق من السعة التخزينية على iPhone أو iPad أو iPod touch:
- اذهب إلى الإعدادات> عام> تخزين [iDevice].
- ابحث عن مخطط لسعة التخزين الخاصة بك في الجزء العلوي من الصفحة.
- قم بالتمرير إلى أسفل القائمة للعثور على استخدام "غير ذلك" و "النظام".
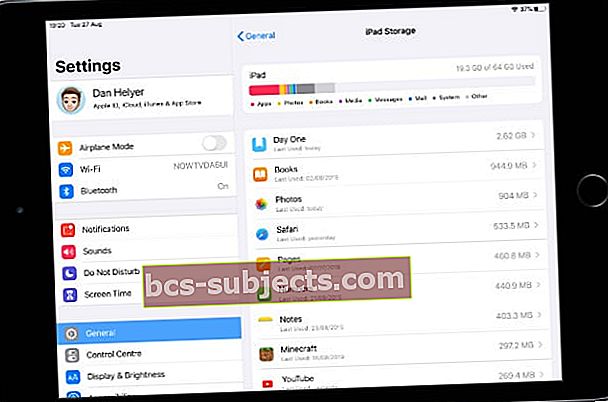 يتم سرد أكبر تطبيقاتك أسفل مخطط التخزين.
يتم سرد أكبر تطبيقاتك أسفل مخطط التخزين.
كيفية التحقق من التخزين على جهاز Mac:
- من شريط القائمة ، انتقل إلى > حول هذا الـ Mac> التخزين.
- قم بتمرير الماوس فوق كل قسم في الرسم البياني لمعرفة فئته.
- انقر فوق "إدارة" للاطلاع على توزيع مفصل لوحدة تخزين Mac الخاصة بك.
- للحصول على أدق قراءات التخزين ، استخدم Finder بدلاً من ذلك:
- من شريط القائمة في Finder ، حدد انتقال> كمبيوتر.
- انقر مع الضغط على مفتاح التحكم على ملف أو مجلد وحدد الحصول على معلومات لمعرفة حجمه.
- تحقق من كل مجلد على جهاز Mac الخاص بك لاكتشاف ما يستخدم أكبر مساحة.
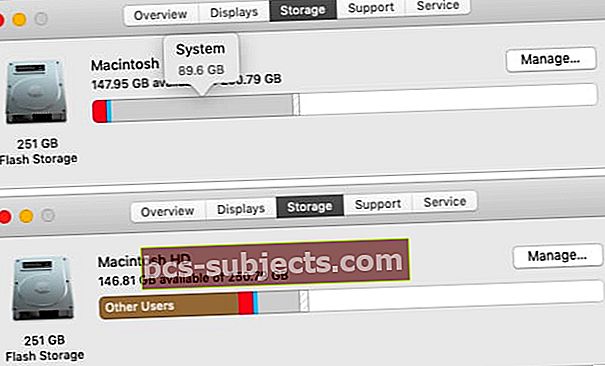 بعد انتظار تحديث مخطط التخزين ، تقلصت سعة تخزين النظام من 89.6 جيجا بايت إلى 20 جيجا بايت.
بعد انتظار تحديث مخطط التخزين ، تقلصت سعة تخزين النظام من 89.6 جيجا بايت إلى 20 جيجا بايت.
ما الذي يسبب التخزين "الآخر"؟
في أبسط أشكاله ، تشتمل مساحة التخزين "الأخرى" على كل شيء لا يتناسب مع فئات التخزين القياسية: التطبيقات والوسائط والصور والكتب وما إلى ذلك. عادةً ما تتضمن مساحة التخزين "الأخرى" مجموعة من ملفات النظام ، مثل:
- تحديثات البرنامج
- أصوات سيري
- الملفات المخبأة
- والسجلات.
معظم هذه الأشياء لا يجب أن تشغل مساحة كبيرة ، ولكن هناك مناسبات عندما تنتفخ وتملأ مساحة التخزين بالكامل. هذا شائع بشكل خاص مع الملفات المخزنة مؤقتًا ، والتي تتراكم أثناء دفق مقاطع الفيديو أو الموسيقى من الويب. ولكنه يحدث أيضًا مع تحديثات البرامج التالفة التي تستمر في إعادة تنزيل نفسها.
تقول Apple أنك لست بحاجة إلى حذف هذه الملفات بنفسك لأن جهازك يقوم بذلك تلقائيًا. لكن من الواضح أن هذا ليس هو الحال دائمًا!
ما هو الفرق بين التخزين "النظام" و "أخرى"؟
قد تلاحظ أن قدرًا كبيرًا من السعة التخزينية على جهازك ينتقل إلى "النظام" بالإضافة إلى "أخرى". لا يوجد دائمًا فرق واضح بين هذه الفئات ، ولكن عادةً ما يتضمن "النظام" برنامج تشغيل جهازك.
بالإضافة إلى بعض ملفات النظام ، يمسك التخزين "الآخر" أيضًا أنواع الملفات الأخرى التي يكون عددها قليلًا جدًا بحيث لا يمكن تصنيفها.
 يتم سرد النظام وغيرها في الجزء السفلي من صفحة تخزين الجهاز.
يتم سرد النظام وغيرها في الجزء السفلي من صفحة تخزين الجهاز. كيف يمكنني التخلص من مساحة التخزين "الأخرى" على جهاز iPhone أو iPad أو iPod touch؟
اتبع الخطوات أدناه للتخلص من التخزين "غير ذلك" أو "النظام" على جهاز iPhone أو iPad أو iPod touch. تحقق باستمرار من السعة التخزينية بعد كل خطوة للتأكد من أنك لم تصلح المشكلة بالفعل.
وتأكد من إخبارنا بكيفية تقدمك في قسم التعليقات. نود أن نعرف ما الذي نجح معك ، وما الذي لم ينجح معك ، وكيف تبدو سعة تخزين جهازك الآن!
انقر هنا للانتقال إلى تعليمات Mac.
1. استخدم جهاز كمبيوتر لإجراء نسخ احتياطي لجهازك
بالنسبة للعديد من المستخدمين ، كان الحل لمشكلة التخزين "الأخرى" بسيطًا مثل توصيل iPhone بجهاز كمبيوتر لمدة 10 دقائق أو نحو ذلك. نقترح أن تغتنم هذه الفرصة لعمل نسخة احتياطية لجهازك باستخدام iTunes أو Finder.
أنت بحاجة إلى نسخة احتياطية حديثة من جهازك لخطوات استكشاف الأخطاء وإصلاحها لاحقًا. ولكن يبدو أيضًا أنه عند استخدام جهاز كمبيوتر لإجراء نسخ احتياطي لجهازك ، يقوم iTunes أو Finder بمسح الملفات التالفة أو غير الضرورية التي تستهلك مساحة التخزين لديك.
كيفية عمل نسخة احتياطية من iPhone أو iPad أو iPod touch على جهاز كمبيوتر:
- استخدم الكبل المرفق بجهازك لتوصيله بكمبيوتر يعمل بأحدث إصدار من iTunes أو macOS.
- افتح قفل iPhone أو iPad أو iPod touch وانتقل إلى الشاشة الرئيسية.
- على macOS Catalina أو أحدث: افتح Finder وحدد جهازك من الشريط الجانبي.
- على نظام التشغيل Windows أو macOS Mojave أو الإصدارات الأقدم: افتح iTunes وانقر فوق رمز الجهاز في الجزء العلوي الأيسر.
- إذا طُلب منك ، اختر "الوثوق بهذا الكمبيوتر" على جهازك.
- ضمن القسم العام في iTunes أو Finder ، انقر على "نسخ احتياطي الآن".
 يؤدي إنشاء نسخة احتياطية باستخدام iTunes أو Finder إلى إلغاء تحميل مساحة التخزين "الأخرى".
يؤدي إنشاء نسخة احتياطية باستخدام iTunes أو Finder إلى إلغاء تحميل مساحة التخزين "الأخرى".
2. قم بالتحديث إلى أحدث إصدار من iOS أو iPadOS
تتخلص Apple بشكل متكرر من أخطاء البرامج المزعجة من خلال الإصدارات الجديدة من iOS و iPadOS. قم بالتحديث إلى أحدث إصدار عام إذا لم تكن قد فعلت ذلك بالفعل. من المحتمل أن توفر قدرًا هائلاً من التحسينات لجهازك.
بدلاً من تحديد تحديث البرنامج في تطبيق الإعدادات ، نوصيك باستخدام جهاز كمبيوتر لتحديث جهاز iPhone أو iPad أو iPod touch. هذا لأنك تحتاج إلى مساحة تخزين مجانية أقل للقيام بذلك ، ومن المرجح أن تتخلص من ملفات تحديث البرامج التالفة التي قد تستخدم مساحة تخزين "أخرى" على جهاز iPhone الخاص بك.
كيفية تحديث iPhone أو iPad أو iPod touch باستخدام جهاز كمبيوتر:
- استخدم الكبل المرفق بجهازك لتوصيله بكمبيوتر يعمل بأحدث إصدار من iTunes أو macOS.
- افتح قفل iPhone أو iPad أو iPod touch وانتقل إلى الشاشة الرئيسية.
- على macOS Catalina أو أحدث: افتح Finder وحدد جهازك من الشريط الجانبي.
- على نظام التشغيل Windows أو macOS Mojave أو الإصدارات الأقدم: افتح iTunes وانقر فوق رمز الجهاز في الجزء العلوي الأيسر.
- إذا طُلب منك ، اختر "الوثوق بهذا الكمبيوتر" على جهازك.
- ضمن القسم العام في iTunes أو Finder ، انقر فوق "التحقق من وجود تحديث" وقم بتثبيت أي تحديثات يعثر عليها جهاز الكمبيوتر الخاص بك.
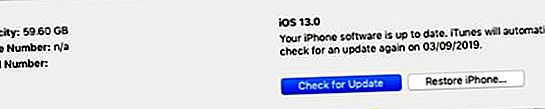 نوصيك بتثبيت أحدث إصدار من iPadOS أو iOS المتاح لجهازك.
نوصيك بتثبيت أحدث إصدار من iPadOS أو iOS المتاح لجهازك.
ماذا لو لم أرغب في تحديث جهازي؟
 يعمل نظام iOS 12 على تحسين الأداء مقارنة بنظام iOS 11 للعديد من الأجهزة.
يعمل نظام iOS 12 على تحسين الأداء مقارنة بنظام iOS 11 للعديد من الأجهزة. يتردد العديد من المستخدمين الذين لديهم أجهزة قديمة في التحديث إلى أحدث البرامج. هذه خطوة حكيمة في بعض الأحيان ، حيث تكافح الأجهزة القديمة لمواكبة أحدث متطلبات البرامج. ولكن قد يكون هذا أيضًا سبب وجود الكثير من وحدات التخزين "الأخرى".
ربما قام iPhone أو iPad أو iPod touch بتنزيل تحديث جديد بالفعل. إذا كانت هذه هي الحالة ، فإنها تشغل بالفعل مساحة "أخرى" أو "النظام" ، ما لم تقم بتحديث جهازك أو استعادته.
تحقق من المراجعات لأحدث إصدارات iOS أو iPadOS ، بعضها أسرع من سابقاتها.
برامج تجريبية وأجهزة مكسورة الحماية
يشارك العديد من المستخدمين في برنامج Apple Beta Software Program لاختبار قيادة الإصدارات القادمة من iOS و iPadOS. قام المستخدمون الآخرون بكسر الحماية على iPhone أو iPad أو iPod touch لفتح خيارات التخصيص الجديدة. كلتا الحالتين تجعل جهازك أقل استقرارًا وعرضة لزيادة سعة التخزين "الأخرى".
قم بالرجوع إلى إصدار أقدم من برنامج بيتا أو قم بإلغاء كسر حماية جهازك للتخلص من مساحة التخزين "الأخرى" الزائدة.
3. قم باستعادة جهازك إلى نسخة احتياطية حديثة
يمكن أن تستهلك عمليات الفساد في برامج التشغيل الخاصة بك قدرًا كبيرًا من مساحة التخزين "الأخرى" على جهاز iPhone الخاص بك. يمكنك إصلاح ذلك عن طريق استعادة جهازك إلى نسخة احتياطية حديثة باستخدام iTunes أو Finder. يجب ألا تفقد أي بيانات عند القيام بذلك ، ولكنه يعيد تثبيت برنامج التشغيل الخاص بك.
كيفية استعادة نسخة احتياطية حديثة باستخدام جهاز كمبيوتر:
- إذا لم تكن قد قمت بذلك بالفعل ، فانقر هنا واحتفظ بنسخة احتياطية من جهازك على جهاز كمبيوتر.
- استخدم الكبل المرفق بجهازك لتوصيله بجهاز الكمبيوتر الخاص بك.
- ضمن القسم العام في iTunes أو Finder ، انقر على "استعادة النسخة الاحتياطية".
- حدد أحدث نسخة احتياطية وانتظر حتى تكتمل عملية الاستعادة.
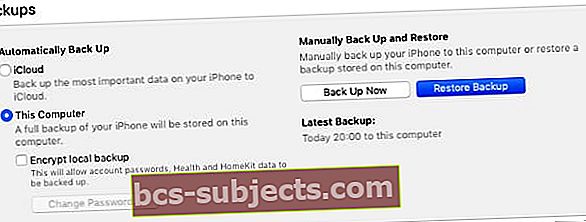 يمكنك فقط استخدام زر استعادة النسخ الاحتياطي إذا قمت بالفعل بعمل نسخة احتياطية لجهاز الكمبيوتر الخاص بك.
يمكنك فقط استخدام زر استعادة النسخ الاحتياطي إذا قمت بالفعل بعمل نسخة احتياطية لجهاز الكمبيوتر الخاص بك.
4. تخلص من الملفات المخبأة والبيانات الأخرى
إذا كانت وحدة التخزين "الأخرى" لا تزال تشغل مساحة كبيرة بعد استعادة النسخة الاحتياطية ، فقد تحتاج إلى مسح بعض الملفات والبيانات المخزنة مؤقتًا على جهازك.
تتراكم هذه بمرور الوقت أثناء استخدامك لجهاز iPhone أو iPad أو iPod touch للقيام بمهام مختلفة مختلفة. يجب أن يقوم جهازك بحذفها تلقائيًا ، ولكن يمكنك القيام بذلك بنفسك باتباع النصائح أدناه.
مسح بيانات الموقع والتاريخ من Safari:
- اذهب إلى الإعدادات> Safari.
- مرر لأسفل وانقر على "مسح السجل وبيانات الموقع".
- أكِّد على رغبتك في "محو السجل والبيانات".
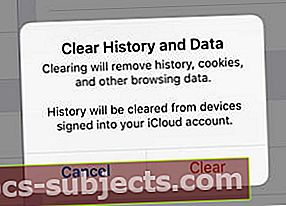 تحتاج إلى تسجيل الدخول إلى مواقع الويب مرة أخرى بعد مسح بيانات Safari.
تحتاج إلى تسجيل الدخول إلى مواقع الويب مرة أخرى بعد مسح بيانات Safari.
حذف المحادثات القديمة من الرسائل:
- اذهب إلى الإعدادات> الرسائل.
- ضمن "سجل الرسائل" ، اختر الاحتفاظ بالرسائل لمدة 30 يومًا.
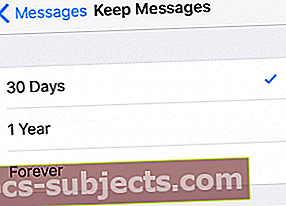 يمكن أن يشغل تراكم الرسائل القديمة مساحة كبيرة على أجهزتك.
يمكن أن يشغل تراكم الرسائل القديمة مساحة كبيرة على أجهزتك.
قم بإزالة صور iCloud المحذوفة مؤخرًا:
- اذهب إلى الصور> الألبومات> المحذوفة مؤخرًا.
- في الجزء العلوي الأيسر ، انقر على "تحديد" ثم اختر "حذف الكل".
- نظرًا للطريقة التي يعمل بها iCloud ، يجب أيضًا تغيير التاريخ مؤقتًا إلى 40 يومًا على الأقل في المستقبل:
- اذهب إلى الإعدادات> عام> التاريخ والوقت.
- قم بإيقاف تشغيل زر "التعيين تلقائيًا".
- قم بتغيير التاريخ إلى 40 يومًا على الأقل في المستقبل.
- اذهب إلى الصفحة الرئيسية ، ثم عد إلى الإعدادات وصحح التاريخ.
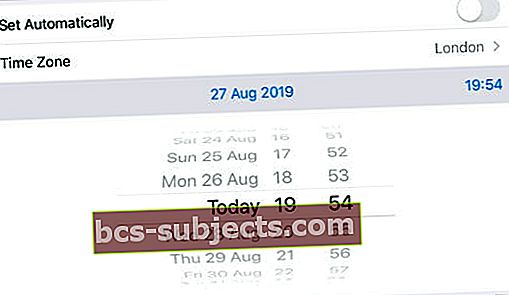 إذا لم تتمكن من تغيير التاريخ يدويًا ، فقم بإيقاف تشغيل مدة استخدام الجهاز على جهازك.
إذا لم تتمكن من تغيير التاريخ يدويًا ، فقم بإيقاف تشغيل مدة استخدام الجهاز على جهازك.
تسجيل الخروج مؤقتًا من iCloud:
- اذهب إلى الإعدادات> [اسمك].
- مرر لأسفل وانقر على "تسجيل الخروج".
- إذا طُلب منك ، أدخل كلمة مرور معرف Apple الخاص بك.
- اختر البيانات التي تريد الاحتفاظ بها على جهازك وانقر فوق تسجيل الخروج.
- انتقل إلى الصفحة الرئيسية ، ثم ارجع إلى الإعدادات وقم بتسجيل الدخول مرة أخرى.
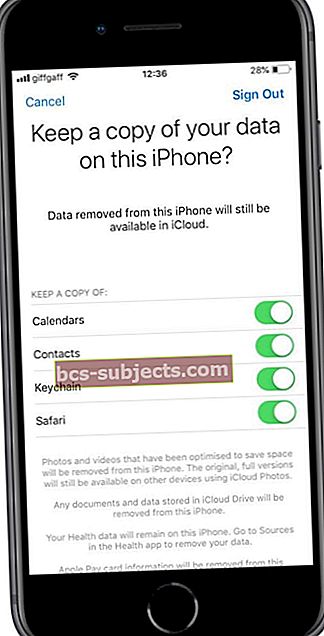 تظل أي بيانات لا تحتفظ بها على جهازك على iCloud.
تظل أي بيانات لا تحتفظ بها على جهازك على iCloud.
تحديث التطبيقات أو إلغاء تحميلها أو حذفها:
- قم بتحديث كل تطبيق على جهازك:
- افتح متجر التطبيقات وانتقل إلى صفحة اليوم.
- في الجزء العلوي الأيمن ، انقر فوق رمز حساب المستخدم.
- مرر لأسفل وانقر على "تحديث الكل".
- أفرغ تحميل البيانات من التطبيقات التي لا تستخدمها:
- انتقل إلى الإعدادات> عام> iTunes & App Store.
- شغّل "إلغاء تحميل التطبيقات غير المستخدمة".
- احذف التطبيقات التي لم تعد تريدها:
- من الشاشة الرئيسية ، المس التطبيقات غير المرغوب فيها مع الاستمرار.
- اختر "إعادة ترتيب التطبيقات" من القائمة المنبثقة.
- اضغط على "X" لحذف التطبيقات غير المرغوب فيها.
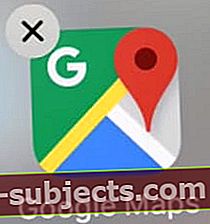 اضغط على الزر "X" لحذف التطبيقات غير المستخدمة.
اضغط على الزر "X" لحذف التطبيقات غير المستخدمة.
5. امسح جهازك وأعد تثبيت أحدث البرامج
 بعد مسح جهازك ، قم باستعادته من نسخة احتياطية أو قم بإعداده على أنه جديد.
بعد مسح جهازك ، قم باستعادته من نسخة احتياطية أو قم بإعداده على أنه جديد. لقد استعدت جهازك بالفعل من نسخة احتياطية ، ولكن إذا كنت لا تزال غير قادر على التخلص من مساحة التخزين "الأخرى" على جهاز iPhone أو iPad أو iPod touch ، فقد تحتاج إلى مسحه بالكامل.
نقترح عليك القيام بذلك باستخدام وضع DFU (وضع تحديث البرنامج الثابت للجهاز) ، والذي يمسح ويعيد كتابة كل سطر من البرامج والبرامج الثابتة على جهازك. إنه أعمق مستوى من الاستعادة المتاح لأجهزة iOS و iPadOS.
بعد مسح جهازك ، قم بإعداده كجديد واستورد البيانات باستخدام iCloud أو iTunes أو Finder.
يمكن أن يصبح الدخول إلى وضع DFU معقدًا ، لذلك نوصيك بمراجعة هذه المقالة المنفصلة التي كتبناها بالفعل لشرح كيفية القيام بذلك لكل جهاز.
كيف يمكنني التخلص من مساحة التخزين "الأخرى" على جهاز Mac الخاص بي؟
استخدم الخطوات أدناه لتقليل التخزين "غير ذلك" أو "النظام" على جهاز Mac الخاص بك. لقد قمنا بإدراج الخطوات من الأكثر شيوعًا إلى الأقل شيوعًا ، ونأمل ألا تحتاج إلى استخدامها جميعًا.
1. قم بعمل نسخة احتياطية من جهاز Mac باستخدام Time Machine
Time Machine هي أداة رائعة لمستخدمي Mac ، فهي تحفظ لقطات سريعة لجهاز Mac الخاص بك وهي تعود بالزمن إلى الوراء. بهذه الطريقة ، إذا حذفت ملفًا قبل أسبوعين ، يمكنك إلقاء نظرة على جهاز Mac الخاص بك من ذلك الوقت واستعادته.
يستخدم معظم الأشخاص Time Machine مع محرك أقراص خارجي. إذا لم يكن محرك الأقراص هذا متصلاً طوال الوقت ، فسيظل جهاز Mac الخاص بك يحفظ لقطات Time Machine في ملفات النظام المحلية. في المرة التالية التي تقوم فيها بعمل نسخة احتياطية من Time Machine ، ينقل جهاز Mac اللقطات إلى محرك Time Machine.
إذا كنت تستخدمه ، فقم بتوصيل محرك Time Machine الخارجي وعمل نسخة احتياطية جديدة. سيقوم جهاز Mac الخاص بك بنقل أي لقطات من ملفات النظام لديك.
 قم بعمل نسخة احتياطية جديدة من جهاز Mac الخاص بك قبل المتابعة.
قم بعمل نسخة احتياطية جديدة من جهاز Mac الخاص بك قبل المتابعة. 2. حذف النسخ الاحتياطية للجهاز من iTunes أو Finder
الاستخدامات الشائعة الأخرى لوحدات التخزين "الأخرى" أو "النظام" هي النسخ الاحتياطية لـ iPhone أو iPad أو iPod touch التي تم إنشاؤها على جهاز Mac. إذا كنت تستخدم iTunes أو Finder لنسخ أجهزتك الأخرى احتياطيًا ، فإن هذه النسخة الاحتياطية تستخدم مساحة في ملفات النظام.
ألقِ نظرة على النسخ الاحتياطية الحالية لجهازك باستخدام Finder أو iTunes ، اعتمادًا على إصدار macOS الخاص بك. ثم احذف النسخ الاحتياطية القديمة التي لم تعد بحاجة إليها.
كيفية حذف النسخ الاحتياطية للجهاز في macOS Catalina أو أحدث:
- قم بتوصيل iPhone أو iPad أو iPod touch بجهاز Mac الخاص بك.
- افتح Finder وحدد جهازك من الشريط الجانبي.
- من علامة التبويب "عام" ، انقر فوق "إدارة النسخ الاحتياطية".
- حدد النسخة الاحتياطية التي تريد حذفها وانقر على "حذف النسخة الاحتياطية".
كيفية حذف النسخ الاحتياطية للجهاز في macOS Mojave أو الإصدارات الأقدم:
- افتح iTunes على جهاز Mac الخاص بك.
- من شريط القائمة ، انتقل إلى iTunes> التفضيلات> الأجهزة.
- حدد النسخة الاحتياطية التي تريد حذفها وانقر على "حذف النسخة الاحتياطية".
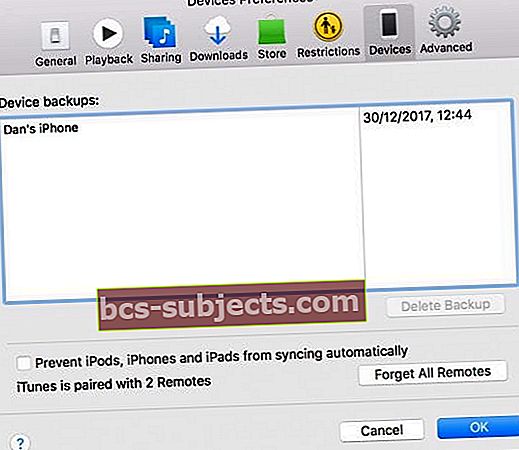 احذف النسخ الاحتياطية القديمة التي لم تعد بحاجة إليها أو تلك التي لديك نسخة أحدث منها.
احذف النسخ الاحتياطية القديمة التي لم تعد بحاجة إليها أو تلك التي لديك نسخة أحدث منها.
3. احذف الملفات والمجلدات الكبيرة يدويًا من Finder
تعمل فئات التخزين بشكل مختلف قليلاً على جهاز Mac الخاص بك. والأهم من ذلك ، أنك ربما تجد أن "النظام" يستخدم مساحة تخزين أكبر بكثير. هذا لأنه يحسب أيضًا بعض ملفاتك الشخصية ، مما يجعل الفئات أقل فائدة.
 انقر مع الضغط على مفتاح التحكم وافتح نافذة الحصول على المعلومات لمعرفة حجم كل مجلد أو ملف.
انقر مع الضغط على مفتاح التحكم وافتح نافذة الحصول على المعلومات لمعرفة حجم كل مجلد أو ملف. أفضل طريقة للتحكم في مكان تخزين Mac الخاص بك هي استخدام Finder. بهذه الطريقة يمكنك تحديد الملفات والمجلدات التي تشغل معظم مساحتك وتحديد ما إذا كانت مهمة أم لا.
يمكن لأي شيء لا تحتاجه الانتقال إلى المهملات ، ولكن تأكد من إفراغه وعمل نسخة احتياطية جديدة من Time Machine قبل فحص السعة التخزينية مرة أخرى.
لا تحذف أي شيء من مجلدات "المكتبة" أو "النظام" إلا إذا كنت متأكدًا من أنك لست بحاجة إليها.
4. استخدم تطبيق جهة خارجية مثل OmniDiskSweeper
 OmniDiskSweeper هو واحد فقط من العديد من تطبيقات الطرف الثالث التي يمكنك استخدامها.
OmniDiskSweeper هو واحد فقط من العديد من تطبيقات الطرف الثالث التي يمكنك استخدامها. توجد مجموعة من تطبيقات الطرف الثالث للتخلص من التخزين "الآخر" أو "النظام" على جهاز Mac الخاص بك. يسهّل العديد منها تحديد موقع الملفات التي بها مشكلات أو إزالة الملفات غير الضرورية تلقائيًا من ملفات النظام.
التطبيق الأكثر شيوعًا للاستخدام لهذا هو OmniDiskSweeper ، الذي صنعته مجموعة Omni. يعرض لك هذا التطبيق أكبر الملفات الموجودة على محرك الأقراص الخاص بك مما يسهل عليك التخلص منها.
يجب عليك البحث بشكل مستقل عن أي تطبيق تابع لجهة خارجية قبل تثبيته على جهاز Mac الخاص بك. على وجه الخصوص ، التطبيقات التي تدعي تنظيف أو تسريع جهاز Mac الخاص بك: غالبًا ما تكون مزيفة.
5. أعد تثبيت برنامج التشغيل على جهاز Mac الخاص بك
إذا كنت لا تزال غير قادر على التخلص من التخزين "الآخر" أو "النظام" على جهاز Mac ، فقد يكون الوقت قد حان لسحب الأسلحة الكبيرة. استخدم قسم الاسترداد على جهاز Mac الخاص بك لإعادة تثبيت برنامج التشغيل الخاص بك. هذا يعيد كتابة كل سطر من التعليمات البرمجية في macOS ونأمل أن يزيل التلف الذي يستهلك كل مساحة التخزين لديك.
يجب ألا تؤثر إعادة تثبيت macOS على المحتوى الخاص بك ، مثل الصور أو مقاطع الفيديو أو المستندات. لكننا نوصيك بعمل نسخة احتياطية جديدة من جهاز Mac الخاص بك على أي حال.
كيفية إعادة تثبيت macOS من قسم الاسترداد:
- قم بإيقاف تشغيل جهاز Mac بالانتقال إلى > إيقاف التشغيل.
- انتظر 30 ثانية على الأقل حتى يتم إيقاف تشغيل جهاز Mac بالكامل.
- اضغط على زر الطاقة لتشغيل جهاز Mac الخاص بك ، ثم اضغط مع الاستمرار فورًا على الأمر + R. مفاتيح.
- استمر في الضغط على المفاتيح حتى ترى شعار Apple ، يجب أن تظهر نافذة الأدوات بعد ذلك.
- حدد إعادة تثبيت macOS واتبع التعليمات التي تظهر على الشاشة.
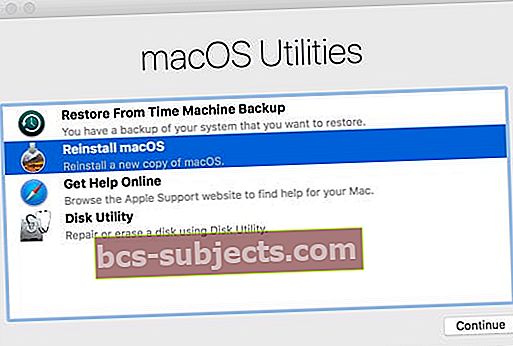 يعد وضع الاسترداد في macOS طريقة سهلة لإصلاح مجموعة واسعة من المشاكل مع جهاز Mac الخاص بك.
يعد وضع الاسترداد في macOS طريقة سهلة لإصلاح مجموعة واسعة من المشاكل مع جهاز Mac الخاص بك.
نأمل أن يجعل هذا الدليل من السهل التخلص من كل مساحة التخزين "الأخرى" أو "النظام" على جهاز iPhone أو iPad أو Mac. إذا استمر في العودة ، فما عليك سوى الرجوع إلى هذه المقالة وجرب خطوة مختلفة.
ولا تنس إخبارنا بكيفية تقدمك في التعليقات أدناه!


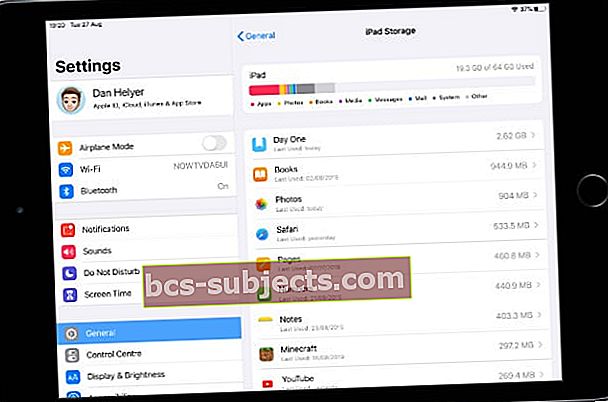 يتم سرد أكبر تطبيقاتك أسفل مخطط التخزين.
يتم سرد أكبر تطبيقاتك أسفل مخطط التخزين.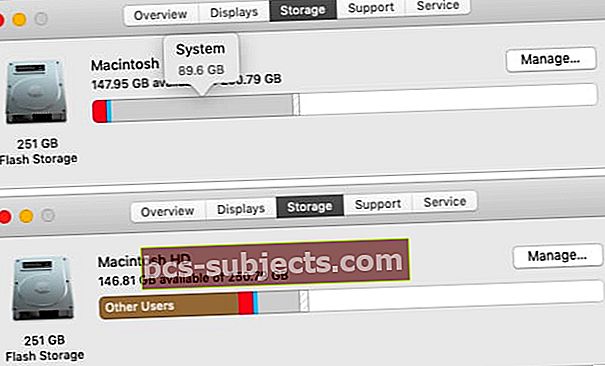 بعد انتظار تحديث مخطط التخزين ، تقلصت سعة تخزين النظام من 89.6 جيجا بايت إلى 20 جيجا بايت.
بعد انتظار تحديث مخطط التخزين ، تقلصت سعة تخزين النظام من 89.6 جيجا بايت إلى 20 جيجا بايت. يؤدي إنشاء نسخة احتياطية باستخدام iTunes أو Finder إلى إلغاء تحميل مساحة التخزين "الأخرى".
يؤدي إنشاء نسخة احتياطية باستخدام iTunes أو Finder إلى إلغاء تحميل مساحة التخزين "الأخرى".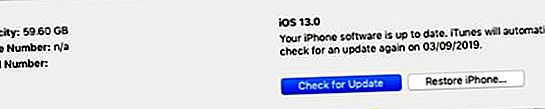 نوصيك بتثبيت أحدث إصدار من iPadOS أو iOS المتاح لجهازك.
نوصيك بتثبيت أحدث إصدار من iPadOS أو iOS المتاح لجهازك. 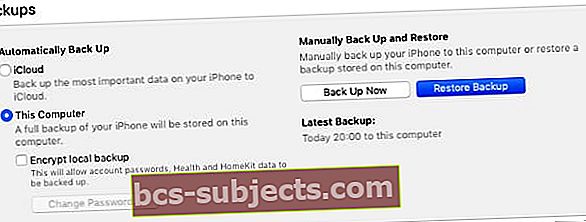 يمكنك فقط استخدام زر استعادة النسخ الاحتياطي إذا قمت بالفعل بعمل نسخة احتياطية لجهاز الكمبيوتر الخاص بك.
يمكنك فقط استخدام زر استعادة النسخ الاحتياطي إذا قمت بالفعل بعمل نسخة احتياطية لجهاز الكمبيوتر الخاص بك.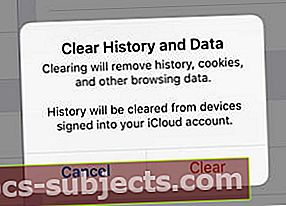 تحتاج إلى تسجيل الدخول إلى مواقع الويب مرة أخرى بعد مسح بيانات Safari.
تحتاج إلى تسجيل الدخول إلى مواقع الويب مرة أخرى بعد مسح بيانات Safari.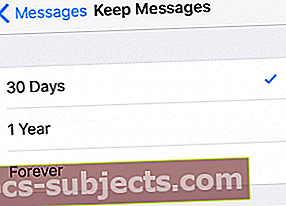 يمكن أن يشغل تراكم الرسائل القديمة مساحة كبيرة على أجهزتك.
يمكن أن يشغل تراكم الرسائل القديمة مساحة كبيرة على أجهزتك.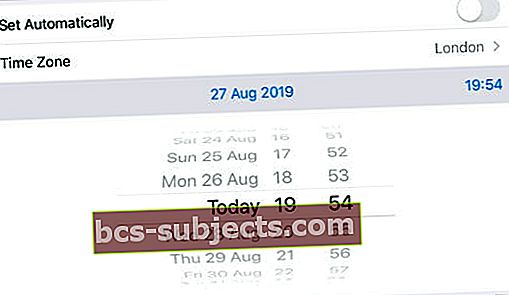 إذا لم تتمكن من تغيير التاريخ يدويًا ، فقم بإيقاف تشغيل مدة استخدام الجهاز على جهازك.
إذا لم تتمكن من تغيير التاريخ يدويًا ، فقم بإيقاف تشغيل مدة استخدام الجهاز على جهازك.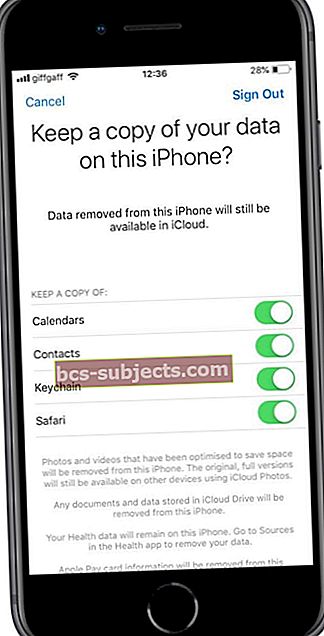 تظل أي بيانات لا تحتفظ بها على جهازك على iCloud.
تظل أي بيانات لا تحتفظ بها على جهازك على iCloud.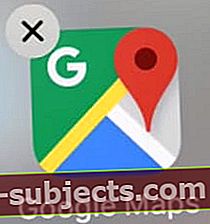 اضغط على الزر "X" لحذف التطبيقات غير المستخدمة.
اضغط على الزر "X" لحذف التطبيقات غير المستخدمة.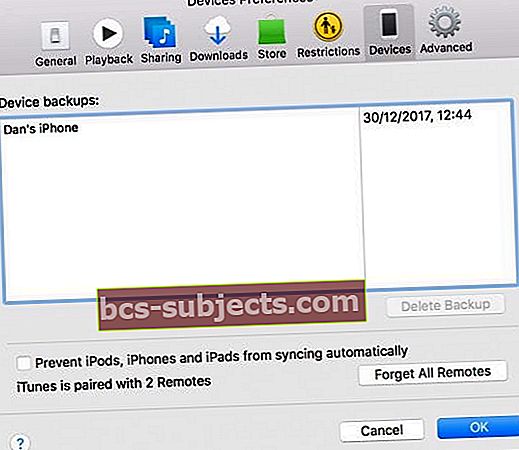 احذف النسخ الاحتياطية القديمة التي لم تعد بحاجة إليها أو تلك التي لديك نسخة أحدث منها.
احذف النسخ الاحتياطية القديمة التي لم تعد بحاجة إليها أو تلك التي لديك نسخة أحدث منها.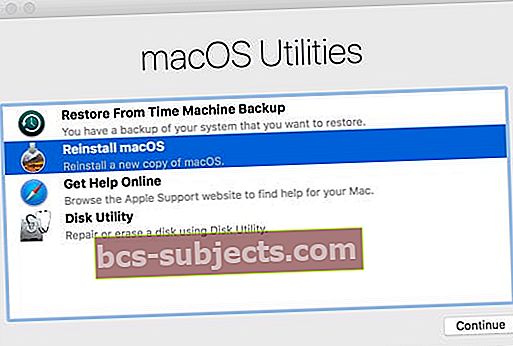 يعد وضع الاسترداد في macOS طريقة سهلة لإصلاح مجموعة واسعة من المشاكل مع جهاز Mac الخاص بك.
يعد وضع الاسترداد في macOS طريقة سهلة لإصلاح مجموعة واسعة من المشاكل مع جهاز Mac الخاص بك.
