أبلغ العديد من المستخدمين أنهم يتلقون رسائل خطأ عندما يحاولون تحديث برنامج iDevice الخاص بهم (iPad ، iPhone ، iPod Touch) باستخدام لاسلكي الإعدادات> عام> حول> تحديث البرنامج(يسمى التحديث عبر الهواء). على وجه الخصوص ، يرى العديد من القراء الرسالة غير قادر على التحقق من وجود تحديث. حدث خطأ أثناء البحث عن تحديث البرنامج.
اتبع هذه النصائح السريعة لاستكشاف الأخطاء وإصلاحها عندما يتعذر على جهازك التحقق من وجود تحديث أو في حالة حدوث خطأ أثناء التحقق
- قم بزيارة صفحة حالة نظام Apple وتحقق من وجود أي مشكلات ومشكلات مستمرة مع خوادم Apple
- جرب شبكة WiFi أخرى أو استخدم iTunes أو Finder (لنظام التشغيل macOS Catalina +) لتحديث جهازك بدلاً من البث المباشر
- التبديل بين تشغيل وضع الطائرة وإيقاف تشغيله
- قم بتحديث التاريخ والوقت للتعيين تلقائيًا أو قم بالتبديل بين الإيقاف والتشغيل تلقائيًا
- بالنسبة إلى أجهزة iPhone و iPad المزودة بالخدمة الخلوية ، حاول إيقاف تشغيل WiFi واستخدام البيانات الخلوية بدلاً من ذلك (قد يؤدي ذلك إلى فرض رسوم إضافية على بيانات الهاتف المحمول نظرًا لأن التحديثات تميل إلى أن تكون ملفات كبيرة)
- أعد ضبط إعدادات الشبكة
- أعد تشغيل الجهاز أو فرض إعادة تشغيله
- قم بإزالة أي ملفات تعريف بيتا ، إن أمكن
تحقق من خوادم Apple بحثًا عن مشكلة
يحدث هذا الخطأ غالبًا عندما تكون خوادم Apple معطلة. للتحقق ، قم بزيارة موقع حالة النظام الخاص بـ Apple ومعرفة ما إذا كانت أي من خدمات Apple قد تأثرت. تشمل الخدمات أشياء مثل iCloud و App Stores و iTunes و Software Updates و Siri و Maps و Apple Pay وما إلى ذلك. الخدمات المدرجة باللون الأخضر في صفحة حالة النظام تعمل بشكل طبيعي. الأشياء المدرجة باللون الأصفر تواجه مشكلات حالية.

في صفحة حالة النظام ، انقر فوق اسم الخدمة المعين بجوار رمز التحذير الأصفر للحصول على مزيد من المعلومات من Apple. تتضمن هذه البيانات عادةً التاريخ والوقت والوصف المختصر للمشكلة التي تم الإبلاغ عنها بالإضافة إلى عدد أو نسبة المستخدمين المتأثرين وما إذا كانت المشكلة مستمرة أو تم حلها.

وعادة ما ترى الرسالة التالية ، "يواجه المستخدمون مشكلة في الخدمة المذكورة أعلاه. نحن نحقق في الأمر وسنحدّث الحالة كلما توفرت المزيد من المعلومات.”
إذا ظهرت حالة نظام Apple باللون الأخضر
- هذا يعني أن المشكلة من المحتمل أن تكون من جانبك ، لذا من المفترض أن يساعدك تنفيذ الخطوات أدناه
- في بعض الأحيان ، توجد مشكلة صغيرة من جانب Apple لا تظهر في صفحة حالة النظام. لذلك إذا جربت جميع الخطوات ولم يساعدك شيء ، فتحقق من الإنترنت بحثًا عن قصص إخبارية حول مشكلتك المحددة
إذا أظهرت حالة نظام Apple بعض اللون الأصفر
- هناك مشكلة في الخوادم والخدمات الحالية من Apple ، لذا تحقق مما إذا كانت مشكلتك مدرجة بعلامة التنبيه الصفراء
- إذا تم الإبلاغ عن مشكلتك وتحذيرها ، فليس هناك الكثير مما يمكنك فعله. المشكلة تتعدى حدودك أنت وجهازك
- إذا كنت تريد معرفة المزيد ، فابحث عبر الإنترنت عن الأخبار المتعلقة بمشكلتك أو عن Apple أو اكتب بحثًا عن الأخبار باستخدام مصطلحات البحث "خوادم Apple أسفل اليوم"
خوادم أبل والأصدقاء
تقوم Apple في الواقع بتخزين المعلومات على Google Cloud و Microsoft Azure و Amazon Web Services (أكبر 3 من التخزين السحابي مع AWS في صدارة قوية.)
هذا بالإضافة إلى مراكز تخزين البيانات الداخلية الخاصة بشركة Apple. تخزن هذه الخدمات السحابية أشياء مثل نُسخ iCloud الاحتياطية وتخزين الصور وتدفق الموسيقى وتنزيلات الفيديو. تعتمد الحكومات والمؤسسات والشركات ، وحتى نحن الأشخاص الصغار ، على السحابة أكثر من أي وقت مضى ، لذلك عند حدوث انقطاع في الخدمة ، نلاحظ (وربما نصرخ!)

كل شيء متصل - إنه الويب بعد كل شيء
كل شيء متصل هذه الأيام ، لذلك عندما تواجه أي من هذه الخدمات السحابية الثلاث الكبرى مشاكل أو تصبح غير متصلة بالإنترنت ، فإن Apple ، إلى جانب العديد من الشركات الأخرى الكبيرة والصغيرة ، تتأثر أيضًا. تتسبب هذه الانقطاعات في مجموعة متنوعة من الأعراض من المواقع التي تكون غير متصلة بالإنترنت تمامًا ، وخدمات الويب غير متوفرة أو تعمل ، وفشل موقع الويب في التحميل بشكل صحيح ، وعدم القدرة على تحميل الأصول ، وحالات التباطؤ الرئيسية والثانوية والمشكلات المتقطعة.
وتترجم هذه المشكلات بالكامل إلينا ، المستخدمين الفعليين الذين لم يعودوا قادرين على التحقق من تحديثات البرامج ، وتنزيل التطبيقات أو iBooks ، ومجموعة كبيرة من التأثيرات النهائية المحتملة الأخرى. لذلك عندما تجد أنك غير قادر على تحديث أي من التطبيقات على جهاز iPhone أو iPad اليوم ، فقد تكون مشكلة أكبر بكثير فيما يتعلق بالتأثيرات في جميع أنحاء العالم.
ضع في اعتبارك أنه عند تعطل خوادم Apple ، قد لا يتم تحديث المحتوى الجديد والمتغير مؤخرًا عبر جميع أجهزتك أو على iCloud.com
كيفية استكشاف الأخطاء وإصلاحها غير قادر على التحقق من خطأ التحديث
لذلك إذا قررت أن هذه ليست مشكلة تتعلق بالخادم أو أنظمة Apple ، فمن المفترض أن تساعد النصائح الواردة أدناه في إعادة الأمور إلى حالة العمل.
تأكد من أن لديك اتصال إنترنت مستقر وسريع قبل محاولة التحديث - لا تقم بالتحديث عبر شبكة WiFi عامة إذا كان ذلك ممكنًا على الإطلاق.
إذا لم تكن متأكدًا من سرعة WiFi لديك ، فقم بإجراء اختبار سرعة قبل محاولة تحديث iOS الخاص بك.
إذا استغرق تنزيل iOS وقتًا طويلاً
تذكر أنه يتم تنزيل iOS بالسرعة التي يسمح بها الإنترنت (Ethernet أو WiFi). هذا يعني أن تنزيل التحديث يختلف حسب حجم التحديث نفسه وسرعة الإنترنت لديك. على الرغم من أنه يمكنك استخدام جهازك أثناء تنزيل تحديث iOS ، فإننا لا نوصي بذلك لأننا نريد الحفاظ على سرعة التنزيل.
جرب كل خطوة حتى تحل مشكلتك
- حاول تحديث برنامجك عبر iTunes (Windows و macOS Mojave والإصدارات الأقدم) أو Finder (macOS Catalina +). قد يؤدي تحديث برنامجك إلى إصلاح هذه المشكلة
- الإعدادات> WiFi وأوقف تشغيل Wi-Fi ثم أعد تشغيله مرة أخرى
- تبديل البيانات الخلوية OFF
- التبديل بين تشغيل وضع الطائرة وإيقاف تشغيله (قم بذلك عدة مرات)
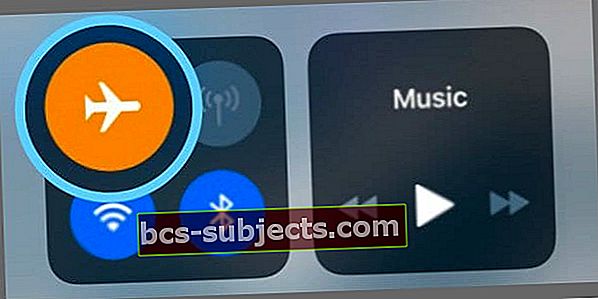
- قم بإيقاف تشغيل iDevice الخاص بك ، وانتظر 20-30 ثانية ، ثم أعد التشغيل
- غيّر التاريخ والوقت على جهازك لضبطهما تلقائيًا أو قم بإيقاف تشغيلهما ، وانتظر 30 ثانية وأعد تشغيله مرة أخرى. اذهب إلىالإعدادات> عام> التاريخ والوقت

- إذا كنت أحد المختبرين التجريبيين ، فاحذف ملفك الشخصي التجريبي وحاول مرة أخرى
- اذهب إلى الإعدادات> عام> الملفات الشخصية وانقر فوق ملف تعريف برنامج iOS Beta> إزالة ملف التعريف
- أعد التشغيل وحاول التحديث مرة أخرى
- إعادة ضبط إعدادات الشبكة عن طريق النقرالإعدادات> عام> إعادة تعيين> إعادة تعيين إعدادات الشبكة
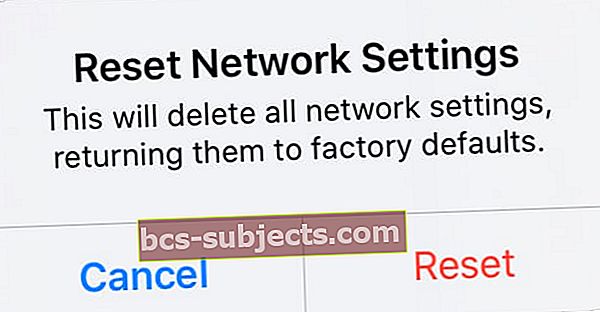 لا تعيد ضبط إعدادات الشبكة إلا إذا كان بإمكانك إعادة الاتصال بشبكة Wi-Fi.
لا تعيد ضبط إعدادات الشبكة إلا إذا كان بإمكانك إعادة الاتصال بشبكة Wi-Fi. - قم بتفريغ بعض المساحة على iDevice - قد لا يحتوي جهاز iPhone وما إلى ذلك على مساحة كافية لتحديث iOS أو iPadOS
- احذف بعض الرسائل لتستمر الأمور
- قم بتغيير إعدادات DNS الخاصة بك. للقيام بذلك ، ما عليك سوى النقر فوق الإعدادات> Wi-Fi ثم اضغط على السهم الأزرق بجوار شبكة Wi-Fi الحالية. اضغط على حقل "DNS" وأدخل خوادم DNS ؛ 8.8.8.8 ، 8.8.4.4 (نظام أسماء النطاقات العامة من Google). بعد ذلك ، حاول تحديث البرنامج

- حاول إعادة التشغيل القسري. ثم انتظر لمدة 20-30 ثانية قبل إعادة تشغيل iDevice مرة أخرى. تحقق ومعرفة ما إذا كان يسمح بالتحديث
- قم بإعادة التشغيل القسري
- على iPhone 6S أو ما دونه بالإضافة إلى جميع أجهزة iPad المزودة بأزرار الصفحة الرئيسية ولمسات iPod حتى الجيل السادس ، اضغط على Home and Power في نفس الوقت حتى ترى شعار Apple
- بالنسبة إلى iPhone 7 أو iPhone 7 Plus و iPod touch الجيل السابع: اضغط مع الاستمرار على الزر الجانبي وزر خفض مستوى الصوت لمدة 10 ثوانٍ على الأقل ، حتى ترى شعار Apple
- على iPhone 8 أو أحدث و iPad بدون زر الصفحة الرئيسية: اضغط على زر رفع الصوت وحرره بسرعة. ثم اضغط على زر خفض مستوى الصوت وحرره بسرعة. أخيرًا ، اضغط مع الاستمرار على الزر الجانبي حتى ترى شعار Apple

- قم بإعادة التشغيل القسري
قم بإزالة وتنزيل تحديث iOS أو iPadOS مرة أخرى
إذا حدث هذا الخطأ عدة مرات ، فتحقق من وجود تحديث جزئي وقم بإزالة هذا التحديث. بمجرد الإزالة ، حاول تنزيل التحديث مرة أخرى ، ويفضل استخدام iTunes أو Finder.
تحقق من وجود تحديث جزئي
- اذهب إلى الإعدادات> عام> تخزين iPhone (أو iPad و iPod Touch)
- حدد موقع تحديث iOS أو iPadOS في قائمة التطبيقات الخاصة بك
- اضغط على تحديث iOS أو iPadOS ، ثم اضغط على حذف التحديث

- افتح iTunes أو Finder وتحقق من وجود تحديث
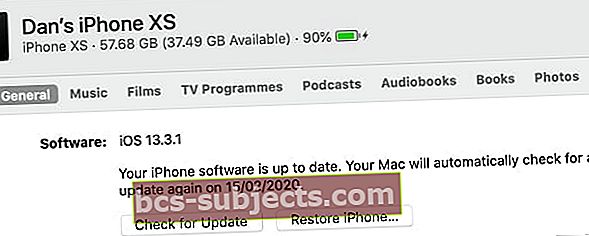 انقر فوق التحقق من وجود تحديث لتثبيت أحدث برامج iPhone.
انقر فوق التحقق من وجود تحديث لتثبيت أحدث برامج iPhone. - او اذهب الىالإعدادات> عام> تحديث البرنامجوحاول التحديث عن بعد مرة أخرى

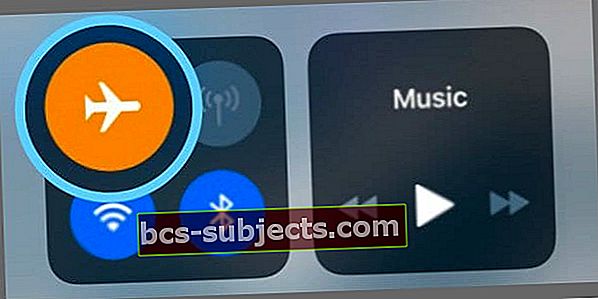

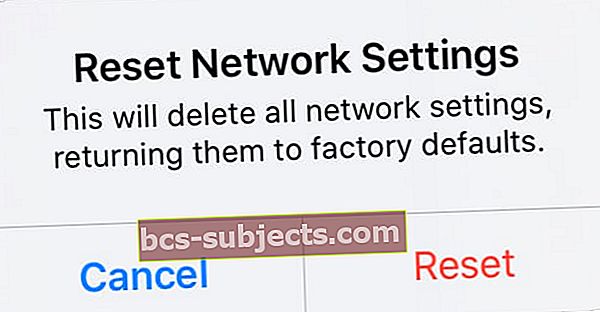 لا تعيد ضبط إعدادات الشبكة إلا إذا كان بإمكانك إعادة الاتصال بشبكة Wi-Fi.
لا تعيد ضبط إعدادات الشبكة إلا إذا كان بإمكانك إعادة الاتصال بشبكة Wi-Fi.


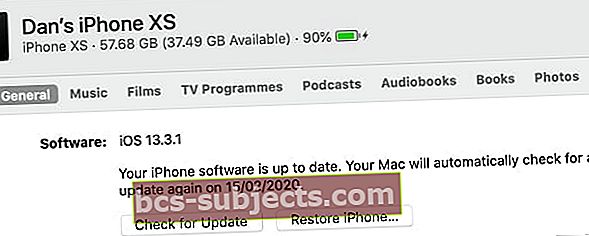 انقر فوق التحقق من وجود تحديث لتثبيت أحدث برامج iPhone.
انقر فوق التحقق من وجود تحديث لتثبيت أحدث برامج iPhone.
