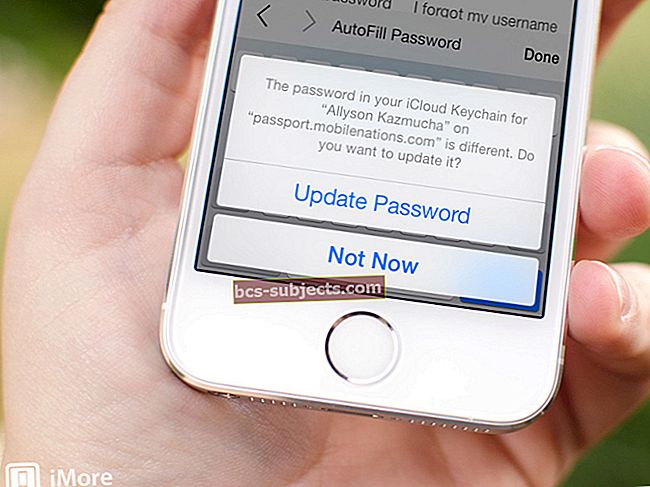كانت تعمل بشكل جيد قبل شهر. هيك ، كان يعمل بشكل جيد أمس! لكن اليوم لا يتصل iPhone هذا بجهاز كمبيوتر. لا تقلق ، لقد حدث هذا لأفضل منا ولدينا الإصلاح الذي تحتاجه.
قد يكون الكثير ممن يقرؤون هذا مالكي iPhone لأول مرة بعد عيد ميلاد سعيد للغاية. قد يمتلك الآخرون أجهزة iPhone لسنوات. هذه القضية عشوائية تماما. ولكن مهما كانت خلفيتك ، سنبدأ هذه المقالة بجعل الجميع على نفس الصفحة.
دعونا نشرح كيف من المفترض أن تعمل الأشياء.
ما يفترض أن يحدث
مع جهاز iPhone الخاص بكقيد التشغيل ، وغير مؤمن ، وعلى الشاشة الرئيسية، قم بتوصيله بجهاز الكمبيوتر الخاص بك باستخدام كابل Lightning-to-USB. عند القيام بذلك ، يجب أن يفتح جهاز الكمبيوتر الخاص بك iTunes تلقائيًا ، ولكن إذا لم يكن الأمر كذلك ، فيمكنك مساعدته عن طريق فتحه بنفسك.
يجب أن تلاحظ أن جهاز iPhone الخاص بك يقوم الآن بسحب رسوم من الكمبيوتر ، كما هو موضح بواسطة صاعقة في شريط القائمة. راقب جهاز iPhone غير المؤمّن ، وإذا طُلب منك الوثوق بهذا الكمبيوتر ، فتأكد من المضي قدمًا والنقر فوق Trust.
بمجرد الانتهاء من ذلك ، سترى رمز iPhone صغيرًا باتجاه الجزء العلوي الأيسر من نافذة iTunes. سيؤدي النقر فوق ذلك إلى إظهار كل المحتوى الموجود حاليًا على جهاز iPhone الخاص بك ويسمح لك بتنزيل أي شيء تريده هناك.
 لقطة شاشة iTunes مع زر iPhone
لقطة شاشة iTunes مع زر iPhone للأسف ، لا تسير الأمور دائمًا بسلاسة.
إذا اتبعت العملية المذكورة أعلاه ولكن لا يزال جهاز iPhone الخاص بك غير متصل بجهاز كمبيوتر ، فراجع نصائح تحري الخلل وإصلاحه التي وضعناها أدناه. لقد قمنا بترتيب الأقسام التي تتراوح من الأسباب الأكثر شيوعًا إلى الأقل شيوعًا ، تأكد من إعادة محاولة اتصال iPhone بعد كل مرحلة.
قم بتحديث برامجك وأعد تشغيل جميع الأجهزة
مع أي مشكلات مثل هذه ، فإن الخطوة الأولى هي دائمًا البحث عن تحديثات البرامج. تظهر أحيانًا مشكلات في البرامج ويكون الحل الوحيد هو التحديث إلى أحدث البرامج حيث تمت إزالة الخطأ.
لكي تكون واضحًا ، يجب عليك التحقق من وجود أية تحديثات وتثبيتها لـ:
- برنامج iPhone
- إصدار iTunes و
- نظام التشغيل Mac أو Windows
بعد تنزيل أحدث البرامج وتثبيتها ، أعد تشغيل كل جهاز وحاول الاتصال مرة أخرى.
اختبار جميع المنافذ والكابلات
آخر شيء تريده هو الأجهزة المعيبة ، ولكن هذا لا يقلل من احتمالية أن تكون المشكلة.
كابلات مختلفة
ضع يديك على كابل Lightning-to-USB ثانٍ في حالة تلف كابلك. هناك بعض الأشياء المهمة التي يجب ملاحظتها فيما يتعلق بهذه الكابلات:
- حتى إذا كان الكبل يشحن هاتفك ، فقد لا يزال غير قادر على الاتصال بـ iTunes
- ستعمل فقط الكابلات الرسمية المعتمدة من Apple أو Apple MFi عند الاتصال بـ iTunes. هذا هو السبب في أنها أغلى ثمناً.
منافذ USB مختلفة
افصل كل جهاز USB خارجي عن جهاز الكمبيوتر الخاص بك. لا يسمح لك هذا فقط باختبار الكابل الخاص بك في كل منفذ ، ولكنه يقلل من خطر تداخل أحد هذه الأجهزة مع الاتصال بطريقة ما. لا تقلق ، لن تحتاج إلى الماوس أو لوحة المفاتيح في الوقت الحالي.
قم بتوصيل جهاز iPhone الخاص بك بشكل دوري بكل منفذ على الكمبيوتر ، مما يتيح الوقت لـ iTunes للتعرف عليه لاختبار ما إذا كانت هناك منافذ أخرى تسمح بالاتصال.
أجهزة الفرق
ابدأ أو استعير أو اسرق جهاز Apple آخر (يفضل iPhone آخر) لاختباره مع جهاز الكمبيوتر الخاص بك. إذا اتصل جهاز آخر بـ iTunes دون مشكلة ، فيجب أن تكون هناك مشكلة في جهاز iPhone الخاص بك. قد يكون هذا في حاجة إلى إعادة تعيين البرنامج أو قد يكون بسبب منفذ lightning تالف.
إذا لم ينير ذلك أي شيء ، فحاول توصيل iPhone بجهاز كمبيوتر آخر يقوم بتشغيل iTunes. إذا كان هذا العمل ، فهذا يعني أن هناك مشكلة في جهاز الكمبيوتر الخاص بك في مكان ما ، ويجب عليك طلب المساعدة المهنية.
في حالة استخدام جهاز Mac ، قم بتعطيل أمان الطرف الثالث
يمكن أن يكون برنامج الأمان التابع لجهة خارجية على جهاز Mac سببًا للعديد من المشكلات المحبطة ، بما في ذلك عدم اتصال جهاز iPhone بجهاز كمبيوتر. اتبع الخطوات أدناه لتعطيل أنظمة الأمان هذه.
تعطيل أمان الطرف الثالث:
- مع فتح قفل iPhone الخاص بك وعلى الشاشة الرئيسية ، قم بتوصيله بجهاز Mac
- على جهاز Mac الخاص بك ، اضغط مع الاستمرار على مفتاح alt وانقر على Apple> System Information / System Report من شريط القائمة
- حدد USB من اللوحة اليسرى وابحث عن iPhone الخاص بك ضمن شجرة جهاز USB
- إذا كان جهاز iPhone الخاص بك موجودًا ، فانقر فوق "إلغاء تثبيت برنامج أمان سائق تابع لجهة خارجية"
إذا كنت تستخدم جهاز كمبيوتر يعمل بنظام Windows ، فقم بتحديث برنامج تشغيل الجهاز
هناك خياران لاتباعهما هنا ، يعتمدان على ما إذا كنت قد قمت بتنزيل iTunes من متجر Microsoft أو موقع ويب Apple. إذا كنت لا تتذكر من أين حصلت عليه ، فجرّب كل من العمليات على حدة.
تحديث برنامج تشغيل الجهاز إذا كان iTunes من Microsoft Store:
- مع فتح قفل iPhone الخاص بك وعلى الشاشة الرئيسية ، قم بتوصيله بجهاز الكمبيوتر
- أغلق iTunes إذا تم فتحه
- انقر بزر الماوس الأيمن فوق الزر "ابدأ" واختر "إدارة الأجهزة"
- ابحث عن قسم الأجهزة المحمولة وقم بتوسيعه ، وابحث عن جهاز iPhone الخاص بك
- انقر بزر الماوس الأيمن فوق iPhone الخاص بك وانقر فوق تحديث برنامج التشغيل
- اختر "البحث تلقائيًا عن برنامج التشغيل المحدث"
- بعد اكتمال التثبيت ، انتقل إلى الإعدادات> التحديث والأمان> Windows Update
- أكمل أي تحديثات متوفرة وافتح iTunes
تحديث برنامج تشغيل الجهاز إذا كان iTunes من موقع Apple على الويب:
- مع فتح قفل iPhone الخاص بك وعلى الشاشة الرئيسية ، قم بتوصيله بجهاز الكمبيوتر
- أغلق iTunes إذا تم فتحه
- اضغط على مفتاح Windows و R لفتح أمر التشغيل
- انسخ الأمر التالي والصقه في نافذة التشغيل ثم انقر فوق موافق: ٪ ProgramFiles٪ \ Common Files \ Apple \ Mobile Device Support \ Drivers
- انقر بزر الماوس الأيمن فوق ملف "usbaap164.inf" أو "usbaapl.inf" وانقر فوق تثبيت
- افصل جهاز iPhone الخاص بك وأعد تشغيل الكمبيوتر
- أعد توصيل جهاز iPhone بجهاز الكمبيوتر وافتح iTunes
احصل على المزيد من الدعم
نأمل مخلصين أن تكون هذه النصائح قد حلت مشكلتك. ولكن إذا كان جهاز iPhone الخاص بك لا يتصل بجهاز كمبيوتر حتى بعد كل هذا ، فلا يزال بإمكانك الحصول على المزيد من الدعم من Apple.
- كيفية الدردشة مباشرة مع دعم Apple
- كيفية إعداد موعد مع دعم Apple

أخبرنا في التعليقات إذا كانت أي من هذه النصائح تعمل من أجلك ، وتأكد من مراجعة منشوراتنا الأخرى للحصول على أفضل النصائح حول جميع منتجات Apple الخاصة بك!