هناك الكثير من الأجزاء لـ iCloud: المشاركة العائلية والنسخ الاحتياطية وسلسلة المفاتيح وكل ما تبقى. من الصعب أن تلف رأسك حول كل شيء. وبعد ذلك تسمع عن iCloud Drive ، إنه ليس مجرد اسم آخر لـ iCloud ، ولكن ما الفرق بينهما على أي حال؟
كلاهما خدمتان سحابيتان تقدمهما Apple. كلاهما مجاني. وكلاهما مستخدم لتخزين بياناتك بشكل آمن عبر الإنترنت. لكنهم ليسا نفس الشيء!
تابع القراءة لمعرفة ما هو iCloud Drive ، وكيفية تحقيق أقصى استفادة منه. حتى أننا قمنا بتضمين الأسئلة الشائعة في النهاية لجميع أسئلتك العالقة.
ما هو iCloud؟
iCloud هي خدمة سحابية من Apple. باستخدام جهاز Apple ، يمكنك حفظ جميع أنواع البيانات على iCloud ، والذي يقوم بمزامنة هذه المعلومات مع أجهزتك الأخرى. يتم نسخ أي شيء على iCloud احتياطيًا وحمايته ومتاحًا لك للوصول إليه عبر الإنترنت.
يمكنك (وربما تفعل) استخدامه لمزامنة الأشياء التالية:
- جهات الاتصال
- التقويمات
- ملاحظات
- تذكير
- الصور
- وثائق
- و اكثر…
عند تشغيل iCloud ، تُحدِّث أجهزتك هذه البيانات تلقائيًا متى كانت متصلة بالإنترنت.
أضف ملاحظة على جهاز iPhone الخاص بك وستظهر على جهاز iPad. قم بتحرير حدث تقويم من MacBook الخاص بك وقم بتغييره على Apple Watch. إنه مثل السحر.
إذن ما الفرق بين ذلك و iCloud Drive؟
ما هو iCloud Drive؟
iCloud Drive هو جزء من iCloud. إنها واحدة من العديد من الخدمات تحت مظلة iCloud ، مثل النسخ الاحتياطية أو الصور أو تطبيق Find My. يمكنك استخدام iCloud Drive لتخزين جميع مستنداتك الأخرى.
قدم أحد المستخدمين في لوحات مناقشة Apple هذا القياس الرائع للفرق بين iCloud و iCloud Drive:
فكر في iCloud على أنه خزانة ملفات ومحرك iCloud كأحد أدراج الخزانة التي يمكنك استخدامها لتخزين الأشياء. إنه مصمم لتخزين الملفات التي لا تتناسب مع أي من الأدراج الأخرى.
 iCloud Drive هي مساحة للمستندات التي لا تناسب أي مكان آخر على iCloud.
iCloud Drive هي مساحة للمستندات التي لا تناسب أي مكان آخر على iCloud. لذلك فهو مكان لمستندات Word وملفات PDF ولقطات الشاشة وأي شيء آخر لم تتم مزامنته بالفعل مع iCloud. إنه يعمل مثل خدمات التخزين عبر الإنترنت التابعة لجهات خارجية مثل Google Drive أو Dropbox.
هل أحتاج إلى استخدام iCloud Drive؟
لست بحاجة إلى استخدام iCloud Drive ، فهي ميزة اختيارية مثل جميع خدمات iCloud. عند إيقاف تشغيله ، يتم تخزين جميع مستنداتك محليًا على الجهاز. مما يعني أنهم متاحون دائمًا ، حتى بدون اتصال بالإنترنت.
هل iCloud Drive مجاني للاستخدام؟
عند التسجيل للحصول على حساب Apple ID ، تحصل على 5 جيجابايت من مساحة التخزين المجانية عبر الإنترنت. إذا كانت هذه مساحة كافية لكل ما تريد الاحتفاظ به في iCloud و iCloud Drive ، فلن تحتاج إلى الدفع مقابل أي شيء آخر.
بالنسبة لمعظم الناس ، 5 غيغابايت ليست مساحة كافية. وذلك لأن جميع خدمات iCloud تستخدمها: النسخ الاحتياطية والصور و Drive وكل ما تبقى.
عند نفاد مساحة تخزين iCloud ، يمكنك شراء المزيد من Apple. في وقت كتابة هذا التقرير ، تقدم Apple اشتراكات التخزين الثلاثة المدفوعة هذه:
- 50 جيجابايت مقابل 0.99 دولار شهريًا
- 200 جيجا مقابل 2.99 دولار في الشهر
- 2 تيرابايت مقابل 9.99 دولار في الشهر
 iCloud Drive مجاني فقط مع سعة تخزين تبلغ 5 غيغابايت. صورة من شركة آبل.
iCloud Drive مجاني فقط مع سعة تخزين تبلغ 5 غيغابايت. صورة من شركة آبل. كيف أقوم بتشغيل iCloud Drive؟
قبل تشغيل iCloud Drive ، تنصح Apple بتحديث جميع أجهزتك إلى أحدث برامج التشغيل. تحتاج أيضًا إلى التأكد من تسجيل الدخول باستخدام حساب Apple ID نفسه على كل جهاز - وإلا فلن تتم مزامنة أجهزتك مع بعضها البعض.
قم بتشغيله من كل جهاز تريد الوصول إلى مستنداتك منه.
كيفية تشغيل iCloud Drive لجهاز iPhone أو iPad أو iPod touch:
- اذهب إلى الإعدادات> [اسمك]> iCloud.
- قم بالتمرير لأسفل وتشغيل محرك iCloud.
 قم بتشغيل iCloud Drive من إعدادات iCloud الخاصة بك.
قم بتشغيل iCloud Drive من إعدادات iCloud الخاصة بك. كيفية تشغيل iCloud Drive لجهاز كمبيوتر يعمل بنظام Windows:
- قم بتسجيل الدخول باستخدام تفاصيل معرف Apple الخاص بك.
- حدد المربع بجوار محرك iCloud.
 يتيح لك iCloud لـ Windows استخدام معظم خدمات iCloud على جهاز الكمبيوتر الخاص بك. صورة من شركة آبل.
يتيح لك iCloud لـ Windows استخدام معظم خدمات iCloud على جهاز الكمبيوتر الخاص بك. صورة من شركة آبل. كيفية تشغيل iCloud Drive لجهاز Mac:
- اذهب إلى > تفضيلات النظام…> معرف Apple (لنظام التشغيل macOS Mojave والإصدارات الأقدم ، في تفضيلات النظام ، انقر فوق iCloud.)
- حدد المربع بجوار محرك iCloud، إذا لم يتم وضع علامة عليه بالفعل.
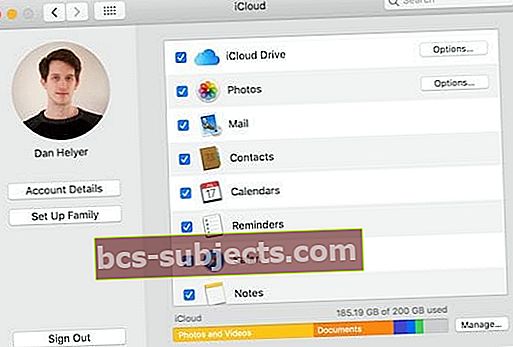 تتوفر جميع إعدادات iCloud الخاصة بك من تفضيلات النظام في macOS.
تتوفر جميع إعدادات iCloud الخاصة بك من تفضيلات النظام في macOS. - انقر فوق iCloud Drive خيارات… زر.
- شغله مجلدات سطح المكتب والمستندات لتخزين تلك المجلدات في iCloud Drive.
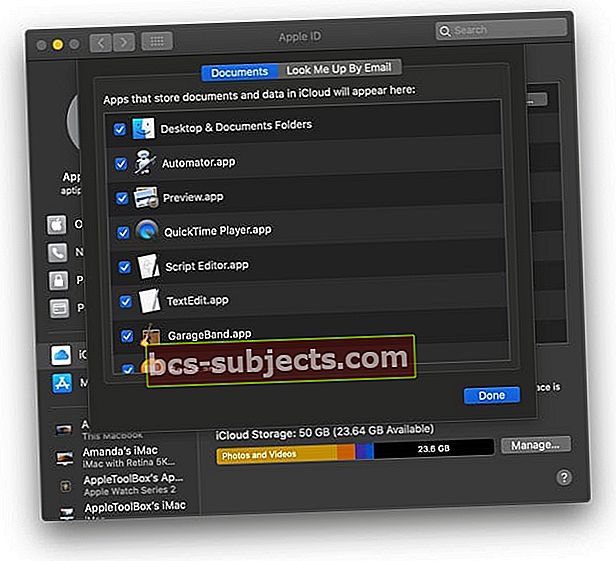
- ضع علامة على أي شيء تريد تخزين المستندات والبيانات في iCloud.
- بالنسبة لنظام macOS Mojave والإصدارات الأقدم ، قم بتشغيل تحسين التخزين لتوفير مساحة خالية أكبر على جهاز Mac الخاص بك. بالنسبة لنظام macOS Catalina + ، ابحث عن Optimize Storage على الصفحة الرئيسية لمعرف Apple الخاص بك.
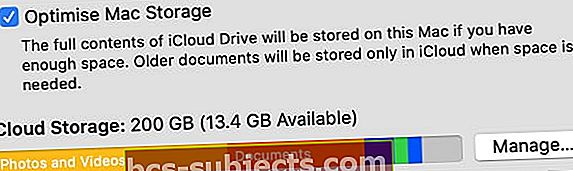 قم بتشغيل تحسين التخزين من صفحة معرف Apple في تفضيلات النظام.
قم بتشغيل تحسين التخزين من صفحة معرف Apple في تفضيلات النظام.
- شغله مجلدات سطح المكتب والمستندات لتخزين تلك المجلدات في iCloud Drive.
ما هو خيار مجلدات سطح المكتب والمستندات؟
ينقل هذا الخيار كل المحتوى من مجلدي سطح المكتب والمستندات على جهاز Mac إلى iCloud Drive. أثناء إجراء تغييرات على مستندات Mac الخاصة بك ، تتم مزامنتها وتحميلها تلقائيًا.
يتيح خيار مجلدات سطح المكتب والمستندات جميع مستندات Mac الخاصة بك للأجهزة الأخرى التي تستخدم iCloud Drive. عند إقرانه بـ Optimize Storage ، فإنه ينشئ أيضًا قدرًا كبيرًا من مساحة التخزين المجانية على جهاز Mac.
تعرف على المزيد حول ميزات مزامنة سطح المكتب والمستندات وتخزينها في iCloud في هذه المقالة: كيفية منع iCloud من مزامنة مجلدات سطح المكتب والمستندات
ما هو خيار تحسين التخزين؟
يؤدي تحسين التخزين إلى إزالة المستندات القديمة من جهاز Mac إذا تم تخزينها أيضًا على iCloud Drive. لا يزال بإمكانك مشاهدة معاينة لجميع مستنداتك وتنزيلها مرة أخرى بنقرة واحدة. لكنهم لا يستخدمون أي مساحة على القرص الصلب.
يتم تنزيل المستندات الجديدة أو المستخدمة مؤخرًا تلقائيًا ، لإتاحتها لك على الفور. خلاف ذلك ، تحتاج إلى اتصال بالإنترنت لفتح المستندات مرة أخرى ، وقد يكون هناك تأخير أثناء انتظار تنزيلها.
هل يستخدم iCloud Drive مساحة تخزين على جهازي؟
 جهاز iPhone الخاص بي يفقد فقط 49 كيلو بايت بسبب iCloud Drive ... هذا لا شيء!
جهاز iPhone الخاص بي يفقد فقط 49 كيلو بايت بسبب iCloud Drive ... هذا لا شيء! لا تستخدم iCloud Drive نفسها أي مساحة تخزين على جهازك ، إنها خدمة عبر الإنترنت. يمكنك مشاهدة معاينات لجميع المحتويات المخزنة على الإنترنت من جهازك ، لكنها لا تستخدم أي مساحة تخزين حتى تقوم بتنزيل أو فتح مستند.
عند الوصول إلى iCloud Drive ، سترى رموز التنزيل بجوار كل مستند أو مجلد. اضغط على هذا الزر لتنزيله على جهازك ، وجعله متاحًا في وضع عدم الاتصال وعلى الفور.
إذا لم يكن هناك رمز تنزيل ، فهذا يعني أنه تم تنزيل هذا المستند بالفعل واستخدام مساحة تخزين جهازك. يقوم جهازك تلقائيًا بإزالة التنزيلات القديمة عندما تبدأ في نفاد مساحة التخزين المحلية.
 يتم تنزيل مجلد المعاينة ، ولكن الصفحات موجودة على iCloud Drive.
يتم تنزيل مجلد المعاينة ، ولكن الصفحات موجودة على iCloud Drive. لماذا يقوم iCloud Drive بتخزين الملفات على محرك الأقراص الخاص بي؟
تفتح المستندات المخزنة محليًا بشكل أسرع وتكون متاحة في وضع عدم الاتصال. قد يقوم جهازك بتنزيل المستندات التي استخدمتها مؤخرًا على جهاز آخر لتوقع أنك بحاجة إليها مرة أخرى قريبًا.
قد يقوم أيضًا بتنزيل مستندات iCloud Drive لملء مساحة التخزين غير المستخدمة على جهازك. وتتمثل فائدة ذلك في أن هذه المستندات تصبح متاحة لك على الفور ، عبر الإنترنت أو دون الاتصال بالإنترنت.
أخيرًا ، يتم تخزين المستندات على محرك الأقراص المحلي الخاص بك عندما لا يتم تحميلها على iCloud Drive حتى الآن. قد يستغرق هذا وقتًا أطول للملفات الكبيرة أو إذا كان اتصالك بالإنترنت بطيئًا.
كيف يمكنني الوصول إلى ملفاتي على iCloud Drive؟
عند استخدام iCloud Drive ، تكون مستنداتك متاحة من iPhone أو iPad أو iPod touch أو Mac أو Windows PC. يمكنك استخدام تطبيق Files أو Finder أو File Explorer أو زيارة موقع iCloud الإلكتروني من أي متصفح إنترنت.
تحتاج إلى تشغيل iCloud Drive ، باستخدام الإرشادات أعلاه ، قبل أن تتمكن من الوصول إلى مستنداتك.
كيفية الوصول إلى iCloud Drive باستخدام موقع iCloud الإلكتروني:
- قم بزيارة موقع iCloud الإلكتروني من أي متصفح إنترنت آمن.
- قم بتسجيل الدخول باستخدام تفاصيل معرف Apple الخاص بك.
- انقر على محرك iCloud زر.
- تأكد من تسجيل الخروج مرة أخرى عند استخدام أجهزة كمبيوتر عامة.
 يتوفر كل شيء تقريبًا على iCloud من خلال الموقع الإلكتروني.
يتوفر كل شيء تقريبًا على iCloud من خلال الموقع الإلكتروني. كيفية الوصول إلى iCloud Drive على iPhone أو iPad أو iPod touch:
- مقبض تصفح في الجزء السفلي من الشاشة.
- اذهب إلى المواقع> iCloud Drive.
 اختر iCloud Drive من بين مجموعة من المواقع في تطبيق الملفات.
اختر iCloud Drive من بين مجموعة من المواقع في تطبيق الملفات. كيفية الوصول إلى iCloud Drive على جهاز Mac:
- افتح ملف مكتشف نافذة او شباك.
- في الشريط الجانبي ، ضمن iCloud ، انقر فوق محرك iCloud.
- إذا كنت لا ترى خيار iCloud Drive:
- من شريط القوائم ، انتقل إلى الباحث> التفضيلات ...
- انقر على الشريط الجانبي التبويب.
- ضع علامة في المربع الخاص بـ محرك iCloud.
 تأكد من تشغيل iCloud Drive من خيارات الشريط الجانبي لـ Finder.
تأكد من تشغيل iCloud Drive من خيارات الشريط الجانبي لـ Finder. كيفية الوصول إلى iCloud Drive على جهاز كمبيوتر يعمل بنظام Windows:
- افتح نافذة في مستكشف الملفات.
- ضمن الوصول السريع في الشريط الجانبي ، انقر فوق محرك iCloud.
 عرض وتحرير محتويات iCloud Drive في File Explorer على جهاز الكمبيوتر. صورة من شركة آبل.
عرض وتحرير محتويات iCloud Drive في File Explorer على جهاز الكمبيوتر. صورة من شركة آبل. كيف يمكنني إدارة الملفات في iCloud Drive؟
من السهل إعادة تسمية المستندات أو نقلها أو حذفها في iCloud Drive باستخدام أي جهاز. مهما كانت التغييرات التي تجريها على أحد الأجهزة ، تتم مزامنتها تلقائيًا مع الأجهزة الأخرى.
عند حذف مستند iCloud Drive ، فإنه يظل في المجلد المحذوف مؤخرًا لمدة 30 يومًا.
كيفية إدارة مستندات iCloud Drive باستخدام موقع iCloud الإلكتروني:
- حدد مستندًا أو مجلدًا وانقر فوق أنا زر لإعادة تسميته.
- استخدم ال ملف جديد زر في الجزء العلوي من النافذة لإنشاء مجلدات جديدة.
- انقر واسحب مستندًا أو مجلدًا لنقله ، ثم أفلته في مسار الملف أسفل النافذة لنقله إلى مجلد أصلي.
- حدد مستندًا أو مجلدًا وانقر فوق سلة مهملات لحذفه ، يتوفر المجلد المحذوف مؤخرًا في أسفل يمين النافذة.
 استخدم الأزرار الموجودة أعلى صفحة الويب لتحرير مستنداتك.
استخدم الأزرار الموجودة أعلى صفحة الويب لتحرير مستنداتك. كيفية إدارة ملفات iCloud Drive باستخدام تطبيق الملفات:
- اضغط على اسم المستند أو المجلد لإعادة تسميته.
- استخدم ال ملف جديد زر في الجزء العلوي الأيسر لإنشاء مجلدات جديدة.
- مقبض يختار وقم بتمييز مستند أو مجلد لمشاهدة المزيد من الإجراءات:
- استخدم ال مجلد أيقونة لتحريكه.
- استخدم ال مربعين زر لنسخه.
- أو استخدم ملف سلة مهملات لحذفه ، يتوفر المجلد المحذوف مؤخرًا من شاشة المواقع.
- أو بدلاً من ذلك ، انقر مع الاستمرار فوق مستند أو مجلد لمشاهدة قائمة بالإجراءات.
 انقر مع الاستمرار فوق مستند لرؤية قائمة بالإجراءات المختلفة.
انقر مع الاستمرار فوق مستند لرؤية قائمة بالإجراءات المختلفة. كيفية إدارة ملفات iCloud Drive باستخدام جهاز Mac أو كمبيوتر شخصي:
إعادة تسمية المستندات والمجلدات أو نسخها أو نقلها أو حذفها كما تفعل عادةً على جهاز Mac أو الكمبيوتر الشخصي. استخدم أوامر لوحة المفاتيح أو انقر مع الضغط على مفتاح التحكم على مستند أو مجلد لمشاهدة قائمة بالإجراءات.
شارك مستنداتك مع أشخاص آخرين
 استخدم هذا الرمز لمشاركة المستندات.
استخدم هذا الرمز لمشاركة المستندات. يمكنك مشاركة رابط للآخرين للوصول إلى مستنداتك على iCloud Drive. حدد الملف الذي تريد مشاركته ، ثم استخدم ملحق إضافة شخص رمز لرؤية خيارات المشاركة. في تطبيق الملفات ، تحتاج إلى النقر فوق ملف يشارك الزر الأول.
تحقق من خيارات المشاركة لتحديد من يمكنه الوصول إلى المستند وما إذا كان لديه إذن لإجراء تغييرات. عندما تشارك مستندًا مع جهات اتصال محددة فقط ، فإنهم يحتاجون إلى حساب Apple ID لعرضه.
أنشئ مستندًا قمت بمشاركته مسبقًا بشكل خاص من خلال عرض خيارات المشاركة مرة أخرى.
 اختر من تريد المشاركة معه والإذن الذي يمتلكه لتحرير المستند.
اختر من تريد المشاركة معه والإذن الذي يمتلكه لتحرير المستند. كيف أحفظ المستندات على iCloud Drive؟
استخدم Finder أو File Explorer أو تطبيق Files لنقل المستندات الحالية إلى iCloud Drive. بعد تحميلها ، يمكنك الوصول إليها من جميع أجهزة iCloud Drive الخاصة بك.
قد تقوم تطبيقات معينة بحفظ الملفات تلقائيًا في مجلدات التطبيق في iCloud Drive. هذا شائع مع Pages و Numbers و Keynote و Preview. ولكنه ممكن أيضًا مع العديد من الآخرين.
نقل الملفات من خدمة تخزين سحابية مختلفة
يمكنك نقل الملفات إلى iCloud Drive من الخدمات السحابية لجهات خارجية ، مثل Dropbox أو Google Drive. للقيام بذلك ، انسخ الملفات أو انقلها إلى iCloud Drive كما تفعل عادةً باستخدام Finder أو File Explorer أو تطبيق Files.
على iPhone و iPad و iPod touch ، تحتاج إلى تنزيل تطبيق الجهة الخارجية وتسجيل الدخول قبل أن يصبح مرئيًا في الملفات. بعد القيام بذلك ، يمكنك الوصول إلى جميع خدمات السحاب وإدارتها من تطبيق واحد.
 قم بالوصول إلى Dropbox أو التخزين السحابي لطرف ثالث من صفحة المواقع على الملفات.
قم بالوصول إلى Dropbox أو التخزين السحابي لطرف ثالث من صفحة المواقع على الملفات. نقل الملفات من قرص صلب خارجي
قم بتحميل الملفات مباشرة من قرص صلب خارجي باستخدام موقع iCloud الإلكتروني. من صفحة iCloud Drive ، ترى زر تحميل في الجزء العلوي من النافذة. يسمح لك هذا فقط بتحميل ملف واحد في كل مرة.
لا يمكن نقل ملفات متعددة ، أو حتى مجلدات ، إلى iCloud Drive دون تخزينها أولاً على جهاز الكمبيوتر الخاص بك. إذا كان لديك جهاز Mac ، فقم بإنشاء المزيد من مساحة التخزين المجانية باستخدام ميزة تحسين التخزين لـ iCloud Drive.
خلاف ذلك ، ضع في اعتبارك تحميل ملفات مضغوطة. على الرغم من أنه يجب أن يكون حجمها أقل من 50 غيغابايت ولا يمكنك فتحها داخل iCloud Drive.
النسخ الاحتياطي إلى iCloud Drive
لا يحفظ iCloud Backup على iPhone أو iPad أو iPod touch على iCloud Drive ، على الرغم من أنه يستخدم نفس مساحة تخزين iCloud. يتم تخزين iCloud Backups في جزء منفصل من iCloud ، على الرغم من أن الخدمة بأكملها آمنة ومحمية.
هذا يعني كل ملفاتك ومجلداتك في iCloud Drive ينبغي كن آمنا. إذا كنت تريد الاحتفاظ بنسخة ثانية من شيء ما ، فإن iCloud Drive هو مكان جيد لوضعه.
لكن تذكر دائمًا:
اثنان هو واحد وواحد لا شيء.
إذا كان هناك شيء مهم جدًا بالنسبة لك ، فلا تفعل ذلك فقط احتفظ بها على iCloud Drive. تأكد من أرشفته في أماكن متعددة! انسخ ملفات iCloud Drive احتياطيًا على محرك أقراص ثابت محلي بحيث يكون لديك دائمًا نسخة احتياطية في حالة حدوث خطأ ما.
لعمل نسخة احتياطية من مستندات iCloud Drive الخاصة بك ، قم بتنزيلها ونسخها إلى محرك أقراص محلي أو خدمة سحابية ثانية.
كيف يمكنني إيقاف تشغيل iCloud Drive؟
لا يؤدي إيقاف تشغيل iCloud Drive إلى حذف مستنداتك من iCloud. ولكنه يجعله لا يستطيع الوصول إليها بعد الآن على جهازك.
إذا كنت ترغب في إيقاف تشغيل iCloud Drive بسبب نفاد سعة تخزين iCloud ، فأنت بحاجة إلى أرشفة مستندات iCloud Drive وحذفها بدلاً من ذلك. أرشفة مستنداتك عن طريق تنزيلها على جهازك ونقلها خارج مجلد iCloud Drive.
يحصل مستخدمو Mac على خيار أحتفظ بنسخة من محتويات iCloud Drive بالكامل عند إيقاف تشغيل الخدمة. إذا اخترت القيام بذلك ، فسيتم تنزيل كل شيء في مجلد أرشيف على جهاز Mac الخاص بك.
 نقترح عليك الاحتفاظ بنسخة من ملفات iCloud Drive على جهاز Mac الخاص بك عند إيقاف تشغيله.
نقترح عليك الاحتفاظ بنسخة من ملفات iCloud Drive على جهاز Mac الخاص بك عند إيقاف تشغيله. بمجرد تنزيل مستندات iCloud Drive ، احذفها باستخدام Finder أو File Explorer أو Files أو موقع iCloud الإلكتروني. تذكر أن مستنداتك تظل في مجلد "المحذوفة مؤخرًا" لمدة 30 يومًا بعد الحذف.
كيفية إيقاف تشغيل iCloud Drive على iPhone أو iPad أو iPod touch:
- يستخدم الملفات لنقل المستندات التي لا يمكن الاستغناء عنها إلى على [جهازي] موقعك.
- اذهب إلى الإعدادات> [اسمك]> iCloud.
- قم بالتمرير لأسفل وإيقاف التشغيل محرك iCloud.
كيفية إيقاف تشغيل iCloud Drive على جهاز Mac:
- اذهب إلى > تفضيلات النظام…> معرف Apple (أو لنظام macOS iCloud الأقدم.)
- قم بإلغاء تحديد المربع الموجود بجوار محرك iCloud.
- اختر ما إذا كنت تريد أحتفظ بنسخة من مستندات iCloud Drive الخاصة بك.
كيفية إيقاف تشغيل iCloud Drive على جهاز كمبيوتر يعمل بنظام Windows:
- يستخدم مستكشف الملفات لنقل المستندات التي لا يمكن الاستغناء عنها إلى محرك الأقراص الثابتة بجهاز الكمبيوتر.
- فتح iCloud لـ Windows.
- قم بإلغاء تحديد المربع المجاور لـ محرك iCloud.
أسئلة وأجوبة
كما يمكنك أن تتخيل ، يعد iCloud Drive موضوعًا واسعًا ويشعر الكثيرون بالارتباك بسبب الاختلافات بينه وبين iCloud. لتسهيل الأمور ، قمنا بتجميع الأسئلة الأكثر شيوعًا على iCloud Drive من الويب وقدمنا لك إجاباتنا أدناه.
أين يوجد iCloud Drive على جهاز iPhone الخاص بي؟
اعتاد أن يكون هناك تطبيق iCloud Drive لأجهزة iPhone و iPad و iPod. كانت هذه نافذتك إلى كل شيء على iCloud Drive ، لكن Apple استبدلت ذلك بـ Files في إصدار iOS 11.
يوفر تطبيق الملفات وظائف أكثر مما اعتاد iCloud Drive عليه. على وجه الخصوص ، باستخدام الملفات ، يمكنك مزامنة جميع خدمات التخزين السحابية الخاصة بك في مكان واحد: Google Drive و Dropbox و iCloud Drive وغيرها!
لماذا لا يمكنني رؤية المستندات الخاصة بي في iCloud Drive؟
إذا لم تتمكن من رؤية أي شيء في iCloud Drive ، فقد يكون هناك خطأ ما في إعداداتك. اتبع الخطوات المذكورة أعلاه للتأكد من تشغيل iCloud Drive لجميع أجهزتك. تأكد أيضًا من تسجيل الدخول بنفس تفاصيل معرف Apple.
قم بزيارة موقع iCloud الإلكتروني. سجّل الدخول وانقر على iCloud Drive. إذا كنت لا تزال غير قادر على العثور على ملفاتك ، فاتصل بدعم Apple للحصول على مزيد من المساعدة.
هل تستخدم نسخ iCloud الاحتياطية و iCloud Drive نفس مساحة التخزين؟
نعم. عند نسخ أجهزتك احتياطيًا إلى iCloud ، فإنها تستهلك نفس سعة التخزين المستخدمة في iCloud Drive. هذا أيضًا هو نفس التخزين المستخدم لـ iCloud Photos وكل شيء آخر على iCloud.
هل بدأت في معرفة سبب استمرار نفاد مساحة تخزين iCloud؟ يمكنك توفير مساحة أكبر لخدمات iCloud التي تريد استخدامها عن طريق حذف المحتوى من جميع الخدمات الأخرى.
قد يعني ذلك حذف النسخ الاحتياطية للأجهزة القديمة التي لم تعد تمتلكها. قد يعني ذلك تقليم مجموعة صور iCloud الخاصة بك. أو قد يعني حذف المستندات القديمة من iCloud Drive.
أو يمكنك دائمًا شراء المزيد من مساحة التخزين من Apple.
كيف يمكنني استعادة الملفات المحذوفة على محرك iCloud؟
عندما تحذف شيئًا ما على iCloud Drive ، تحتفظ Apple به في مجلد "المحذوفة مؤخرًا" لمدة 30 يومًا. لذلك إذا حذفت أحد المستندات عن طريق الخطأ الأسبوع الماضي ، فلم يفت الأوان بعد لاستعادته.
ابحث عن المجلد المحذوف مؤخرًا من صفحة المواقع في تطبيق الملفات. أو على موقع iCloud الإلكتروني ، ابحث عنه في أسفل يمين الشاشة.
بدلاً من ذلك ، اعرض جميع محتويات iCloud المحذوفة من موقع iCloud الإلكتروني:
- قم بتسجيل الدخول إلى موقع iCloud الإلكتروني باستخدام تفاصيل معرف Apple الخاص بك.
- انقر إعدادات.
- تحت متقدم في الجزء السفلي الأيسر ، انقر فوق استعادة الملفات.
- يمكنك مراجعة أو استعادة جميع البيانات المحذوفة مؤخرًا.
 من موقع iCloud على الويب ، يمكنك استرداد الملفات وجهات الاتصال والتقويمات والإشارات المرجعية.
من موقع iCloud على الويب ، يمكنك استرداد الملفات وجهات الاتصال والتقويمات والإشارات المرجعية. كيف يمكنني تسجيل الخروج من iCloud Drive في كل مكان؟
لا تريد ترك iCloud Drive مسجلاً الدخول على جهاز كمبيوتر عام. لكن في بعض الأحيان لا يمكنك الوصول إليه مرة أخرى لتسجيل الخروج. ربما تكون المكتبة مغلقة أو أنك أعطيت جهاز الكمبيوتر الخاص بك لصديق.
لحسن الحظ ، يمكنك تسجيل الخروج من جميع المتصفحات من موقع iCloud الإلكتروني. قم بتسجيل الدخول باستخدام تفاصيل معرف Apple الخاص بك وانقر فوق إعدادات زر. في الجزء السفلي من الشاشة ، انقر فوق الخيار لـ تسجيل الخروج من كافة المتصفحات.
يمكنك أيضًا إزالة جهاز من حساب معرف Apple الخاص بك. هذا يمنعه من الوصول إلى أي مدفوعات أو خدمات iCloud مرة أخرى حتى تقوم بتسجيل الدخول.

يجب أن تكون لديك صورة واضحة للفرق بين iCloud و iCloud Drive الآن. أخبرنا بأي أسئلة أخرى لديك وسنبذل قصارى جهدنا للإجابة عليها. حتى أننا قد نضيفهم إلى هذه الأسئلة الشائعة.

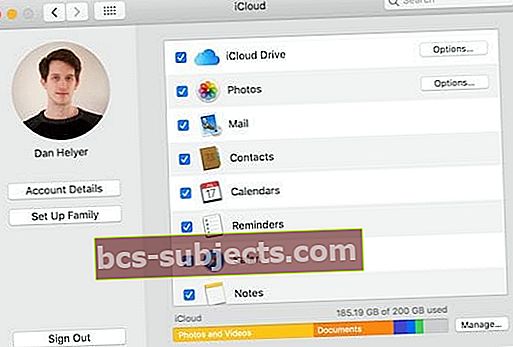 تتوفر جميع إعدادات iCloud الخاصة بك من تفضيلات النظام في macOS.
تتوفر جميع إعدادات iCloud الخاصة بك من تفضيلات النظام في macOS.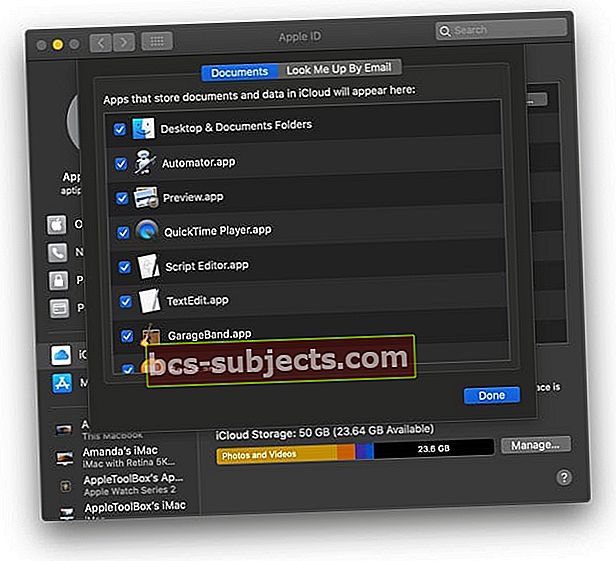
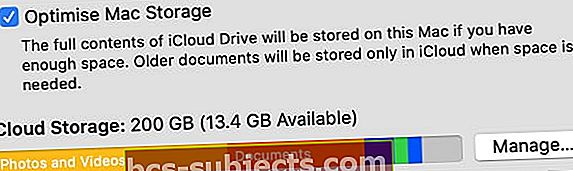 قم بتشغيل تحسين التخزين من صفحة معرف Apple في تفضيلات النظام.
قم بتشغيل تحسين التخزين من صفحة معرف Apple في تفضيلات النظام.
