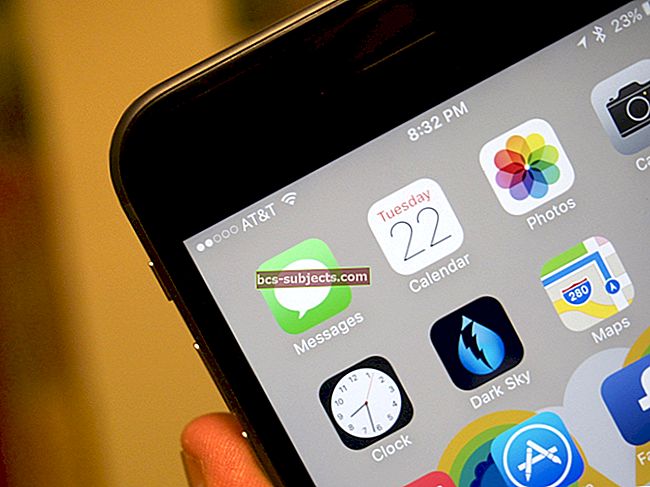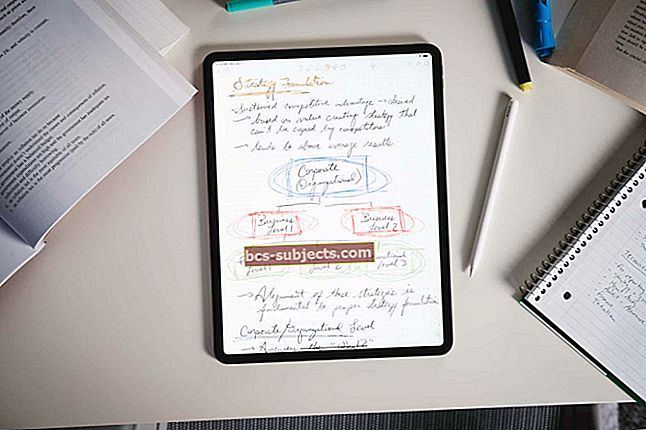تعد وظيفة الحافظة بمثابة المنقذ لمستخدمي Mac. إنه برنامج macOS الذي يساعدك على نقل الصور والنصوص من مكان إلى آخر عند النسخ واللصق على MacBook.
في أي وقت تستخدم الاختصارات الشائعة Command / ⌘ + X (قص) أو Command / ⌘ + C (نسخ) ، يقوم جهاز Mac الخاص بك بتخزين ما تنسخه في الحافظة بسهولة. يتم توفير هذا المحتوى المحفوظ لاحقًا عند استخدام اختصار Command / ⌘ + V (لصق). ولكن إذا لم نلصقه ، فيمكننا أن نفقده بسرعة ونحتاج إلى البدء من جديد. الشيء الرائع في وظيفة الحافظة هو أنها ستحفظ المحتوى المقطوع أو المنسوخ حتى تقرر (أو تتذكر) لصقه.
في هذه المقالة القصيرة سوف نستكشف بعض الأسئلة الشائعة حول وظيفة الحافظة على MacBook.
متعلق ب:
أين توجد الحافظة على جهاز Mac الخاص بي؟
يمكن العثور على الحافظة عبر تطبيق Finder على أي جهاز Mac ، وتعمل في خلفية الكمبيوتر أثناء العمل بعيدًا.
باتباع الخطوات الثلاث أدناه ، يمكنك عرض محتويات الحافظة على جهاز Mac الخاص بك في أي وقت.
- افتح الباحث.
- انقر فوق تحرير من القائمة العلوية.
- اختر إظهار الحافظة.
 استخدم الباحث لفتح الحافظة.
استخدم الباحث لفتح الحافظة. سيؤدي ذلك إلى إظهار محتويات الحافظة لتراجعها. محتويات الحافظة هنا هي نتائج آخر عملية نسخ أجريتها على جهاز Mac الخاص بك.
اللصق من الحافظة على Mac
عندما تضغط باستمرار على مفتاح Command / ⌘ والنقر على مفتاح V ، يقوم جهاز Mac الخاص بك تلقائيًا بلصق محتوى الحافظة في الوجهة الجديدة.
إذا لم تشاهد المحتوى المنسوخ حديثًا بعد عملية Command + V ، فتحقق من الحافظة. ربما تكون قد حذفت محتوى الحافظة عن طريق الخطأ. ستحتاج إلى استخدام مفتاحي Command / ⌘ + C أو Command / ⌘ + X لنسخ المحتوى أو قصه مرة أخرى قبل أن تتمكن من لصقه.
لصق محتوى الحافظة من Mac إلى iPad أو iPhone
 يتوفر Universal Clipboard على Mac للنسخ عبر الأجهزة.
يتوفر Universal Clipboard على Mac للنسخ عبر الأجهزة. على جهاز iPad ، حدد المكان الذي تريد لصق النص المنسوخ فيه واضغط مع الاستمرار. سترى مطالبة للصق المحتوى. تتطلب هذه القدرة على نسخ المحتوى والصور ولصقها بين أجهزة Apple استخدام وظيفة Universal Clipboard ، والتي تتوفر بدءًا من macOS Sierra.
إنها الحافظة العامة التي تسمح لك بنسخ نص من أحد أجهزة Apple الخاصة بك ثم لصقه على جهاز آخر باستخدام ميزة الاستمرارية في نظام Apple البيئي.
لاستخدام هذه الميزة ، يجب أن تكون Wi-Fi و Bluetooth و Handoff قيد التشغيل في أجهزة Apple في تفضيلات النظام (على جهاز Mac الخاص بك) وفي الإعدادات (على أجهزة iOS الخاصة بك). يجب تسجيل الدخول إلى iCloud باستخدام نفس معرف Apple على جميع أجهزتك.
من المهم أن تتذكر أنه عند استخدامك Universal Clipboard ، فإن النص المنسوخ يكون متاحًا لفترة قصيرة فقط.
امسح محتويات الحافظة على جهاز Mac أو iPhone
أسهل طريقة لمسح الحافظة على جهاز MacBook أو iPhone هي ستشير ضمنيًا إلى نسخ حرف المسافة باستخدام أي تطبيق. على سبيل المثال:
- قم بتشغيل تطبيق الرسائل.
- ضع المؤشر في مربع الإنشاء.
- اضغط على مِفتاح المسافة.
- اضغط مع الاستمرار على المساحة التي أنشأتها للتو وحدد الكل.
- اضغط على نسخ.
سيؤدي هذا إلى إضافة مسافة بيضاء إلى الحافظة واستبدال المحتوى السابق. لا يوجد خيار مباشر لحذف محتويات الحافظة. يمكنك أيضًا استخدام اختصار لضبط محتويات الحافظة على جهاز iPhone الخاص بك. لقد قمنا بتضمين هذا الاختصار في نهاية هذه المقالة.
انقل لقطات الشاشة مباشرة إلى حافظة Macbook
 نقل لقطات مباشرة إلى الحافظة.
نقل لقطات مباشرة إلى الحافظة. يمكنك نقل لقطات الشاشة مباشرة إلى حافظة MacBook الخاصة بك عن طريق تخصيص أداة لقطة الشاشة الخاصة بك على Mac إلى حفظ في الوجهة اختيار.
إليك كيفية إعداده:
- افتح لقطة الشاشة الجديدة باستخدام مفاتيح Shift + Command / ⌘ + 5.
- انقر فوق خيارات.
- إختر الحافظة مثل حفظ في الوجهة.
- انقر على "X" للخروج من أداة لقطة الشاشة.
هناك طريقة أخرى لإرسال لقطات الشاشة مباشرة إلى حافظة MacBook وهي اضغط باستمرار على مفتاح التحكم عند النقر لالتقاط.
مع macOS Mojave ، قامت Apple بتغيير أداة لقطة الشاشة. تم الآن استبدال Grab القديم بأداة لقطة الشاشة. إذا كان جهاز Mac الخاص بك يعمل بنظام macOS أقدم ، فيمكنك استخدام ملفاتالأمر / ⌘ + Control + Shift +4 لإرسال لقطات مباشرة إلى الحافظة.
افتح الحافظة على جهاز Mac عند استخدام Microsoft Word أو Excel
إذا كنت تستخدم تطبيقات Microsoft Office مثل Word أو Excel ، فلا يزال بإمكانك فتح Clipboard على جهاز Mac عبر تطبيق Finder لمراجعة المحتويات.
تضيف Microsoft أيضًا طبقة من الخيارات الإضافية عندما تحاول لصق المحتوى من الحافظة في تطبيق آخر مثل Word.
 الحافظة على Microsoft Word باستخدام Mac
الحافظة على Microsoft Word باستخدام Mac على سبيل المثال ، عند النسخ من Excel إلى ورقة أخرى ، يمكنك استخدام الخيارات المتنوعة المتوفرة عبر "لصق خاص" أو عند النسخ من Excel إلى Word عبر الحافظة ، يمكنك الاستفادة من المزيد من خيارات التنسيق.
إليك المستند التقني من Microsoft الذي يوفر وضوحًا حول بعض هذه النصائح.
انسخ النص بين تطبيق Terminal و Clipboard
إذا كنت تعمل مع تطبيق Terminal على جهاز Mac الخاص بك وتريد نسخ نص (أوامر ونتائج) وإتاحته في الحافظة الخاصة بك ، يمكنك استخدام الأمر pbcopy لتوجيه الإخراج مباشرة إلى الحافظة الخاصة بك.
على سبيل المثال ، افتح تطبيق Terminal واكتب كال | pbcopy.
 باستخدام الأمر pbcopy في محطة Mac للانتقال إلى الحافظة.
باستخدام الأمر pbcopy في محطة Mac للانتقال إلى الحافظة. الآن ، إذا انتقلت إلى Finder ، وانقر على تعديل واختر إظهار الحافظة ، وسترى تقويم الشهر الحالي في الحافظة الخاصة بك.
 انقل إخراج أمر Terminal إلى الحافظة على نظام Mac.
انقل إخراج أمر Terminal إلى الحافظة على نظام Mac. وبالمثل ، يمكنك استخدام ملف pbpaste أمر على جهاز MacBook الخاص بك لنقل المعلومات من الحافظة الخاصة بك إلى شاشة تطبيق المحطة الطرفية (stdout).
كيف يمكنني الحصول على حافظة متعددة على جهاز MacBook الخاص بي؟
لسوء الحظ ، إذا كنت تبحث عن مدير حافظة متقدم للعمل على جهاز Mac الخاص بك ، فسيتعين عليك إلقاء نظرة على تطبيقات الطرف الثالث. لا تسمح لك هذه التطبيقات باستخدام حافظة متعددة فحسب ، بل تتيح لك أيضًا تتبع ملفات تاريخ محتوى الحافظة وإدارتها.
هناك عدد قليل من الأشياء الجيدة المتوفرة مجانًا وتستحق الاستكشاف:
- Flycut
- CopyClip
- iClip
- ألفريد
يعتمد Flycut على Jumpcut ، وهو تطبيق مفتوح المصدر. يحتفظ بقائمة مفهرسة بالعناصر التي نسختها باستخدام Command / ⌘ + C. يمكنك التمرير عبر القائمة واختيار العنصر الذي تريد نسخه بسهولة.
يعتني Flycut أيضًا بالتنسيق بناءً على مكان لصق المحتوى المنسوخ. واجه بعض المستخدمين مشكلات عند استخدام هذا التطبيق جنبًا إلى جنب مع ميزات التسليم والاستمرارية. هذا شيء يجب مراعاته إذا كنت تستخدم ميزات التسليم على أجهزة Apple الخاصة بك.
Unclutter هو مدير حافظة رائع ، لكن التكاليف زادت بشكل كبير. لا تتردد في استكشاف التطبيق ومعرفة ما إذا كان يلبي احتياجاتك.
هل يمكنني عرض محفوظات الحافظة على Mac؟
نعم ، ولكن لا تستخدم وظيفة الحافظة القياسية المتوفرة على جهاز Mac الخاص بك. ستحتاج إلى استخدام تطبيق جهة خارجية يوفر هذه الوظيفة. هناك العديد من تطبيقات Mac التي توفر القدرة على الاحتفاظ بسجل الحافظة. واحد من أكثرها شعبية هو ألفريد.
 كيفية استخدام ميزة محفوظات الحافظة عبر Alfred 3.
كيفية استخدام ميزة محفوظات الحافظة عبر Alfred 3. إذا كان MacBook هو جهازك الأساسي ، فيجب عليك بالتأكيد استكشاف تطبيق Alfred. معبأة بالعديد من ميزات الإنتاجية ووظائف سير العمل ، فهي تتضمن أيضًا مدير حافظة قوي جدًا في حزمة الطاقة الخاصة به. تعد ميزة محفوظات الحافظة جزءًا من حزمة Powerpack الخاصة بـ Alfred.
قم بتنشيط محفوظات الحافظة لأنواع المحفوظات التي تريد استخدامها عن طريق تحديد المربع الموجود بجوار الأنواع ذات الصلة. اختر من القائمة المنسدلة المدة التي تريد أن يتذكر فيها Alfred مقاطعك ؛ 24 ساعة ، 7 أيام ، شهر واحد أو 3 أشهر. يمكنك بعد ذلك التمرير عبر المقاطع المنسوخة بمرور الوقت واستخدام المقطع الصحيح.
يمكنك مسح محفوظات الحافظة بالكامل أو مسحها بشكل انتقائي باستخدام fn (مفتاح الوظيفة) + حذف (مفتاح مسافة للخلف).
تحقق من اختصارات الحافظة هذه
أتاحت Apple بعض اختصارات الحافظة عبر نظام التشغيل iOS 12 والتي تستحق الاستكشاف. تتطلب منك هذه الاختصارات استخدام تطبيق Shortcuts الجديد على جهاز iPhone أو iPad.
 تحقق من اختصارات الحافظة المتوفرة على iPhone.
تحقق من اختصارات الحافظة المتوفرة على iPhone. يتيح لك ضبط الحافظة مسح الحافظة على جهاز iOS الخاص بك. يجعل الاختصار الآخر إملاء الحافظة من السهل نقل النص دون نسخه من مكان آخر. يأخذ هذا الاختصار الإملاء الخاص بك ويحول الكلام إلى نص ويجعله متاحًا في الحافظة على جهاز iPhone الخاص بك.
يتطلب اختصار Dictate to Clipboard الوصول إلى التعرف على الكلام. ستحتاج إلى فتح الاختصار والنقر فوق السماح بالوصول قبل أن تتمكن من استخدامه.
نأمل أن تكون هذه المقالة قد ساعدت في الإجابة على بعض أسئلتك المتعلقة بوظيفة الحافظة على أجهزة Apple الخاصة بك. يرجى إعلامنا في التعليقات أدناه إذا كان لديك أي أسئلة أو إذا كنت ترغب في مشاركة نصيحة مفضلة مع بقية القراء.