صدقني ، من المؤكد أن جهاز Mac الخاص بك سيخبرك عندما يكون قرص بدء التشغيل ممتلئًا تقريبًا. إذا تجاهلت رسائل التحذير المستمرة ، فستستمر في ملاحظة انخفاض السرعة. مع امتلاء قرص بدء التشغيل ، ينفد جهاز Mac الخاص بك من المساحة الفارغة الثمينة التي يحتاجها لمواصلة العمل ، وسيتأثر أدائه نتيجة لذلك.
في بعض الأحيان يصبح الأمر سيئًا للغاية بحيث لا يمكنك حذف الملفات بعد الآن ، مما يجعل من الصعب إصلاح المشكلة. في أحيان أخرى يزداد الأمر سوءًا وقد لا يتم تشغيل جهاز Mac الخاص بك.
مهما كانت المشكلات التي تواجهها ، يمكننا أن نوضح لك كيفية إصلاحها.
من الصعب معرفة من أين تبدأ عندما لا يمكنك حتى حذف الملفات بعد الآن ، ولكننا قمنا بتغطيتك بهذه النصائح السريعة ، الموضحة بالتفصيل أدناه:
- قم بالتمهيد في الوضع الآمن بالضغط على ملف تحول مفتاح أثناء بدء التشغيل.
- تجاوز سلة المهملات عند حذف الملفات بامتداد خيار + أمر + حذف.
- افتح Disk Utility وقم بتشغيل First Aid على قرص بدء التشغيل.
- معلق تي للتمهيد في القرص الهدف والوصول إلى بياناتك من جهاز Mac ثانٍ.
- إذا كانت لديك نسخة احتياطية حديثة ، فاحذف قرص بدء التشغيل وأعد تثبيت macOS.
بعض الأسئلة السريعة
لنبدأ بشرح ما نتحدث عنه. ستجد أدناه إجابات لبعض الأسئلة الشائعة حول أقراص بدء التشغيل. أسئلة مثل:
- ما هو قرص بدء التشغيل الخاص بي؟
- لماذا احتاج مساحة خالية؟
- وما مقدار المساحة الخالية التي أحتاجها؟
من المفيد معرفة الإجابات على هذه الأسئلة قبل البدء في إخلاء مساحة على القرص. ولكن إذا كنت تفضل تخطيها ، فانقر هنا للانتقال مباشرة إلى إرشاداتنا الخاصة بحذف الملفات عندما يكون قرص بدء تشغيل Mac ممتلئًا.
ما هو قرص بدء التشغيل الخاص بي؟
بالنسبة لأولئك الذين لا يعرفون ، فإن قرص بدء التشغيل هو محرك الأقراص الثابتة في جهاز الكمبيوتر الذي يخزن برنامج التشغيل. عادةً ما يكون هناك محرك أقراص واحد فقط في جهاز الكمبيوتر ، لذا فهو يحتفظ بجميع مستنداتك وبياناتك أيضًا - ومن المحتمل أن يكون هذا هو سبب ملئه.
إذا كان لديك العديد من محركات الأقراص المتصلة بجهاز Mac الخاص بك - أو إذا قمت بتقسيم محرك الأقراص إلى أقسام متعددة ، على النحو الموصى به لتشغيل برنامج بيتا - فإن واحدًا منهم فقط هو قرص بدء التشغيل.
قرص بدء التشغيل هو محرك الأقراص الذي يقوم جهاز Mac بالتمهيد منه افتراضيًا. يمكنك اختيار محرك الأقراص الذي تريد استخدامه كقرص بدء التشغيل من تفضيلات النظام.
 إذا كان لديك عدة أقراص أو أقسام ، فاختر قرص بدء التشغيل من تفضيلات النظام.
إذا كان لديك عدة أقراص أو أقسام ، فاختر قرص بدء التشغيل من تفضيلات النظام. لماذا أحتاج إلى مساحة خالية على قرص بدء تشغيل Mac الخاص بي؟
نظرًا لأن جهاز Mac الخاص بك يقوم بتشغيل البرامج وإكمال عمليات مختلفة ، فإنه يحتاج إلى مساحة إضافية للعمل. يتم استخدام هذه المساحة لنسخ الملفات وفك ضغط المجلدات وأداء مهام فورية أخرى خلف الكواليس.
بدون مساحة كافية على قرص بدء التشغيل ، لن يتمكن جهاز Mac الخاص بك من إكمال هذه المهام ويتوقف عن العمل بشكل صحيح. عندما يحدث هذا ، ينتهي بك الأمر عادةً بمؤشر كرة الشاطئ وأوقات تحميل بطيئة وآلة غير مستجيبة.
ما مقدار المساحة الخالية التي أحتاجها على قرص بدء التشغيل الخاص بي؟
كقاعدة عامة ، يجب أن تحافظ على على الاكثر 10 غيغابايت مجانًا على قرص بدء تشغيل Mac. للحصول على أفضل أداء ، يجب أن تهدف إلى الاحتفاظ بحوالي 10-15٪ من قرص بدء التشغيل خاليًا.
 حاول الاحتفاظ بمساحة كبيرة على قرص بدء التشغيل.
حاول الاحتفاظ بمساحة كبيرة على قرص بدء التشغيل. ومع ذلك ، من الصعب إعطاء أرقام دقيقة دون معرفة حجم قرص بدء التشغيل ، ومقدار ذاكرة الوصول العشوائي (RAM) التي يمتلكها جهاز Mac ، والعمليات التي عادةً ما تستخدم الكمبيوتر من أجلها.
إذا بدأ جهاز Mac في التباطؤ ، فقم بإلقاء نظرة على مساحة التخزين لديك وفكر في إنشاء المزيد من المساحة الخالية.
كيف يمكنني معرفة مقدار المساحة المتوفرة على قرص بدء التشغيل؟
إن أبسط طريقة - على الرغم من أنها ليست دائمًا الأكثر دقة - للنظر في استخدام التخزين على جهاز Mac الخاص بك هي من نافذة About This Mac. في شريط القائمة ، انتقل إلى > حول جهاز Mac هذا ، ثم انقر فوق علامة التبويب التخزين.
 يوفر OmniDiskSweeper عرضًا أكثر تفصيلاً للتخزين الخاص بك.
يوفر OmniDiskSweeper عرضًا أكثر تفصيلاً للتخزين الخاص بك. تعرض هذه النافذة رسمًا بيانيًا لاستخدام التخزين على أقراص Mac ، مع تقسيم التخزين إلى فئات مختلفة. تأكد من ترك هذه النافذة مفتوحة لمدة دقيقتين على الأقل ، حيث غالبًا ما يستغرق التحديث إلى آخر قراءة تخزينية دقيقة. ولكن حتى ذلك الحين ، من المعروف أنها غامضة وغير دقيقة.
بدلاً من ذلك ، إذا كان لديك مساحة لتنزيله ، فقد ترغب في فحص قرص بدء تشغيل Mac باستخدام تطبيق الجهة الخارجية OmniDiskSweeper. يقوم هذا التطبيق المجاني بفحص الأقراص بسرعة ويظهر لك بالضبط أين تذهب مساحة التخزين الخاصة بك.
كيفية حذف الملفات على جهاز Mac الخاص بك عندما يكون قرص بدء التشغيل ممتلئًا
نظرًا لأنه يبدو غير منطقي ، لا يزال جهاز Mac الخاص بك بحاجة إلى مساحة خالية للعمل حتى عند حذف الملفات. وهذا لا يحدث فقط عند نقل الأشياء إلى المهملات. إذا كان قرص بدء تشغيل Mac ممتلئًا جدًا ، فلا يمكنك حتى إفراغ المهملات.
عندما يتعذر عليك حذف أي شيء ، يبدو أنه من المستحيل إنشاء مساحة خالية أكبر على قرص بدء التشغيل الفائض. ولكن لا يزال هناك بعض الأشياء التي يمكنك القيام بها.
تعمل هذه النصائح أيضًا إذا لم يتم تشغيل Mac لأن قرص بدء التشغيل ممتلئ.
الخطوة 1. قم بتشغيل جهاز Mac في الوضع الآمن
الوضع الآمن هو أداة لاستكشاف الأخطاء وإصلاحها مصممة للمساعدة في عزل المشكلات المتعلقة بجهاز Mac الخاص بك. إنه يوقف عمليات وتطبيقات معينة من التشغيل أثناء عملية بدء التشغيل ويفحص القرص تلقائيًا بحثًا عن المشكلات ، ويصلح أي شيء يعثر عليه.
والأهم من ذلك ، أن الوضع الآمن يمسح تلقائيًا مجموعات معينة من البيانات المخزنة مؤقتًا على جهاز Mac الخاص بك. هذا يعني أنه يخلق مقدارًا صغيرًا من المساحة الحرة الإضافية على قرص بدء التشغيل ، فقط عن طريق التمهيد.
نأمل أن تكون مساحة خالية كافية للسماح لك بإفراغ سلة المهملات مرة أخرى!
كيف أقوم بتشغيل جهاز Mac في الوضع الآمن؟
- قم بإيقاف تشغيل جهاز Mac بالانتقال إلى > إيقاف التشغيل. إذا تم تجميد جهاز Mac الخاص بك ، فاضغط مع الاستمرار على زر الطاقة حتى تصبح الشاشة سوداء.
- انتظر 30 ثانية حتى يتم إغلاق جهاز Mac الخاص بك تمامًا.
- اضغط لفترة وجيزة على زر الطاقة ، ثم اضغط مع الاستمرار على الفور تحول.
 استخدم مفتاح Shift للتمهيد في الوضع الآمن.
استخدم مفتاح Shift للتمهيد في الوضع الآمن. - استمر في التمسك تحول حتى تظهر شاشة تسجيل الدخول ، يجب أن تظهر عبارة "Safe Boot" في أعلى يمين الشاشة.
- قم بتسجيل الدخول وابدأ في إفراغ المساحة على قرص بدء التشغيل.
 يظهر فقط "التمهيد الآمن" في شريط القائمة من شاشة تسجيل الدخول.
يظهر فقط "التمهيد الآمن" في شريط القائمة من شاشة تسجيل الدخول.
الخطوة 2. تجاوز سلة المهملات عند حذف الملفات
عندما تحذف ملفًا أو مجلدًا على جهاز Mac ، لا يتم حذفه على الفور. بدلاً من ذلك ، ينقل macOS هذا العنصر إلى سلة المهملات لحفظه في حالة حذفه عن طريق الخطأ. لن تحصل على أي مساحة خالية على قرص بدء التشغيل حتى تقوم بإفراغ سلة المهملات.
لكن عملية نقل عنصر ما إلى سلة المهملات تتطلب في الواقع مساحة خالية على قرص بدء التشغيل أكبر مما قد يحتاجه محوه على الفور. لحسن الحظ ، هناك طريقتان يمكنك تجاوزهما في سلة المهملات لحذف الملفات أو المجلدات على الفور من جهاز Mac. جرب كل منهم أدناه.
بالطبع ، مع هذه الأساليب لا يوجد تجاوزات. عندما تضغط على حذف ، يختفي هذا العنصر إلى الأبد ولا يمكنك استعادته مرة أخرى. لذا تأكد من عدم حذف الملفات أو المجلدات الخطأ عن طريق الخطأ!
كيف يمكنني تجاوز سلة المهملات باستخدام اختصار لوحة المفاتيح؟
- حدد بعناية الملف أو المجلد الذي تريد حذفه.
- اضغط على الأمر الرئيسي التالي: خيار + أمر + حذف.
- في النافذة المنبثقة ، أكد أنك تريد حذف العنصر.
 لا يمكنك التراجع عن ذلك عند استخدام هذا الاختصار لحذف شيء ما.
لا يمكنك التراجع عن ذلك عند استخدام هذا الاختصار لحذف شيء ما.
كيف يمكنني تجاوز سلة المهملات باستخدام قائمة "ملف" في Finder؟
- افتح نافذة Finder وحدد الملف أو المجلد الذي تريد حذفه.
- معلق اختيار وانتقل إلى ملف> حذف على الفور.
- في النافذة المنبثقة ، أكد أنك تريد حذف العنصر.
 تتغير الكثير من خيارات قائمة الملفات عندما تحتفظ بمفاتيح مختلفة.
تتغير الكثير من خيارات قائمة الملفات عندما تحتفظ بمفاتيح مختلفة.
كيف يمكنني تجاوز سلة المهملات باستخدام أوامر Terminal؟
- افتح Terminal من مجلد الأدوات المساعدة في تطبيقاتك.
- يكتب
جمهورية مقدونيافي الوحدة الطرفية ، بما في ذلك المسافة البيضاء في النهاية. - اسحب الملف الذي تريد حذفه إلى نافذة Terminal. يعمل هذا الأمر فقط على الملفات الفردية ، وليس المجلدات.
- يضرب أدخل لحذف الملف على الفور وبشكل دائم.
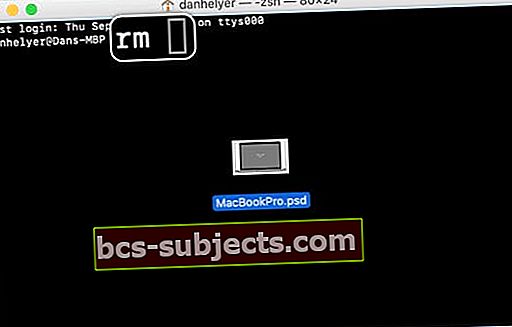 إسقاط ملف في Terminal بعد أن يدخل أمر الإزالة مسار الملف حتى تتمكن من حذفه.
إسقاط ملف في Terminal بعد أن يدخل أمر الإزالة مسار الملف حتى تتمكن من حذفه.
الخطوة الثالثة. قم بإصلاح قرص بدء التشغيل باستخدام Disk Utility
من الممكن أن يكون هناك تلف في قرص بدء التشغيل يمنعك من حذف الملفات ، بغض النظر عن امتلائه. على الرغم من أن التمهيد في الوضع الآمن يحاول إصلاح هذه الفساد ، يمكنك إجراء فحص أكثر تفصيلاً باستخدام Disk Utility.
تقوم وظيفة الإسعافات الأولية في Disk Utility بفحص القرص بأكمله بحثًا عن أخطاء النظام والأذونات. يجب أن يصلح أي أخطاء على قرص بدء التشغيل ، وتحسين أداء جهاز Mac الخاص بك والسماح لك بحذف الملفات.
كيف يمكنني تشغيل First Aid على قرص بدء تشغيل Mac الخاص بي؟
- افتح Disk Utility من مجلد الأدوات المساعدة في تطبيقاتك.
- حدد قرص بدء تشغيل Mac من الشريط الجانبي. إذا كان هناك عدة أقراص ، فحدد أعلى مستوى.
- في الجزء العلوي من النافذة ، انقر فوق الإسعافات الأولية وتأكيد رغبتك في تشغيله.
- يجب أن يستغرق الفحص حوالي خمس دقائق ، اعتمادًا على عدد الأخطاء التي يكتشفها على قرص بدء التشغيل.
- إذا لم تتمكن من تشغيل Disk Utility ، فحاول تشغيل Mac في Recovery Mode بالضغط على الأمر + R. أثناء بدء التشغيل.
 قد تستغرق الإسعافات الأولية وقتًا أطول بناءً على عدد الأخطاء في حالة العثور عليها على القرص الثابت لديك.
قد تستغرق الإسعافات الأولية وقتًا أطول بناءً على عدد الأخطاء في حالة العثور عليها على القرص الثابت لديك.
الخطوة 4. الوصول إلى البيانات الخاصة بك باستخدام وضع القرص الهدف
يسمح لك وضع القرص المستهدف بالوصول إلى البيانات الموجودة على جهاز Mac كما لو كان محرك أقراص ثابتًا خارجيًا. هذا يعني أنه يمكنك استخدام جهاز Mac ثانٍ لنسخ الملفات والمجلدات الموجودة على قرص بدء التشغيل أو حذفها.
نقترح عليك استخدام وضع القرص الهدف للقيام بالأمرين التاليين:
- حاول إفراغ مساحة أكبر على قرص بدء التشغيل.
- قم بعمل نسخة من العناصر المهمة التي لم تقم بنسخها احتياطيًا.
إذا لم تتمكن من مسح أي مساحة إضافية على قرص بدء التشغيل باستخدام وضع القرص الهدف ، فإن خيارك الأخير هو مسح قرص بدء التشغيل بالكامل. لذا فأنت تريد حقًا التأكد من حصولك على نسخة من تلك المستندات التي لا يمكن الاستغناء عنها أولاً.
لاستخدام وضع القرص المستهدف ، تحتاج إلى توصيل جهاز Mac بجهاز Mac آخر باستخدام أحد المنافذ التالية:
- منفذ Thunderbolt 2
- منفذ Thunderbolt 3
- USB-C
- فايرواير
إذا كان أحد جهازي Mac أو كلاهما لا يحتوي على المنفذ الصحيح ، فأنت بحاجة إلى استخدام محول.
كيف يمكنني استخدام وضع القرص الهدف للوصول إلى قرص بدء التشغيل الخاص بي؟
- قم بإيقاف تشغيل جهاز Mac بالانتقال إلى > إيقاف التشغيل. إذا تم تجميد جهاز Mac الخاص بك ، فاضغط مع الاستمرار على زر الطاقة حتى تصبح الشاشة سوداء.
- قم بتوصيل جهاز Mac بجهاز Mac آخر باستخدام منافذ Thunderbolt 2 أو Thunderbolt 3 أو USB-C أو Firewire.
- اضغط لفترة وجيزة على زر الطاقة في جهاز Mac الخاص بك ، ثم اضغط مع الاستمرار فورًا على تي مفتاح.
- يجب أن يعرض جهاز Mac الخاص بك رمز Thunderbolt أو USB أو Firewire كبير على الشاشة.
- في جهاز Mac الثاني ، افتح نافذة Finder وقم بالوصول إلى البيانات الموجودة على جهاز Mac الخاص بك. يجب أن يظهر كقرص صلب خارجي.
 يجب أن يعرض جهاز Mac رمز الاتصال على الشاشة عندما يكون في وضع القرص المستهدف. صورة من 9to5Mac.
يجب أن يعرض جهاز Mac رمز الاتصال على الشاشة عندما يكون في وضع القرص المستهدف. صورة من 9to5Mac. الخطوة 5. امسح قرص بدء التشغيل وأعد تثبيت macOS
إذا كنت لا تزال غير قادر على حذف أي شيء من جهاز Mac لأن قرص بدء التشغيل ممتلئ جدًا ، فإن خيارك الأخير هو مسحه بالكامل وإعادة تثبيت macOS. بالطبع ، هذا يعني أنك تفقد أي بيانات لم يتم نسخها احتياطيًا بالفعل.
لذا ، إذا لم تكن قد قمت بذلك بالفعل ، فتأكد من اتباع الخطوات الأخيرة لمحاولة نسخ المستندات من جهاز Mac باستخدام وضع القرص المستهدف. بخلاف ذلك ، لا يزال بإمكانك محاولة عمل نسخة احتياطية جديدة باستخدام Time Machine.
كيف يمكنني مسح قرص بدء التشغيل وإعادة تثبيت macOS؟
- قم بإيقاف تشغيل جهاز Mac بالانتقال إلى > إيقاف التشغيل. إذا تم تجميد جهاز Mac الخاص بك ، فاضغط مع الاستمرار على زر الطاقة حتى تصبح الشاشة سوداء.
- اضغط لفترة وجيزة على زر الطاقة في جهاز Mac الخاص بك ، ثم اضغط مع الاستمرار على الفور الأمر + R..
- استمر في الضغط على المفاتيح حتى تظهر نافذة أدوات macOS المساعدة.
- افتح Disk Utility ، ثم حدد قرص بدء تشغيل Mac وانقر على مسح.
- اختر اسمًا جديدًا وتنسيقًا للقرص الخاص بك. نقترح استخدام التنسيق الافتراضي ، وهو Mac OS Extended (Journaled).
- انقر فوق Erase ، وانتظر حتى تكتمل العملية ، ثم اضغط على القيادة + س لإغلاق أداة القرص.

- من نافذة أدوات macOS ، حدد "إعادة تثبيت macOS" واتبع التعليمات التي تظهر على الشاشة لإكمال التثبيت.
- بعد اكتمال التثبيت ، يجب عليك إعداد جهاز Mac الخاص بك كجديد ثم استيراد كمية أقل من المحتوى يدويًا من النسخ الاحتياطية.
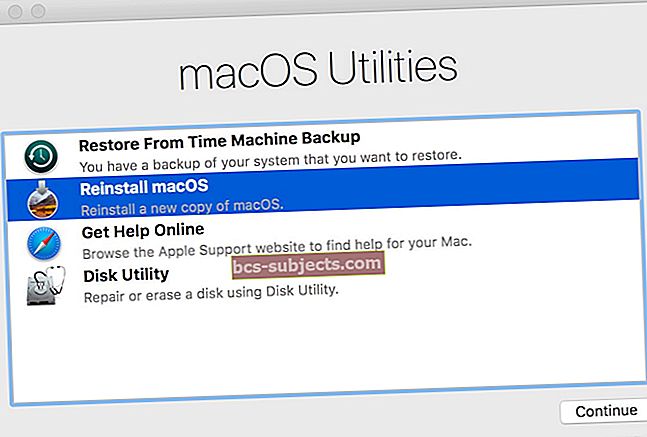 افتح Disk Utility ثم أعد تثبيت macOS من نافذة Recovery Mode Utilities (أدوات وضع الاسترداد).
افتح Disk Utility ثم أعد تثبيت macOS من نافذة Recovery Mode Utilities (أدوات وضع الاسترداد).
كيفية إنشاء مساحة على جهاز Mac الخاص بك عندما يكون قرص بدء التشغيل ممتلئًا
نأمل ، الآن ، يمكنك حذف الملفات الموجودة على قرص بدء التشغيل مرة أخرى. لذا ربما تريد الآن معرفة تلك التي يجب حذفها أولاً لإنشاء مساحة أكبر.
لقد وضعنا هذه النصائح معًا لتوجيهك إليها ، ولكن يمكنك دائمًا قراءة منشوراتنا الأخرى حول هذا الموضوع لمزيد من التفاصيل.
نصيحة 1. إفراغ سلة المهملات
إذا لم تكن قد فعلت ذلك بالفعل ، فقم بتفريغ المهملات على جهاز Mac. خلاف ذلك ، كل ما قمت بحذفه حتى الآن لا يزال يشغل مساحة على قرص بدء التشغيل.
 إذا استطعت ، قم بتفريغ سلة المهملات لتحرير مساحة على جهاز Mac الخاص بك.
إذا استطعت ، قم بتفريغ سلة المهملات لتحرير مساحة على جهاز Mac الخاص بك. لتفريغ المهملات ، انقر مع الضغط على مفتاح التحكم على أيقونة سلة المهملات في Dock وحدد "إفراغ سلة المهملات".
يجب عليك أيضًا إفراغ سلة المهملات الخاصة بالتطبيق من التطبيقات المختلفة. يمكنك عادة القيام بذلك عن طريق فتح التطبيق والعثور على قسم الملفات المحذوفة. قد تظل بعض الملفات المحذوفة في التطبيقات التالية:
- بريد
- الصور
- موفي.
نصيحة 2. احذف أي ملفات لا تريدها
 احصل على نظرة عامة على استخدامك للتخزين من الشريط الجانبي حول Mac هذا.
احصل على نظرة عامة على استخدامك للتخزين من الشريط الجانبي حول Mac هذا. تعقب أكبر الملفات أو المجلدات على جهاز Mac الخاص بك واحذف الملفات أو المجلدات التي لا تريدها بعد الآن. أفضل مكان للبدء هو نافذة About This Mac ، والتي تمنحك نظرة عامة على أكبر مستنداتك.
من شريط القائمة ، انتقل إلى > حول هذا الـ Mac> التخزين. انقر فوق "إدارة" وحدد "المستندات" في الشريط الجانبي. يعرض هذا قائمة بالمستندات التي قد ترغب في حذفها ، مرتبة من الأكبر إلى الأصغر.
قد ترغب أيضًا في استخدام OmniDiskSweeper لمعرفة مكان استخدام التخزين الخاص بك. على الرغم من أنه يجب عليك توخي الحذر الشديد بشأن حذف أي شيء من مجلدات النظام أو المكتبة ، لأن القيام بذلك يمكن أن يسبب مشاكل مع برنامج تشغيل Mac الخاص بك.
ضع في اعتبارك حذف كل من الأشياء التالية لتوفير مساحة أكبر:
- الصور ومقاطع الفيديو في مكتبتك
- نُسخ iPadOS و iOS الاحتياطية في iTunes أو Finder
- التطبيقات التي تم تنزيلها من الويب أو Mac App Store
- الملفات المحفوظة في مجلدات سطح المكتب أو التنزيلات أو المستندات.
لا تنس تفريغ سلة المهملات عند الانتهاء!
تلميح 3. انقل الملفات الأخرى من قرص بدء التشغيل
لا يزال من الممكن نقل أي ملفات أو مجلدات لا تريد حذفها من قرص بدء التشغيل عن طريق وضعها على محرك أقراص ثابت خارجي أو تحميلها على وحدة تخزين سحابية. هذا مفيد بشكل خاص للعناصر التي لا تحتاج إلى استخدامها كثيرًا.
أرشفة بعض مستنداتك عن طريق حفظها على محرك أقراص ثابت خارجي. ثم قم بتحرير مساحة على قرص بدء التشغيل الخاص بك عن طريق حذفها من جهاز Mac الخاص بك. نوصيك بعمل نسخ احتياطية شبه منتظمة لمحركات الأقراص الخارجية.
بدلاً من ذلك ، استخدم التخزين السحابي للحفاظ على إمكانية الوصول إلى المستندات دون السماح لها بشغل مساحة على قرص بدء التشغيل. هذا أسهل للاستخدام مع iCloud Drive عن طريق تشغيل ميزة التخزين الأمثل ، الموجودة في تفضيلات نظام iCloud.
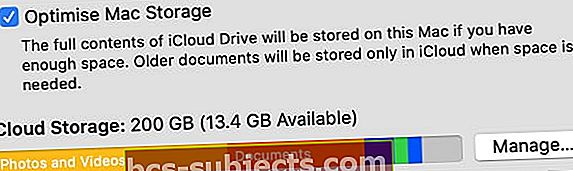 قم بتشغيل تحسين التخزين من صفحة معرف Apple في تفضيلات النظام.
قم بتشغيل تحسين التخزين من صفحة معرف Apple في تفضيلات النظام. نصيحة 4. استخدم Time Machine لعمل نسخة احتياطية من Mac
بين النسخ الاحتياطية لـ Time Machine ، يخزن Mac الخاص بك "لقطات محلية" لمستنداتك لإفراغها إلى محرك Time Machine في المرة التالية التي تقوم فيها بالنسخ الاحتياطي. يحفظ macOS هذه اللقطات في ملفات النظام ، وفي بعض الأحيان يستهلك قدرًا كبيرًا من مساحة التخزين.
 قم بإيقاف تشغيل النسخ الاحتياطية التلقائية مؤقتًا لمسح اللقطات المحلية.
قم بإيقاف تشغيل النسخ الاحتياطية التلقائية مؤقتًا لمسح اللقطات المحلية. على الرغم من أن Apple صممت macOS لحذف اللقطات عندما يمتلئ قرص بدء التشغيل ، إلا أن ذلك لا يحدث دائمًا. ولكن يمكنك إزالتها عن طريق عمل نسخة احتياطية جديدة أو إيقاف تشغيل النسخ الاحتياطية التلقائية من إعدادات Time Machine.
قم بتوصيل محرك النسخ الاحتياطي وانتظر حتى انتهاء النسخ الاحتياطي الجديد. أو انتقل إلى > تفضيلات النظام> Time Machine وأوقف تشغيل "النسخ الاحتياطي تلقائيًا".
تلميح 5. قم بتحديث macOS إلى أحدث إصدار
أخيرًا ، يجب عليك تحديث جهاز Mac الخاص بك إلى أحدث إصدار من macOS. غالبًا ما يتم تصميم هذه التحديثات للاستفادة بشكل أفضل من مساحة التخزين لديك. ولكن بالإضافة إلى ذلك ، ربما يكون جهاز Mac الخاص بك قد قام بالفعل بتنزيل التحديث على أي حال.
إذا كان لديك تحديثات تلقائية قيد التشغيل لـ macOS ، فسيقوم Mac بتنزيل التحديثات بمجرد توفرها. ولكن ربما لم يتم تثبيت هذه التحديثات حتى الآن إذا لم تكن هناك فرصة جيدة للقيام بذلك. عندما يحدث ذلك ، لا يزال التحديث يستهلك الكثير من مساحة التخزين الخاصة بك.
انتقل إلى > تفضيلات النظام> تحديث البرنامج وتأكد من تشغيل أحدث إصدار من macOS. تأكد من انتظار انتهاء التحديث من التثبيت قبل التحقق من استخدام التخزين مرة أخرى.
 قم بإلغاء تحديد المربع إذا كنت لا تريد تنزيل التحديثات المستقبلية تلقائيًا.
قم بإلغاء تحديد المربع إذا كنت لا تريد تنزيل التحديثات المستقبلية تلقائيًا. يجب أن تكون قادرًا على حذف الملفات من قرص بدء تشغيل Mac الخاص بك الآن ، بغض النظر عن مدى امتلائه. إذا كان لديك أي نصائح إضافية لتوفير المساحة ، فنحن نحب أن نراها في التعليقات!

 استخدم مفتاح Shift للتمهيد في الوضع الآمن.
استخدم مفتاح Shift للتمهيد في الوضع الآمن. يظهر فقط "التمهيد الآمن" في شريط القائمة من شاشة تسجيل الدخول.
يظهر فقط "التمهيد الآمن" في شريط القائمة من شاشة تسجيل الدخول. لا يمكنك التراجع عن ذلك عند استخدام هذا الاختصار لحذف شيء ما.
لا يمكنك التراجع عن ذلك عند استخدام هذا الاختصار لحذف شيء ما. تتغير الكثير من خيارات قائمة الملفات عندما تحتفظ بمفاتيح مختلفة.
تتغير الكثير من خيارات قائمة الملفات عندما تحتفظ بمفاتيح مختلفة.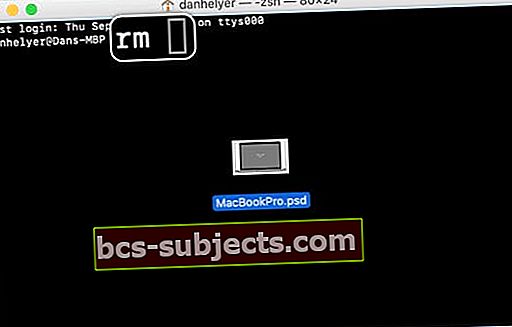 إسقاط ملف في Terminal بعد أن يدخل أمر الإزالة مسار الملف حتى تتمكن من حذفه.
إسقاط ملف في Terminal بعد أن يدخل أمر الإزالة مسار الملف حتى تتمكن من حذفه. قد تستغرق الإسعافات الأولية وقتًا أطول بناءً على عدد الأخطاء في حالة العثور عليها على القرص الثابت لديك.
قد تستغرق الإسعافات الأولية وقتًا أطول بناءً على عدد الأخطاء في حالة العثور عليها على القرص الثابت لديك.
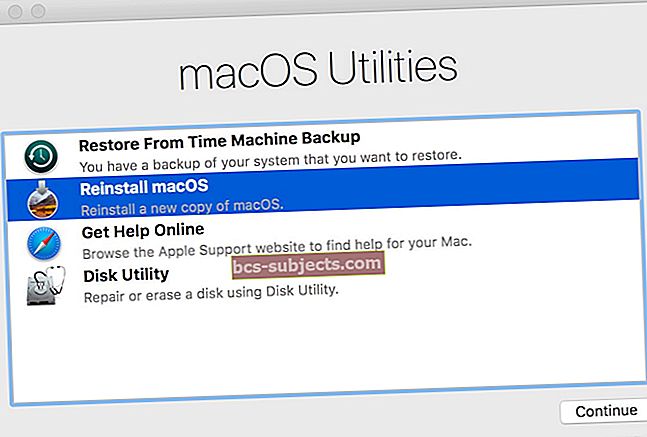 افتح Disk Utility ثم أعد تثبيت macOS من نافذة Recovery Mode Utilities (أدوات وضع الاسترداد).
افتح Disk Utility ثم أعد تثبيت macOS من نافذة Recovery Mode Utilities (أدوات وضع الاسترداد).
