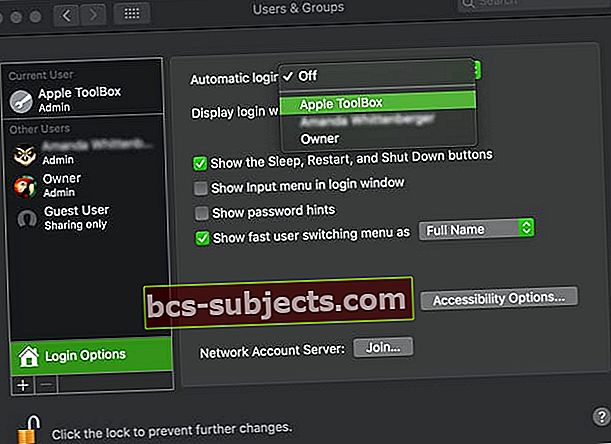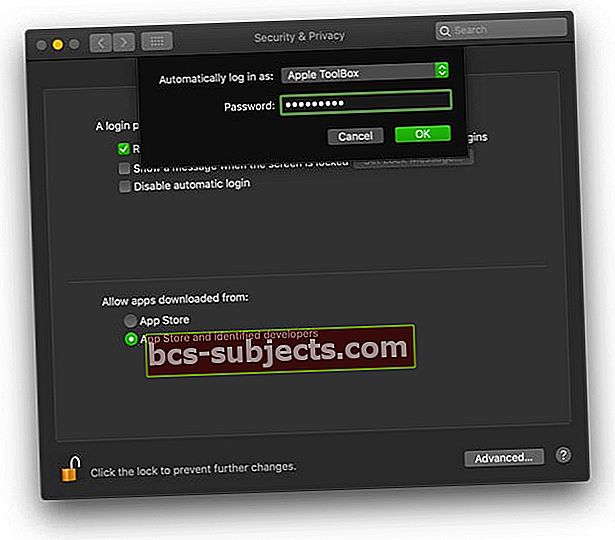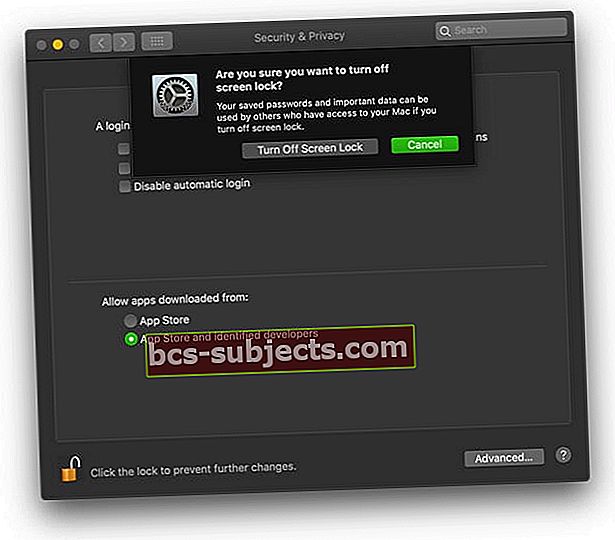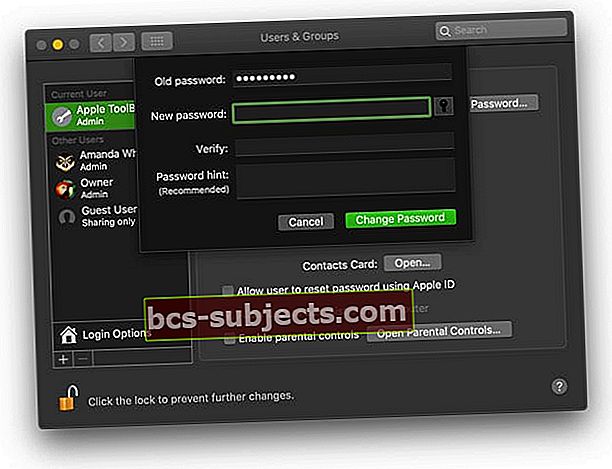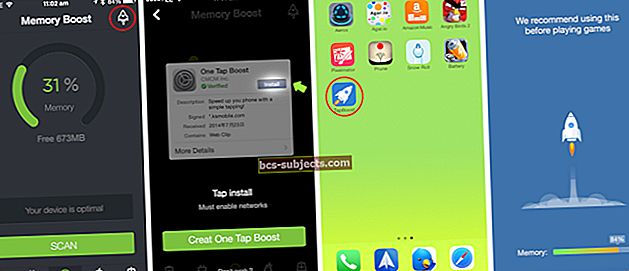كلمات المرور ضرورية للأمان. لكن دخولهم مرارًا وتكرارًا قد يكون مثيرًا للغضب. هذا المنشور مخصص لأولئك منكم الذين يرغبون في التخلص من مزايا الأمان ومعرفة كيفية تعطيل كلمة مرور تسجيل الدخول على Mac تمامًا.
المنشورات ذات الصلة:
أجهزة Mac تزداد سرعة وذكاء كل عام. إذا كان لديك Apple Watch ، فلن تحتاج حتى إلى كتابة كلمة مرور تسجيل الدخول لإلغاء قفل جهاز Mac بعد الآن.
ولكن بالنسبة لأي شخص آخر ، تعد كلمات المرور عمل روتينيًا مرهقًا. إدخال رمز خفي بشكل صحيح في المربع في كل مرة تريد فيها التحقق من رسائل البريد الإلكتروني الخاصة بك أو تصفح الويب - إلى الجحيم مع ذلك! يدور هذا المنشور حول كيفية تعطيل كلمة مرور تسجيل الدخول على نظام التشغيل Mac حتى تتمكن من قضاء المزيد من الوقت في الظهور بشكل رائع ووقت أقل في الإجابة على أسئلة الأمان.
 اقض وقتًا أقل مع أسئلة الأمان الخاصة بك
اقض وقتًا أقل مع أسئلة الأمان الخاصة بك قبل أن نبدأ ، اسمحوا لي أن أشير إلى ما هو واضح: كلمات المرور شيء جيد. لقد أجريت هذه المحادثة مع أمي ألف مرة وأنا متأكد من أنك تعرفها أيضًا ، ولكن ... بدون كلمة مرور ، يمكن لأي شخص في العالم الوصول إلى التكنولوجيا الخاصة بك. هذا يعني أنه يمكنهم سرقة بياناتك أو تصفح صورك أو أخذ هويتك. يمكنهم حتى مسح جهاز الكمبيوتر الخاص بك وتنظيفه والمطالبة بأنه ملكهم.
تتطلب أجهزة Mac كلمة مرور لسبب ما ، ويجب ألا تفكر في إزالتها إلا إذا كنت واثقًا من أن جهاز الكمبيوتر الخاص بك لن يقع في الأيدي الخطأ.
حسنًا ، التحذيرات بعيدة ... فلنبدأ. يستخدم هذا الدليل macOS High Sierra ولكن لا ينبغي أن يكون مختلفًا جدًا بالنسبة للبرامج الأقدم أو الأحدث.
يمكن تعطيل كلمة المرور في ثلاثة أماكن على جهاز Mac:
- تمهيد
- الاستيقاظ
- تبديل المستخدمين
كيفية تعطيل كلمة مرور تسجيل الدخول على جهاز Mac عند بدء التشغيل
والمعروف باسم تسجيل الدخول التلقائي، هذا الخيار يجعله ينتقل جهاز Mac الخاص بك مباشرة إلى سطح المكتب بعد بدء التشغيل. لا يوجد اختيار مستخدم ، لا توجد متطلبات كلمة المرور.
لا يزال من الممكن أن يكون لديك حسابات مستخدمين أخرى على جهاز Mac ، ولكنك ستحتاج إلى تبديل المستخدمين من جزء القائمة أعلى الشاشة للوصول إليهم.
قبل تمكين تسجيل الدخول التلقائي ، يجب عليك أولاً التأكد من إيقاف تشغيل FileVault. FileVault هي خدمة تشفير تحمي بياناتك.
اتبع هذه الخطوات لإيقاف تشغيل تشفير FileVault:
- إطلاق تفضيلات النظام وتذهب إلى الأمان والخصوصية> FileVault
- انقر للقفل وأدخل كلمة مرور المسؤول
- انقر قم بإيقاف تشغيل FileVault
اتبع هذه الخطوات لتمكين تسجيل الدخول التلقائي:
- إطلاق تفضيلات النظام وتذهب إلى المستخدمون والمجموعات
- انقر للقفل وأدخل كلمة مرور المسؤول الخاصة بك
- انقر خيارات تسجيل الدخول وافتح ملف تسجيل الدخول التلقائي القائمة المنسدلة
- حدد حسابك من القائمة وأدخل كلمة مرور تسجيل الدخول
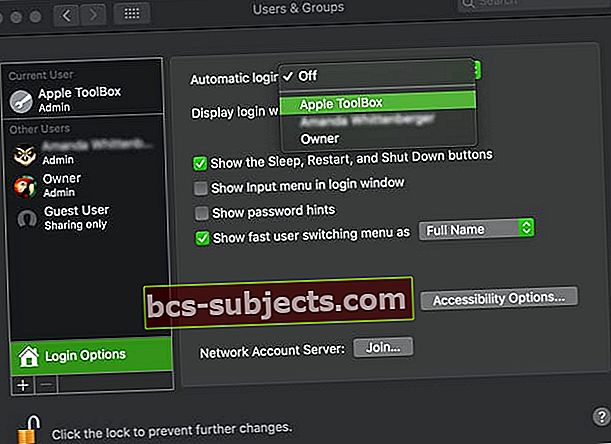
لسوء الحظ ، لا يمكنك تمكين تسجيل الدخول التلقائي إذا كنت تستخدم كلمة مرور iCloud لتسجيل الدخول. لإصلاح ذلك ، ما عليك سوى تغيير كلمة المرور الخاصة بك إلى شيء مختلف في إعدادات المستخدمين والمجموعات.
هذا هو! انت انتهيت.
في المرة التالية التي تقوم فيها بتشغيل جهاز Mac ، ستنتقل مباشرة إلى شاشة سطح المكتب. ومع ذلك ، ستظل بحاجة إلى إدخال كلمة مرور عند التبديل بين المستخدمين أو تغيير إعدادات المشرف أو الاستيقاظ من وضع السكون. استمر في القراءة لتغيير ذلك!
 قم بتمكين تسجيل الدخول التلقائي للانتقال مباشرة إلى سطح المكتب عند بدء التشغيل
قم بتمكين تسجيل الدخول التلقائي للانتقال مباشرة إلى سطح المكتب عند بدء التشغيل كيفية تعطيل كلمة مرور تسجيل الدخول على جهاز Mac عند الاستيقاظ
تذهب أجهزة Mac إلى وضع السكون للحفاظ على الطاقة وحماية الشاشة من احتراق الشاشة. مزعج بالنسبة للبعض ، عندما تستيقظ جهاز Mac من وضع السكون ، فإنه يحتاج إلى كلمة مرور قبل السماح بالوصول إليه مرة أخرى.
قد يكون هذا مملًا بشكل خاص لمستخدمي MacBook الذين يحتاجون إلى إدخال كلمة مرور تسجيل الدخول في كل مرة يفتحون فيها الكمبيوتر المحمول!
لإصلاحها ، ما عليك سوى ضبط إعدادات الأمان والخصوصية على جهاز Mac الخاص بك.
عند القيام بذلك ، يمكنك اختيار إزالة كلمة مرور تسجيل الدخول بالكامل أو جعلها تتطلب كلمة مرور لنظام التشغيل Mac بعد 5 دقائق أو نحو ذلك. يتيح لك هذا الخيار الثاني وضع جهاز الكمبيوتر الخاص بك في وضع السكون لفترات قصيرة دون الحاجة إلى كلمة مرور مرة أخرى.
اتبع هذه الخطوات لتعطيل كلمة المرور عند الاستيقاظ:
- إطلاق تفضيلات النظام وتذهب إلى الأمن والخصوصية> عام
- انقر للقفل وأدخل كلمة مرور المسؤول ، إذا لزم الأمر
- قم بإلغاء التحديد تعطيل تسجيل الدخول التلقائي
- حدد اسم المستخدم الخاص بك ضمن القائمة المنسدلة لـ تسجيل الدخول تلقائيًا باسم:
- أدخل كلمة مرور المسؤول وانقر فوق موافق
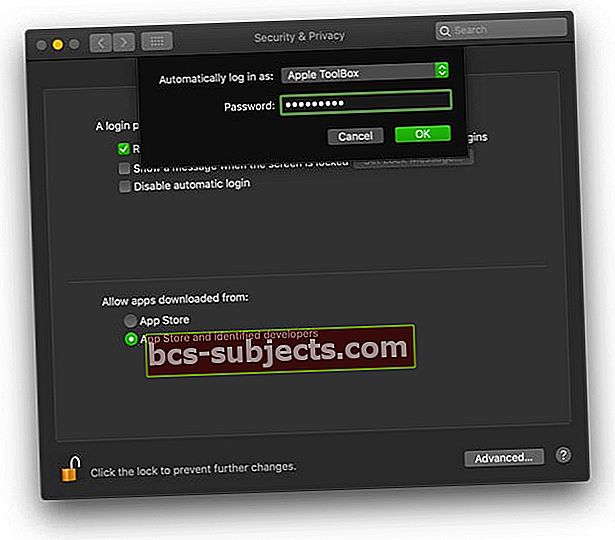
- قم بإلغاء تحديد ملف مطلوب كلمة مرور صندوق
- أدخل كلمة مرور مسؤول Mac الخاص بك
- يختار قم بإيقاف تشغيل قفل الشاشة أو اختر فترة زمنية
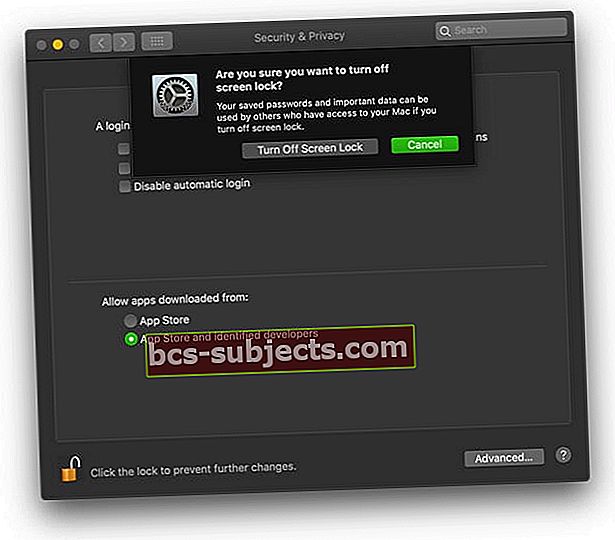
- حدد ما إذا كنت تريد إتاحة كلمات مرور Keychain لمن يستخدم جهاز Mac الخاص بك
 قم بتعطيل كلمة مرور تسجيل الدخول عند إغلاق MacBook الخاص بك وفتحه
قم بتعطيل كلمة مرور تسجيل الدخول عند إغلاق MacBook الخاص بك وفتحه كيفية تعطيل كلمة مرور تسجيل الدخول على جهاز Mac عند التبديل بين المستخدمين
إذا اتبعت جميع الخطوات من قبل ، فستقطع شوطًا طويلاً ولكنك لن تكون خاليًا تمامًا من إدخال كلمات المرور. لا يزال جهاز Mac الخاص بك يتطلب ذلك عند تسجيل الدخول أو التبديل بين المستخدمين أو تغيير إعدادات المسؤول.
من النظرة الأولى من خلال الإعدادات ، قد يبدو أنه لا توجد طريقة لتغيير هذا.
بطريقة ما ، سيكون من حقك التفكير في ذلك. ولكن هناك خدعة بسيطة يمكن أن تجعل حياتك أسهل.
على الرغم من أنه لا يمكن إزالة الحاجة إلى إدخال كلمات مرور المستخدم ، يمكنك اختيار جعل كلمة المرور فارغة. هذا يعني أنك فقط تضغط على مفتاح الإدخال كلما طُلب منك كلمة مرور وستختفي المطالبة المزعجة.
 أنشئ كلمة مرور فارغة لتسهيل التبديل بين المستخدمين
أنشئ كلمة مرور فارغة لتسهيل التبديل بين المستخدمين لسوء الحظ ، أفاد العديد من القراء أنه لم يعد بإمكانك إعداد كلمة مرور فارغة باستخدام macOS High Sierra وما فوق. بدلاً من ذلك ، قد ترى تحذيرًا بأن "كلمة المرور فارغة" ولا يمكن تغيير كلمة المرور.
لقد اختبرنا ذلك على macOS Mojave وتمكنا من إعداد كلمة مرور فارغة بنجاح ولكن على جهاز MacBook قديم يعمل بنظام macOS High Sierra لم ينجح ، لذا اختلطت النتائج.
اتبع هذه الخطوات لإنشاء كلمة مرور فارغة على جهاز Mac الخاص بك
- إطلاق تفضيلات النظام وتذهب إلى المستخدمون والمجموعات
- انقر للقفل وأدخل كلمة مرور المسؤول الخاصة بك
- انقر فوق اسم المستخدم الخاص بك على اليسار وحدد يتغيرون كلمه السر
- ادخل كلمة سر قديمة لكن لا تضع أي شيء تحت كلمة السر الجديدة
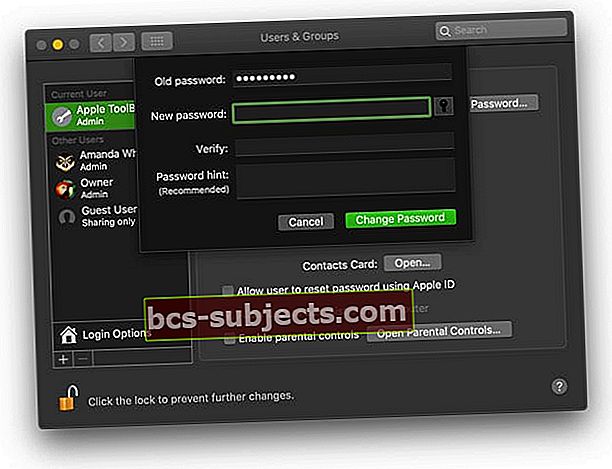
- انقر تغيير كلمة المروروتوافق على أن يكون لديك كلمة مرور فارغة
إنشاء مستخدم Mac جديد وتريد كلمة مرور فارغة؟
يجب عليك أولاً إنشاء كلمة مرور لإنشاء مستخدم Mac جديد. بمجرد الإنشاء ، يمكنك بعد ذلك تحديد هذا المستخدم وتغيير كلمة المرور وترك حقل كلمة المرور الجديدة وحقول التحقق من كلمة المرور فارغين. يتيح لك macOS بعد ذلك حفظ كلمة المرور الفارغة دون إصدار تحذير بشأن عدم وجود كلمة مرور.
مع كل ذلك ، في مناسبة نادرة يتطلب فيها جهاز Mac الخاص بك كلمة مرور ، يمكنك إرضاء الوحش بنقرة سريعة على مفتاح الإدخال. إذا كنت من القلائل الشجعان الذين اتبعوا الخطوات المذكورة أعلاه وأخذوا يغرقون في أرض بدون كلمات مرور - كيف يتم ذلك؟
احتفظ دائمًا بحساب مشرف Mac إضافي كنسخة احتياطية!
نوصي بعدم استخدام كلمة مرور فارغة ولكن بدلاً من ذلك ، قم بإعداد Mac لتسجيل الدخول التلقائي إلى حساب هذا المستخدم.
ومع ذلك ، إذا كنت تصر على وجود كلمة مرور فارغة (أو لا) لحسابك ، فتأكد أولاً من إنشاء حساب مسؤول آخر يحتوي على كلمة مرور ، فقط في حالة حظر دخولك لعدم وجود كلمة مرور.
ليس لديك حساب آخر يمكنك تسجيل الدخول إليه وتغيير كلمات المرور على حسابات أخرى؟
إذا لم يكن لديك حساب آخر على جهاز Mac ، فقم بالتمهيد في Recovery Mode باستخدام المفاتيح القيادة + R. تتضمن Apple قسم الاسترداد على أجهزة Mac الأحدث. ويحتوي قسم الاسترداد هذا على ميزة لإعادة تعيين كلمة المرور الخاصة بك. أنت فقط هذه الميزة في Terminal عند التمهيد من قسم الاسترداد.
بعد بدء التشغيل ، افتح Terminal من قائمة الأدوات المساعدة وقم بتشغيل الأمر: resetpassword
- أعد التشغيل أثناء الضغط باستمرار القيادة + R.
- حرر المفاتيح عندما ترى شعار Apple على الشاشة
- يختارالمرافق> المحطة
- يكتب إعادة تعيين كلمة المرور
- اضغط على العودة
- يختارلقد نسيت كلمة المرور
- أدخل كلمة المرور لمعرف Apple الخاص بالحساب
- ترسل Apple رمز المصادقة إلى جهاز Apple آخر مسجل بمعرف Apple هذا. إذا كان لديك جهاز Apple آخر ، استلم الرمز عبر رسالة نصية
- أدخل رمز التحقق
- أدخل كلمة مرور جديدة (لا يمكن أن تكون فارغة) واملأ التفاصيل لتلميح كلمة المرور الخاصة بك
- إعادة تشغيل
- يجب إعادة تعيين كلمة مرور المسؤول الخاصة بك إلى كلمة المرور الجديدة هذه