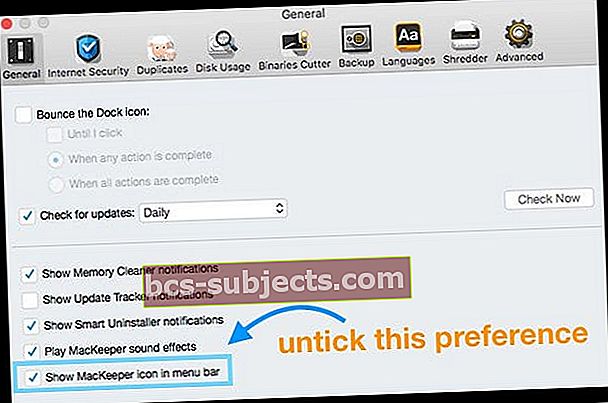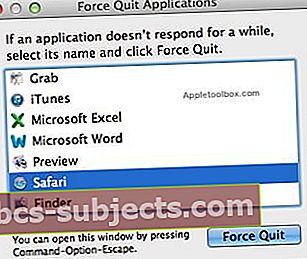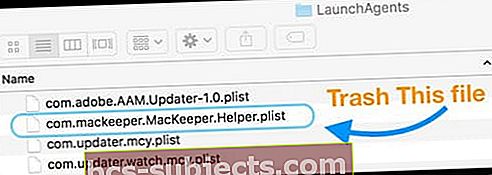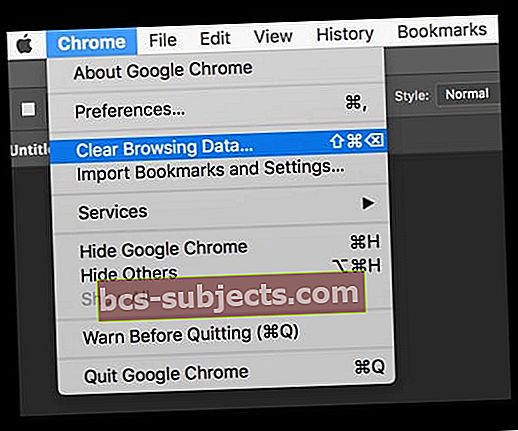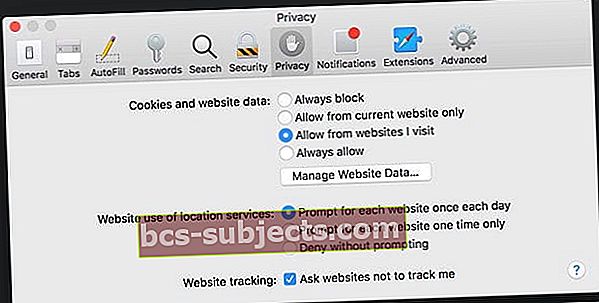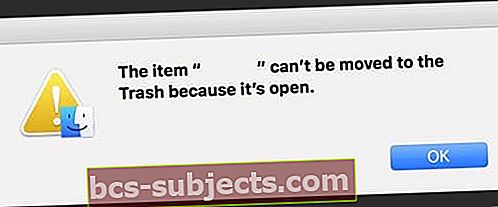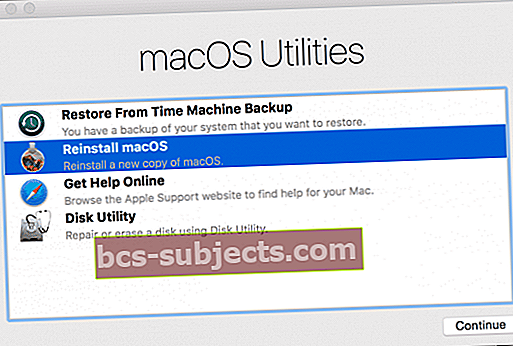هل تتلقى باستمرار نافذة منبثقة من MacKeeper تفيد بأنه يوصى بإجراء مسح للنظام: انقر فوق Start Scan (بدء المسح) لتشغيل تشخيصات النظام؟ هل تتساءل كيف حصل جهاز Mac الخاص بك على MacKeeper في المقام الأول وبعد التعلم بالطريقة الصعبة ، تسأل نفسك فقط كيف يمكنني إزالة MacKeeper من جهاز Mac الخاص بي؟ حسنًا ، أنت لست وحدك!
يجد الكثير من مستخدمي Mac أنفسهم يندمون على سبب وجود Mackeeper في macOS أو Mac OS X. ومع ذلك ، فهم لا يعرفون كيفية التخلص منه.
فيما يلي دليل سريع لمساعدتك على التخلص من Mackeeper من نظامك.
هل MacKeeper آمن؟
الجواب القصير هو لا!
MacKeeper هو برنامج ضار. على الرغم من أنها تعلن عن نفسها كطريقة لتأمين جهاز Mac الخاص بك وتنظيفه وحمايته وتحسينه ، إلا أنه غالبًا ما يفعل العكس!
قامت Apple بتصميم macOS و OS X مع أمان مدمج. لذا ، إذا حافظت على تحديث جهاز Mac الخاص بك بآخر التحديثات الأمنية ، فيجب أن يظل جهاز Mac الخاص بك آمنًا وآمنًا - دون الحاجة إلى أداة تابعة لجهة خارجية. إذا قررت أنك تريد أداة مكافحة فيروسات أو برامج ضارة تابعة لجهة خارجية ، فابحث عن مصادر موثوقة مثل Norton.
متى قمت بتثبيت MacKeeper؟
ربما لا تتذكر تثبيته على الإطلاق! معظم الناس لا يفعلون ذلك.
يعتقد بعض قرائنا أن MacKeeper قد تم تثبيته على أجهزة Mac الخاصة بهم بعد تنزيل ما ظهر على شكل Adobe Flash أو Reader أو أي تحديث لبرنامج Adobe.
لقد رأينا العديد من التقارير حول التحذيرات الزائفة بأن برنامج Adobe الخاص بنظام التشغيل Mac يتطلب تحديثًا - وفي هذا التحديث تم تضمين MacKeeper في حزمة.
بالطبع ، لا يقوم Adobe بتجميع MacKeeper مع برنامج تثبيت Flash Player أو أي منتج آخر من منتجات Adobe. لذلك عندما ترى رسالة تفيد بأن منتج Adobe بحاجة إلى التحديث ، فانتقل دائمًا إلى موقع Adobe على الويب لتأكيد الحاجة إلى التحديث.
كيفية معرفة ما إذا كان Mac الخاص بك مثبتًا على MacKeeper
إذا كنت تشك في وجود MacKeeper في نظامك ، فتحقق من مجلد التطبيقات ومعرفة ما إذا كان موجودًا. لكن لا تفتحها !!!
ماذا لو كان MacKeeper مفتوحًا أو نشطًا بالفعل؟
- أولاً ، قم بإيقاف تشغيل شريط قوائم MacKeeper
- حدد التفضيلات من قائمة MacKeeper

- اضغط على عام وقم بإلغاء تحديد المربع بجوار إظهار رمز MacKeeper في شريط القائمة
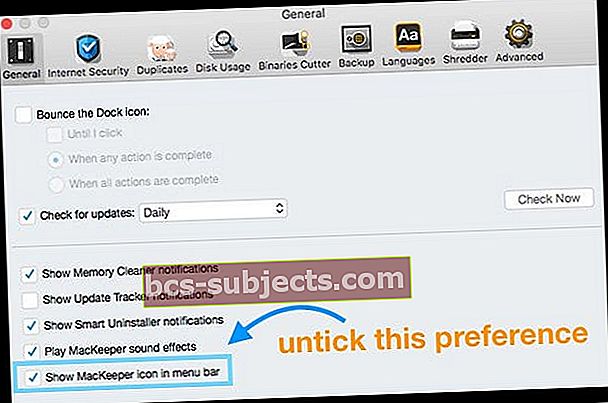
لن يُرى أبدًا ، قم بإنهاء الأمر
انتقل إلى شريط قوائم MacKeeper وانقر على قائمة MacKeeper.
إذا رأيت خيار إنهاء ، فمن المحتمل أنك تستخدم إصدارًا تجريبيًا من التطبيق (وهو خبر سار) ، لذا انطلق وقم بالخروج بالطريقة المعتادة.
إذا لم تجد خيار "إنهاء" هناك ، فلديك خدمة MacKeeper نشطة. اتبع الخطوات المذكورة أعلاه في القسمماذا لو كان MacKeeper مفتوحًا أو نشطًا بالفعل؟لإلغاء تنشيط MacKeeper على شريط القوائم.
قم بإنهاء من خلال قائمة التطبيقات
- انقر بزر الماوس الأيمن على أيقونة MacKeeper في Dock السفلي واختر Quit
فرض إنهاء التطبيق
- اضغط على مفتاحي Command + Option + Esc معًا
- قم بالتمرير عبر القائمة وحدد موقع MacKeeper
- قم بتمييز MacKeeper واضغط على Force Quit
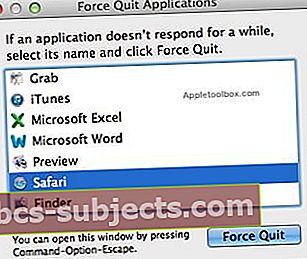
إذا لم تتمكن من الإنهاء عبر Dock ، فافتح التطبيقات> الأدوات المساعدة> مراقب النشاط وقم بإنهاء جميع العمليات المرتبطة بـ MacKeeper
هل محرك الأقراص الخاص بك مشفر عبر MacKeeper؟
إذا استخدمت ميزة تشفير MacKeeper ، فيجب إلغاء التشفير قبل إلغاء تثبيت MacKeeper.
انتقل إلى MacKeeper's Data Encryptor وفك تشفير جميع ملفاتك قبل أن تفعل أي شيء آخر!
كيفية إزالة MacKeeper وإلغاء تثبيته
هل تم تنزيل MacKeeper ولكن لم يتم تثبيته مطلقًا؟
إذا قمت بتنزيل حزمة MacKeeper فقط ولم تقم بتشغيل برنامج التثبيت ، فما عليك سوى وضع ملف MacKeeper.pkg من مجلد التنزيلات ونقله إلى سلة المهملات.
احصل عليه من القرص الصلب الخاص بك
- قم بإخراج أي محركات أقراص متصلة (بما في ذلك محركات أقراص Time Machine ومحركات الأقراص المصغرة وأي أقراص خارجية أخرى)
- افصل أي أجهزة (مثل iPhone و iPad وما إلى ذلك)
- إفراغ سلة المهملات الخاصة بك أولا!
- إذا كان لديك أي شيء في سلة المهملات ، فقم بإفراغه الآن قبل البدء في إلغاء تثبيت MacKeeper
- اسحب رمز MacKeeper من مجلد التطبيقات إلى سلة المهملات
- أثناء وضعه في سلة المهملات ، أدخل كلمة مرور المسؤول إذا طُلب منك ذلك
- يتم سؤالك عما إذا كنت تريد إزالة جميع مكونات MacKeeper أم لا. اختر إلغاء تثبيت جميع المكونات
- إذا طلب منك MacKeeper سببًا لإلغاء التثبيت ، فلا تقدم أي شيء! فقط انقر فوق إلغاء تثبيت MacKeeper
إزالة ملفات MacKeeper المقترنة
لن يكون كل ملف مدرج موجودًا على جهازك ، ولكن إذا وجدت أحد هذه الملفات المدرجة ، فاسحبها إلى سلة المهملات ، ثم في النهاية ، قم بإفراغ سلة المهملات
- فتح تفضيلات النظام> الحسابات> عناصر تسجيل الدخول و تحقق من وجود أي عناصر MacKeeper
- إزالة هذه العناصر من تسجيل الدخول
- بعد ذلك ، افتح Spotlight Search واكتب ماك كيبر للبحث عن أي ملفات مرتبطة
- إذا وجدت أي ملفات MacKeeper باقية ، فاحذفها
- انظر أيضًا في كلٍ من الصفحة الرئيسية والمستخدم مكتبة> دعم التطبيق ومعرفة ما إذا كان هناك مجلد يسمى MacKeeper و MacKeeper 3 و MacKeeper Helper و / أو MacKeeper Backups
- احذف هذه
- امسح مجلد دعم التطبيقات يدويًا بحثًا عن أي ملفات أو مجلدات أخرى تحمل اسم MacKeeper ، واسحبها إلى سلة المهملات أيضًا
- تحقق يدويًا من ملفات MacKeeper المخفية الأخرى (قد يتم سردها أيضًا باسم zeobit.MacKeeper)
- ~ / Library / Caches / com.mackeeper.MacKeeper
- ~ / Library / Caches / com.mackeeper.MacKeeper.Helper
- ~ / Library / LaunchAgents / com.mackeeper.AdwareAnalyzer.plist
- ~ / Library / LaunchAgents / com.kromtech.AdwareBusterAgent.plist
- ~ / Library / LaunchAgents / com.mackeeper.MacKeeper.Helper.plist
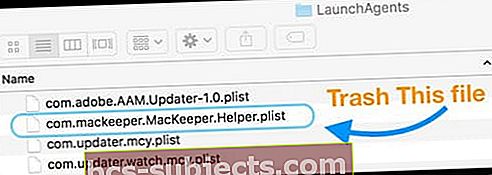
- ~ / Library / LaunchDaemons / com.mackeeper.plugin.AntiTheft.daemon
- ~ / Library / LaunchDaemons / com.mackeeper.MacKeeper.plugin.AntiTheft.daemon
- ~ / Library / LaunchDaemons / com.mackeeper.MacKeeper.MacKeeperPrivilegedHelper.plist
- ~ / Library / LaunchDaemons / com.mackeeper.AdwareAnalyzer.AdwareAnalyzerPrivilegedHelper.plist
- /Library/LaunchDaemons/com.mackeeper.AntiVirus.plist
- ~ / Library / LaunchDaemons / com.mackeeper.MacKeeper.plugin.AntiTheft.daemon.plist
- ~ / Library / Logs / MacKeeper.log.signed
- ~ / Library / Logs / MacKeeper.log
- ~ / Library / Logs / MacKeeper.Duplicates.log
- ~ / Library / Preferences / com.mackeeper.MacKeeper.AdwareAnalyzer.plist
- ~ / Library / Preferences / com.mackeeper.MacKeeper.plist
- ~ / Library / Preferences / com.mackeeper.MacKeeper.Helper.plist
مراجعة (وإزالة) ملحقات المستعرض الخاص بك
- إنها لفكرة جيدة أن تتحقق مما إذا كان قد تم تثبيت أي ملحقات Safari (أو Chrome أو Firefox وما إلى ذلك) دون علمك.
- لسفاري: اذهب إلىSafari> التفضيلات> الامتدادات
- بالنسبة إلى Chrome: أدخل chrome: // extensions / في شريط العنوان
- احذف أي ملحقات غير مألوفة
امسح ذاكرة التخزين المؤقت وبيانات مواقع الويب الخاصة بالمتصفحات كإجراء احترازي
- Chrome> محو بيانات التصفح
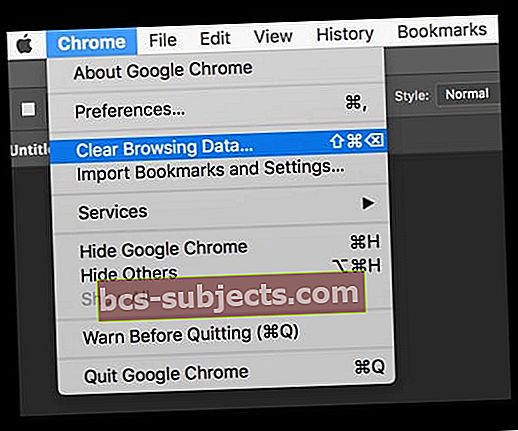
- Safari> التفضيلات> علامة التبويب الخصوصية> انقر فوق إدارة بيانات موقع الويب> إزالة الكل
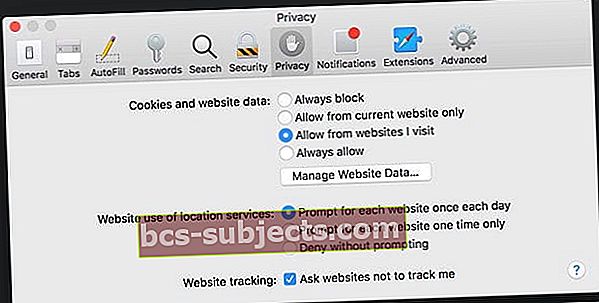
- أفرغ سلة المهملات وأعد تشغيلها
قم بإزالة MacKeeper من Keychain الخاص بك
إنها لفكرة جيدة أن تتحقق مما إذا كان MacKeeper قد قام بتخزين أي معلومات في سلسلة المفاتيح الخاصة بك.
- افتح Keychain بالذهاب إلى التطبيقات> الأدوات المساعدة> Keychain Access
- إذا تم قفل سلسلة المفاتيح ، فأدخل كلمة مرور المسؤول الخاصة بك
- في شريط البحث ، اكتب MacKeeper
- احذف أي نتائج
- قم بإنهاء Keychain
هل تتلقى رسالة مفادها أنه لا يمكن إزالة MacKeeper لأنه مفتوح؟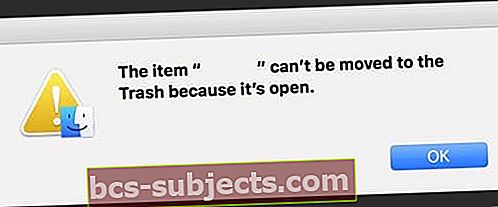
إذا رأيت هذه الرسالة ، فهذا يعني أنك لم تغلق MacKeeper بنجاح. اتبع التعليمات أعلاه في القسملن يُرى أبدًا ، قم بإنهاء الأمر.
هل ما زلت ترى MacKeeper على جهاز Mac الخاص بك؟ لا يمكن إلغاء التثبيت؟
جرب الوضع الآمن
إذا لم تتمكن من اتباع الإرشادات أعلاه ، فأعد التشغيل في الوضع الآمن. عند إعادة تشغيل جهاز Mac ، اضغط مع الاستمرار على مفتاح Shift على الفور حتى يظهر شعار Apple على الشاشة.
يقوم الوضع الآمن بتعطيل أي برامج ضارة مؤقتًا ، ويمنع عناصر بدء التشغيل وعناصر تسجيل الدخول من الفتح تلقائيًا ويحذف ذاكرة التخزين المؤقت لخطوط Mac وذاكرة التخزين المؤقت للنواة وملفات ذاكرة التخزين المؤقت للنظام الأخرى.
ثم حاول تنفيذ خطوات إلغاء التثبيت مرة أخرى ، ولكن هذه المرة في الوضع الآمن.
للخروج من الوضع الآمن ، ما عليك سوى إعادة تشغيل جهاز Mac بشكل طبيعي.
استخدم بعض الأوامر الطرفية لإلغاء تثبيت MacKeeper
- افتح Terminal عبر التطبيق> المرافق> المحطة الطرفية
- اكتب الأمر: ls
- يسرد هذا الأمر جميع الدلائل المتاحة
- اكتب الأمر: تطبيقات القرص المضغوط
- ينتقل هذا الأمر إلى مجلد التطبيق
- اكتب الأمر: ls
- ابحث عن MacKeeper.app
- اكتب الأمر: rm -r MacKeeper.app
- يؤدي هذا إلى إزالة تطبيق MacKeeper من مجلد التطبيقات
- إذا تم فتح نافذة متصفح باستخدام استطلاع إزالة تثبيت MacKeeper ، فاخرج من الاستطلاع دون إجابة وأغلق جلسة المتصفح
- قم بإنهاء Terminal
جرب أداة الطرف الثالث
إذا لم تؤد الخطوات المذكورة أعلاه إلى حل مشاكلك مع MacKeeper ، فإن قرائنا يوصون باستخدام أداة خارجية تسمى Malwarebytes 'Anti-Malware for Mac. على عكس MacKeeper ، تعد Malwarebytes شرعية - ولكن لا تأخذ كلمتنا ، يرجى مراجعة المراجعات قبل التنزيل!
تشمل خيارات الجهات الخارجية الأخرى التي يستخدمها القراء لدينا DetectX أو DetectX Swift ، وكلاهما برنامج تجريبي.
أعد تثبيت macOS أو Mac OS X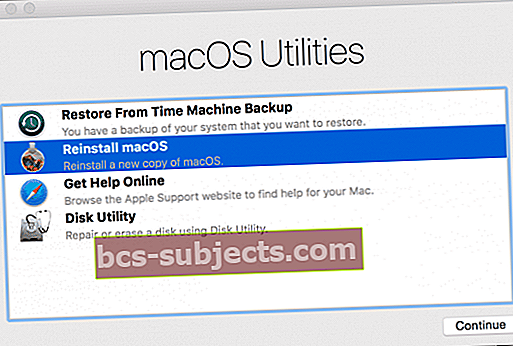
يخبرنا بعض المستخدمين أن إعادة تثبيت نظام التشغيل macOS (أو نظام التشغيل Mac OS X) قد أدى إلى حل مشكلاتهم وإزالة MacKeeper.
أولاً ، قم بعمل نسخة احتياطية من جهاز Mac باستخدام Time Machine أو طريقة النسخ الاحتياطي التي تختارها.
ثم لإعادة التثبيت ، ابدأ في استرداد macOS باستخدام مفاتيح Command + R واختر إعادة تثبيت macOS (أو إعادة تثبيت OS X) من نافذة الأدوات المساعدة.
نصائح للقارئ 
- قمت بكل هذه الخطوات ثم استخدمت CleanMyMac. الآن ، كل شيء على ما يرام!
- لقد قمت بتنزيل تطبيق تابع لجهة خارجية يسمى Malwarebytes لنظام التشغيل macOS واستخدمته لإلغاء تثبيت MacKeeper والبرامج الضارة المشابهة من جهاز MacBook Pro! يكتشف برنامج Malwarebytes Anti-Malware لنظام التشغيل Mac MacKeeper على أنه برنامج غير مرغوب فيه (PUP للاختصار) ويزيل التطبيق وجميع مكوناته
- أتبع هذه الخطوات لإلغاء تثبيت MacKeeper:
- افصل جهاز Mac الخاص بك عن الإنترنت
- قم بإزالة التوصيلات لكافة الأقراص الخارجية
- أعد تشغيل Mac في الوضع الآمن (أعد التشغيل واضغط باستمرار على مفتاح "Shift" حتى ترى شعار Apple على شاشة رمادية مع شريط تقدم تحتها
- في الوضع الآمن ، قم بتسجيل الدخول إلى حساب المسؤول وتحقق من أن Wifi الخاص بك لا يزال "معطلاً"
- من قائمة Apple ، اختر انتقال> التطبيقات
- انقر نقرًا مزدوجًا فوق رمز MacKeeper
- حدد التفضيلات
- اختر عام
- قم بإلغاء تحديد مربع إظهار رمز MacKeeper في شريط القائمة
- من قائمة MacKeeper اختر "إنهاء"
- اسحب رمز تطبيق MacKeeper من نافذة التطبيقات إلى سلة المهملات.
- أدخل كلمة مرور المسؤول مرتين عندما يُطلب منك ذلك
- إليك كيفية إزالة MacKeeper من iMac:
- افتح MacKeeper
- حدد التفضيلات من قائمة MacKeeper ، ثم حدد الرمز العام
- قم بإلغاء تحديد رمز إظهار MacKeeper في عنصر شريط القائمة ثم قم بإنهاء MacKeeper فورًا
- افتح مجلد التطبيقات واسحب MacKeeper إلى سلة المهملات
- أدخل كلمة مرور المسؤول الخاصة بك
- تظهر نافذة منبثقة تسألك عما إذا كنت تريد إلغاء تثبيت بقية المكونات
- انقر فوق إلغاء تثبيت MacKeeper
- حدد انتقال> انتقال إلى مجلد من الباحث
- أدخل ~ / Library / Application Support
- ابحث عن ملف يسمى NoticeEngine.plugin واسحبه إلى سلة المهملات
- أعد تشغيل جهاز Mac الخاص بك