هل تخطط لحدث؟ البقاء على اتصال مع الأصدقاء؟ ترؤس مشروع فريق في العمل؟ غالبًا ما نحتاج إلى طريقة للتواصل مع العديد من الأشخاص في وقت واحد. لحسن الحظ ، تتيح لك الدردشة الجماعية في iMessage القيام بذلك.
يتيح لك iMessage إرسال نصوص وصور ومقاطع صوتية ومقاطع فيديو - كل ما تحتاجه لتوصيل رسالتك! في دردشة جماعية iMessage ، يمكن لعدة أشخاص تلقي هذه الرسائل والرد عليها جميعًا في نفس المحادثة.

كل ما تحتاجه هو حساب Apple ID والوصول إلى الإنترنت وجهاز Apple.
اتبع هذه النصائح السريعة لإنشاء رسائل جماعية وإرسالها على iPhone أو iPad أو iPod touch:
- تحقق من تشغيل رسائل MMS للنصوص المرسلة إلى أجهزة غير تابعة لـ Apple. اذهب إلى الإعدادات> الرسائل وقم بالتبديل رسائل MMS.
- افتح ال رسائل التطبيق وإنشاء رسالة جديدة.
- في ال ل: ، أدخل جميع المستلمين أو انقر فوق يضيف (+) لتحديدها من قائمة جهات الاتصال.
- اكتب رسالتك واضغط على السهم لإرسالها.
ما هي رسالة iMessage الجماعية ، وفقًا لشركة Apple؟
الرسائل الجماعية محيرة ، خاصة عند إضافة iMessage إلى المزيج! إليك ما تعتبره Apple الأنواع الثلاثة للرسائل الجماعية:
- مجموعة iMessage: يتم إرسال جميع الرسائل من أجهزة Apple باستخدام معرف Apple مع تشغيل iMessage. يدعم iMessage الصور ومقاطع الفيديو وكذلك النصوص.
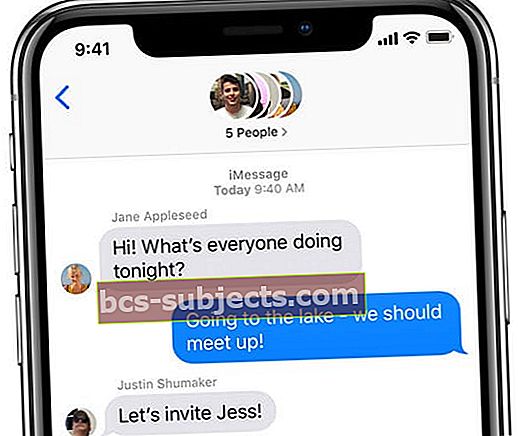
- مجموعة رسائل الوسائط المتعددة: يرسل المشاركون رسائل من مزيج من أجهزة Apple والأجهزة الأخرى بخلاف Apple. مثل iMessage ، تدعم Group MMS أيضًا الصور ومقاطع الفيديو بالإضافة إلى النصوص.
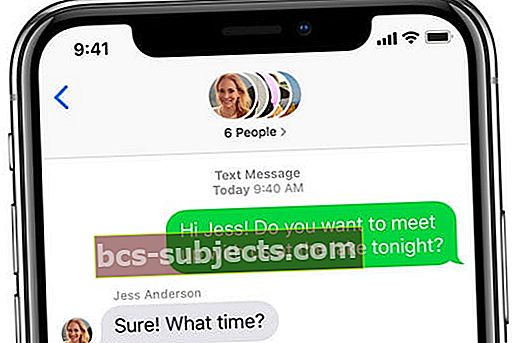
- مجموعة الرسائل القصيرة: يرسل المشاركون في المجموعة رسائل من جميع أنواع الأجهزة دون أي دعم للوسائط المتعددة. يتم إرسال الرسائل كنصوص فردية ولا يرى الأشخاص ردودًا من المجموعة ككل.
تدعم Apple بالكامل فقط محادثات iMessage الجماعية
نعم هذا صحيح! على الرغم من أنه من الممكن استخدام أي نوع من الدردشة الجماعية ، فإن جهاز iPhone الخاص بك يدعم فقط المحادثات الجماعية لـ iMessage فقط. هذا هو المكان الذي يستخدم فيه جميع المشاركين أجهزة Apple وتظهر الرسائل في فقاعات زرقاء.
تتيح لك الدردشات الجماعية في iMessage فقط تسمية مجموعة أو إضافة أشخاص أو إزالتهم أو إرسال ردود مضمنة أو مغادرة المجموعة.
يمكنك معرفة الفرق بين دردشة جماعية iMessage مقابل دردشة جماعية MMS أو SMS من خلال ألوان الرسالة. إذا كانت جميع فقاعات الرسائل باللون الأزرق ، فهذا يعني أنك تستخدم iMessage. تظهر رسائل MMS و SMS باللون الأخضر.

كيفية إنشاء دردشة جماعية iMessage
أول الأشياء أولاً ، دعنا ننشئ دردشة جماعية.
من الناحية المثالية ، كل شخص تريد الاتصال به لديه جهاز Apple يسمح له باستخدام iMessage. إذا لم يكن الأمر كذلك ، فأنت مقيد بمجموعات الرسائل القصيرة أو رسائل الوسائط المتعددة ، والتي قد تفرض عليك شركة الاتصالات رسومًا مقابل استخدامها.
في كلتا الحالتين ، فإن عملية إنشاء الدردشة الجماعية هي نفسها.
- افتح ال رسائل التطبيق على جهاز Apple الذي تختاره.
- اضغط على قلم رمز لإنشاء رسالة جديدة.
- في ال ل: ، اكتب الاسم أو الرقم أو عنوان البريد الإلكتروني لكل شخص تريد إضافته إلى المجموعة. أو اضغط على يضيف (+) والعثور عليها في قائمة جهات الاتصال الخاصة بك.
- عند إضافة جهات اتصال ، تظهر أسمائهم باللون الأزرق أو الأخضر.
- يعني اللون الأزرق أنه يمكنهم الوصول إلى iMessage.
- يعني اللون الأخضر أنها مقصورة على رسائل الوسائط المتعددة أو الرسائل القصيرة.
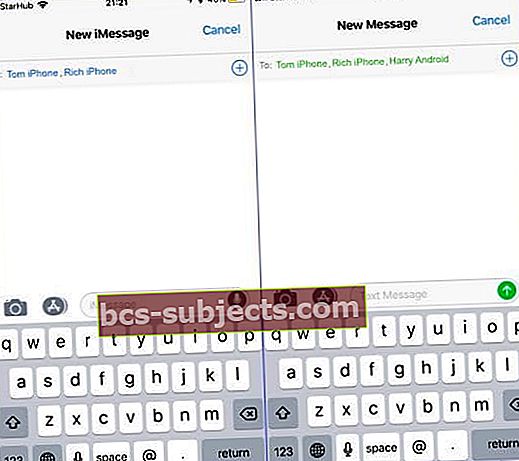 تظهر أسماء جهات الاتصال باللونين الأزرق والأخضر للإشارة إلى iMessage و SMS.
تظهر أسماء جهات الاتصال باللونين الأزرق والأخضر للإشارة إلى iMessage و SMS.
- بعد إضافة قائمة جهات الاتصال الخاصة بك ، اكتب رسالة واضغط على أيقونة الإرسال لإنشاء المجموعة. يمكن لأي شخص أضفته قراءة الرسالة والرد عليها.
قد يتم تقييد الحد الأقصى لعدد الأشخاص الذين يمكنك إضافتهم بواسطة شركة الجوال الخاصة بك.
أنشأنا مجموعة تضم أكثر من 25 شخصًا كاختبار ، لكن المستخدمين الآخرين اقتصروا على 10 أو 20 عضوًا.
اذكر الأشخاص في الدردشات الجماعية
مع إصدار iOS 14 ، أتاحت Apple الإشارة إلى الأشخاص في محادثات مجموعة iMessage الخاصة بك ، للتأكد من أنهم يرون الرسالة.
للقيام بذلك ، اكتب @ متبوعًا باسم ذلك الشخص في رسالتك. يظهر اسمهم باللون الأزرق أو الغامق عند القيام بذلك.
 يمكن أن يساعد ذكر الأشخاص في الرسالة في تجنب الالتباس.
يمكن أن يساعد ذكر الأشخاص في الرسالة في تجنب الالتباس. يمكنك أيضًا كتابة اسم الشخص بدون الرمز @ ، ثم النقر على الاسم وتحديد هذا الشخص قبل إرسال رسالتك.
إذا تم تجاهل المحادثة لدى هذا الشخص ، فقد يستمر في تلقي إشعار إذا أشرت إليه في رسالة.
الردود المضمنة أو المواضيع في الدردشات الجماعية
أتاح إصدار iOS 14 أيضًا الرد على رسائل معينة في الدردشة الجماعية الخاصة بك. تنقسم هذه الاستجابة إلى سلسلة منفصلة ، مما يسمح لك بشكل فعال بفصل المحادثات المختلفة في نفس الدردشة.
لبدء رد مضمّن ، انقر مع الاستمرار فوق الرسالة الأصلية واختر رد. ثم اكتب رسالتك لإنشاء الموضوع.
تظهر الردود المضمنة مع سطر يربطها بالرسائل السابقة في سلسلة الرسائل هذه. يمكنك أيضًا رؤية الرسالة التي يردون عليها في فقاعة تفسيرية واضحة.
لمتابعة الرد المضمن الحالي ، انقر فوق أحدث رسالة لرؤية جميع الرسائل الموجودة في سلسلة الرسائل هذه معًا. ثم اكتب رسالة جديدة وأرسلها كما تفعل عادةً.
بدلاً من ذلك ، قم بالتمرير لأعلى وانقر فوق الرسالة الأصلية ، والتي تخبرك بعدد الردود الموجودة على هذه الرسالة.
 عند النقر والرد المضمن ، يمكنك عرض جميع الرسائل في هذا الموضوع.
عند النقر والرد المضمن ، يمكنك عرض جميع الرسائل في هذا الموضوع. كيفية تسمية محادثة جماعية في تطبيق الرسائل
الآن بعد أن تعرفت على كيفية إنشاء دردشات جماعية في iMessage ، ستحتاج إلى معرفة كيفية تسميتها.
تذكر أنه يمكنك فقط تسمية رسالة iMessage جماعية. لا يمكنك تسمية محادثة جماعية عبر الرسائل القصيرة SMS أو رسائل الوسائط المتعددة.
على عكس ميزات مجموعة iMessage الأخرى مثل اترك هذه المحادثة و إزالة عضو، والتي تتطلب ما لا يقل عن 4 أعضاء إجمالاً ، يمكنك تسمية مجموعة بها شخصان فقط. وبالطبع ، أي شيء فوق اثنين يعمل أيضًا!
يمكنك أيضًا إنشاء رمز مخصص لاستخدامه في الدردشة الجماعية!
فكر في اسم مجموعة لا يُنسى
من السهل جدًا معرفة من تتحدث إليه في المحادثات الفردية ، ولكن قد يصعب تتبع الدردشات الجماعية وتكويناتها المختلفة.
بشكل افتراضي ، يتم تسمية المجموعة باسم جميع الأعضاء ، مما يؤدي إلى خروجها بسرعة من حافة الشاشة.
هذا محير بشكل خاص إذا كان لديك مجموعات متعددة ذات أعضاء مختلفين قليلاً.
الخيار الأفضل هو تغيير الاسم إلى شيء ذي صلة ، مثل Work Buddies أو Cinema Club. فقط ضع في اعتبارك أن أي اسم تختاره يكون مرئيًا للجميع في المجموعة!
قم بتغيير اسم المجموعة والصورة في iMessage
- افتح الدردشة الجماعية في رسائل برنامج.
- اضغط على صور الملف الشخصي أو صورة الدردشة الجماعية في الجزء العلوي من الشاشة ،
- مقبض معلومات> تغيير الاسم والصورة.
- اكتب اسم مجموعة في الجزء العلوي من الشاشة.
- قم بالتمرير لأسفل لتحديد صورة دردشة جماعية محددة مسبقًا أو انقر فوق أحد الرموز الأربعة في الجزء العلوي لإنشاء صورتك الخاصة:
- آلة تصوير: التقط صورة باستخدام الكاميرا الخاصة بك.
- الصور: حدد صورة من مكتبة الصور الخاصة بك.
- الرموز التعبيرية: استخدم Emoji واختر لون الخلفية.
- قلم: اكتب حرفين واختر لون الخلفية.
- مقبض منجز لحفظ اسم وصورة الدردشة الجماعية الخاصة بك. هذا يغيره للجميع في المجموعة.
 اضغط على معلومات.
اضغط على معلومات.  اختر تغيير الاسم والصورة.
اختر تغيير الاسم والصورة.  اختر اسمًا وصورة.
اختر اسمًا وصورة. لا يمكن تغيير اسم الدردشة الجماعية؟
إذا كنت لا ترى خيارًا لتغيير اسم الدردشة الجماعية ، فمن المحتمل أن تتضمن مجموعتك أشخاصًا لا يستخدمون iMessage. هذا يعني أنه لا يمكنك استخدام دردشة iMessage الجماعية والعودة إلى الدردشات الجماعية عبر رسائل الوسائط المتعددة أو الرسائل القصيرة بدلاً من ذلك.
قد يحدث هذا إذا كان الأشخاص يستخدمون أجهزة غير تابعة لشركة Apple أو لم يسجلوا الدخول إلى iMessage على جهاز Apple الخاص بهم.
كيفية إضافة شخص ما إلى مجموعة iMessage موجودة
من الشائع أن تحتاج إلى إضافة أعضاء جدد مع تطور الدردشة الجماعية.
ربما لم تكن لديك تفاصيل الاتصال بشخص ما في البداية ، أو ربما تحول تركيز المجموعة ليشمل المزيد من الأشخاص.
في كلتا الحالتين ، يمكنك إضافة أشخاص جدد إلى الدردشة في أي وقت.
إضافة أعضاء جدد إلى دردشة iMessage جماعية
- افتح الدردشة الجماعية في iMessage واضغط على صورة الدردشة الجماعية أعلى الشاشة.
- مقبض معلومات، ثم قم بالتمرير لأسفل وحدد إضافة جهة اتصال.
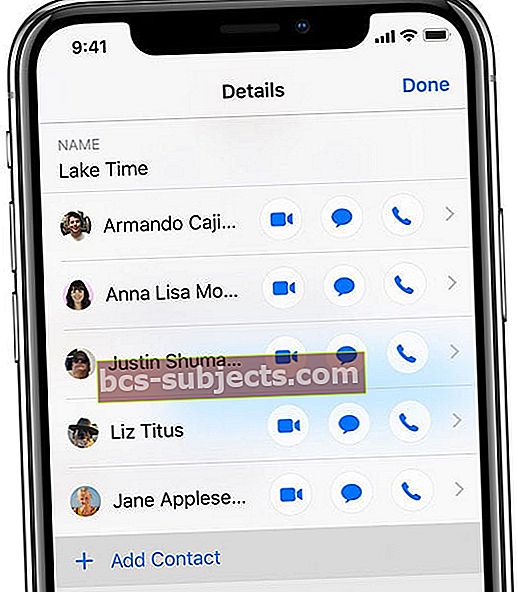
- ثم أدخل تفاصيل الاتصال الخاصة بشخص ما أو انقر فوق يضيف (+) لتحديدها من قائمة جهات الاتصال الخاصة بك.
- بعد الدخول إلى المجموعة ، لا يمكن للأعضاء الجدد رؤية أي رسائل سابقة ، ولكن يمكنهم تلقي أي رسائل جديدة والرد عليها.
كيفية إزالة شخص ما من مجموعة iMessage
في النهاية ، قد ترغب في إزالة الأشخاص من محادثاتك الجماعية في iMessage. قد يكون هذا بسبب إضافتهم عن طريق الخطأ أو لأنهم أصبحوا مزعجين للمجموعة.
مهما كان السبب ، من السهل منحهم الحذاء.
يمكنك فقط إزالة المستخدمين إذا كان هناك أكثر من عضوين آخرين لتبدأ بهما. خلاف ذلك ، يمكنك أيضًا إرسال رسالة إلى الشخص المتبقي بشكل منفصل.
- افتح الدردشة الجماعية في iMessage واضغط على صورة الدردشة الجماعية أعلى الشاشة.
- مقبض معلومات لعرض جميع أعضاء مجموعتك.
- مرر لليسار على الشخص الذي تريد طرده واضغط إزالة.
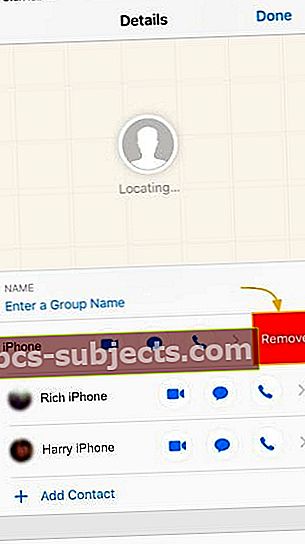 قم بإزالة جهات الاتصال غير المرغوب فيها من الدردشات الجماعية عن طريق التمرير فوق أسمائهم.
قم بإزالة جهات الاتصال غير المرغوب فيها من الدردشات الجماعية عن طريق التمرير فوق أسمائهم. - بعد القيام بذلك ، يتم إخطار الشخص الذي تمت إزالته بأنه "غادر المحادثة". لن يتمكنوا من إرسال الرسائل أو تلقيها مع تلك المجموعة ما لم تقم بإضافتهم مرة أخرى.
كيفية كتم صوت التنبيهات
إذا كانت المحادثة الجماعية تضيء ، فقد ترغب في كتم صوت الإشعارات لفترة من الوقت.
قد يكون هذا هو الحال إذا لم تتمكن من الرد على الفور. أو ربما سئمت للتو من سماع نغمة الرنين كثيرًا.
يمكنك تجاهل الإشعارات لأي محادثة في تطبيق رسائل Apple باستخدام إحدى الطريقتين التاليتين:
- اسحب إلى اليسار على اسم الدردشة الجماعية من قائمة المحادثات في ملف رسائل برنامج. هذا يقدم لك خيار إخفاء التنبيهات.
- بدلاً من ذلك ، افتح ملف معلومات صفحة داخل دردشة جماعية. ثم قم بالتمرير لأسفل وقم بتمكين ملف إخفاء التنبيهات اختيار.
 هناك طريقتان لإخفاء التنبيهات الخاصة بالمحادثات في الرسائل.
هناك طريقتان لإخفاء التنبيهات الخاصة بالمحادثات في الرسائل. يظهر رمز القمر بجوار المحادثات المكتومة.
لا يزال بإمكانك قراءة الرسائل والرد عليها ، لكنك لن تتلقى إشعارات لتلك الدردشة بعد الآن.
تأكد من عدم إهمال مجموعة بعد إيقاف تشغيل التنبيهات. يمكنك إعادة تشغيلها في أي وقت باتباع نفس الخطوات أعلاه لـ إظهار التنبيهات.
كيف تترك محادثة جماعية
في النهاية ، من المحتمل أن تتوقف عن استخدام المزيد من الدردشات الجماعية.
ربما يكون الغرض من إنشائه قد انتهى أو ببساطة كان لديك ما يكفي من وابل الرسائل لمواكبة ذلك.
إذا كنت تريد مغادرة دردشة جماعية ، فأنت بحاجة إلى زيارة صفحة معلومات الدردشة الجماعية في المرة الأخيرة.
- فتح رسائل وحدد محادثة الدردشة الجماعية.
- اضغط على صورة الملف الشخصي أعلى الشاشة ، ثم اضغط على معلومات.
- قم بالتمرير لأسفل واختر اترك هذه المحادثة.
 اترك دردشة جماعية لإيقاف تلقي رسائل لها بعد الآن.
اترك دردشة جماعية لإيقاف تلقي رسائل لها بعد الآن. يمكنك فقط ترك المحادثات مع ثلاثة أشخاص أو أكثر بداخلها. يؤدي القيام بذلك إلى إخطار الأعضاء الآخرين الذين تركتهم ويمنعك من تلقي المزيد من الرسائل من تلك المجموعة.
راجع هذه المقالة التفصيلية للحصول على مزيد من المعلومات حول مغادرة الدردشات الجماعية.
ابدأ المراسلة!
يجب أن تكون مرتاحًا جدًا عند استخدام دردشة iMessage الجماعية الآن!
ومع ذلك ، إذا وجدت نفسك لديك أي أسئلة أو إذا كان لا يعمل كما هو متوقع ، فتأكد من إخبارنا في التعليقات وسنكون على يقين من تقديم المساعدة.


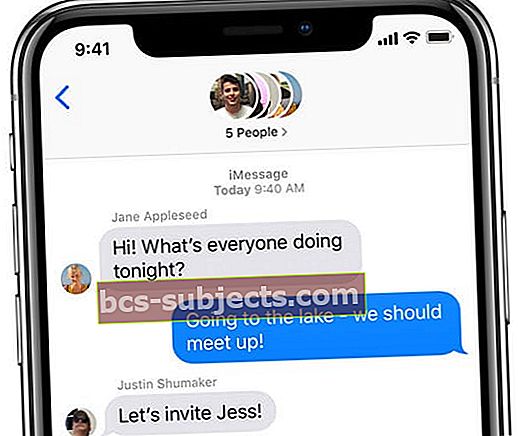
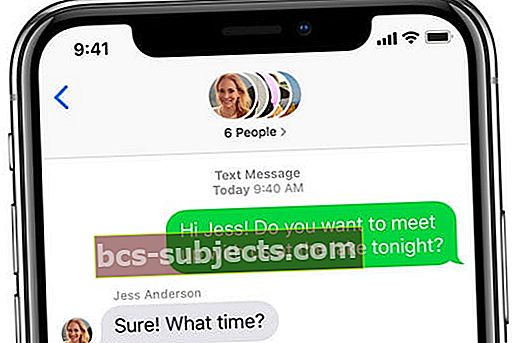
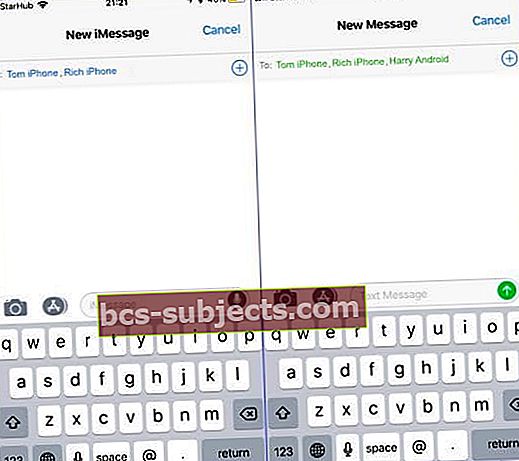 تظهر أسماء جهات الاتصال باللونين الأزرق والأخضر للإشارة إلى iMessage و SMS.
تظهر أسماء جهات الاتصال باللونين الأزرق والأخضر للإشارة إلى iMessage و SMS.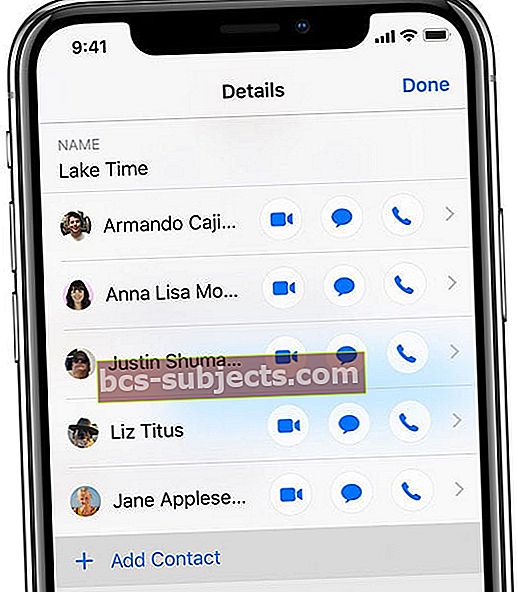
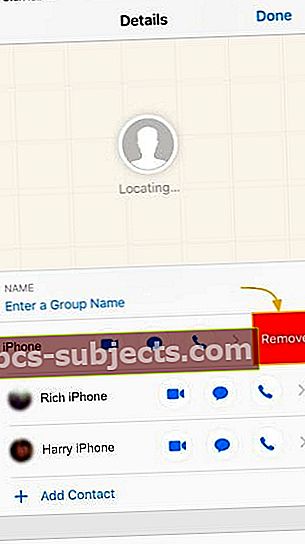 قم بإزالة جهات الاتصال غير المرغوب فيها من الدردشات الجماعية عن طريق التمرير فوق أسمائهم.
قم بإزالة جهات الاتصال غير المرغوب فيها من الدردشات الجماعية عن طريق التمرير فوق أسمائهم.
