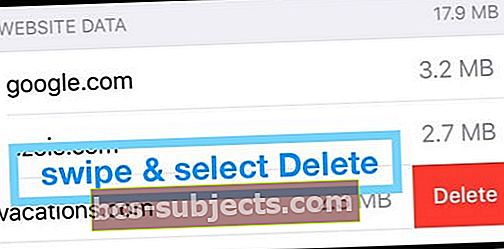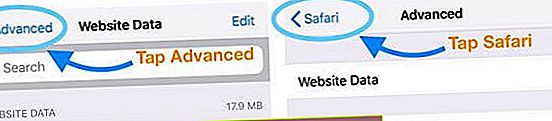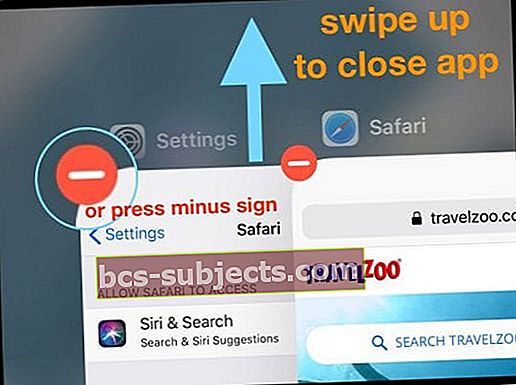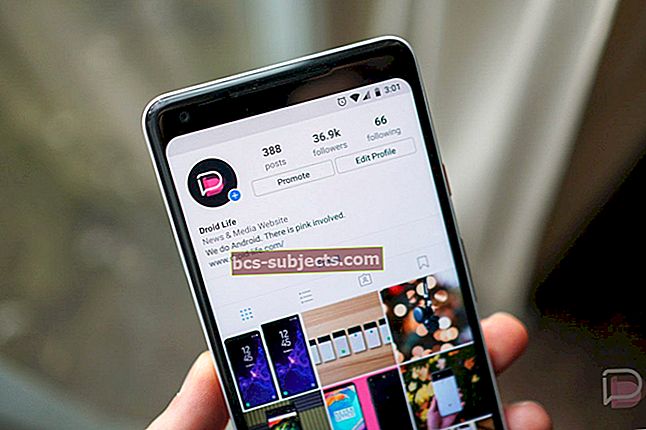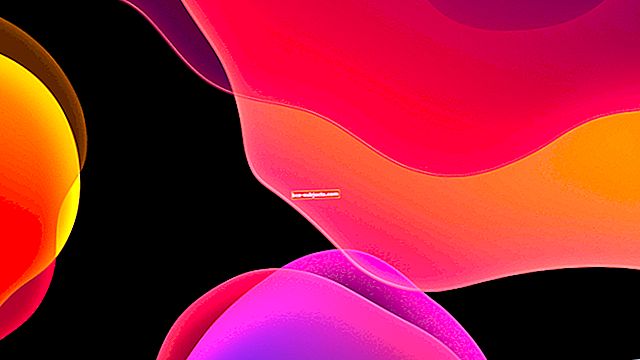هناك الكثير من الأسباب لمسح سجل التصفح وبيانات Safari على جهاز iPhone أو iPad. عادة ما يكون من السهل القيام به ، لكن الكثير من القراء واجهوا مشاكل مؤخرًا. إما أن الزر غير نشط ، أو أنه لا يتخلص من كل موقع.
لقد بحثنا في الويب وتحدثنا إلى الكثير من المستخدمين لتجميع دليل تحرّي الخلل وإصلاحه هذا. يحتوي على جميع الحلول التي تحتاجها ، مقسمة إلى خطوات سريعة المتابعة.
لذلك ، إذا لم تتمكن من مسح سجل التصفح أو بيانات موقع الويب في Safari على جهاز iPhone أو iPad ، فقد وصلت إلى المكان الصحيح. تابع القراءة لمعرفة ما يجب القيام به!
 يجب أن تتيح لك هذه النصائح السريعة مسح محفوظات الاستعراض في Safari. لمزيد من التفاصيل ، اقرأ المنشور الكامل أدناه:
يجب أن تتيح لك هذه النصائح السريعة مسح محفوظات الاستعراض في Safari. لمزيد من التفاصيل ، اقرأ المنشور الكامل أدناه:
- قم بإيقاف تشغيل قيود الخصوصية والمحتوى في Screen Time على جهازك. أو قم بإيقاف تشغيل Screen Time مؤقتًا.
- توقف عن مزامنة Safari عبر iCloud وامسح البيانات من كل جهاز.
- احذف كل شيء من قائمة القراءة ، بما في ذلك الصفحات التي قرأتها بالفعل.
- أخبر جهازك بحظر جميع ملفات تعريف الارتباط في Safari.
- أعد تشغيل جهازك أو أعد تعيينه أو استعده.
- حاول استخدام وضع التصفح الخاص في Safari بدلاً من ذلك والذي لا يحفظ أبدًا سجل التصفح الخاص بك
- قم بإزالة جميع إشاراتك المرجعية في Safari أو قوائم القراءة. ثم قم بزيارة الإعدادات> Safari> خيارات متقدمة> بيانات الموقع واختيار إزالة جميع بيانات الموقع
كيف يمكنني مسح سجل Safari وبيانات موقع الويب على جهاز iPhone و iPad؟
بالنسبة لأولئك الذين لا يعرفون بالفعل ، دعنا نشرح بسرعة كيفية محو سجل Safari وبيانات مواقع الويب من جهازك. تعمل هذه التعليمات مع أي جهاز iOS أو iPadOS: iPhone أو iPad أو حتى iPod touch.
كيفية مسح السجل وبيانات الموقع من Safari:
- انتقل إلى الإعدادات> Safari> محو السجل وبيانات الموقع.
- قم بتأكيد رغبتك في مسح المحفوظات والبيانات.
- يتحول الزر إلى اللون الرمادي بعد مسح البيانات.
 امسح السجل وبيانات الموقع من Safari في تطبيق الإعدادات على جهاز iPhone أو iPad.
امسح السجل وبيانات الموقع من Safari في تطبيق الإعدادات على جهاز iPhone أو iPad.
إذا كنت ترغب في ذلك ، يمكنك الانتقال إلى خيارات متقدمة> بيانات الموقع من أسفل إعدادات Safari. تتيح لك هذه الشاشة عرض بيانات مواقع الويب الفردية أو إزالتها ، ولكنها ليست ضرورية إذا نجحت الخطوات المذكورة أعلاه.
لاحظ أيضًا أن مسح السجل وبيانات موقع الويب من Safari لا يؤثر على معلومات الملء التلقائي. لذلك حتى إذا نجحت الخطوات المذكورة أعلاه ، فسيظل اسم تسجيل الدخول وكلمة المرور الخاصين بك يملآن تلقائيًا لمواقع الويب المحفوظة.
لإزالة بيانات الملء التلقائي ، تفضل بزيارةالإعدادات> كلمات المرور والحساباتواضغطكلمات مرور مواقع الويب والتطبيقات، ثم احذف أي معلومات من هناك.
 انقر فوق كلمات مرور الموقع والتطبيقات في إعدادات iOS لعرض أسماء المستخدمين وكلمات المرور.
انقر فوق كلمات مرور الموقع والتطبيقات في إعدادات iOS لعرض أسماء المستخدمين وكلمات المرور. بمجرد إزالة جميع بيانات الملء التلقائي ، انتقل إلى الإعدادات> Safariتبديل خارج الملء التلقائي إذا لم تعد تريد أن يقوم iOS أو iPadOS بحفظ أسماء المستخدمين وكلمات المرور الخاصة بك لمواقع الويب في Safari تلقائيًا.
لماذا لا يمكنني مسح سجل Safari وبيانات موقع الويب على جهاز iPhone أو iPad؟
إذا لم تنجح الخطوات المذكورة أعلاه ، فأنت في المكان الصحيح. هناك الكثير من الأسباب التي تجعلك غير قادر على مسح البيانات من Safari. جرب كل خطوة من خطوات تحري الخلل وإصلاحه الموضحة أدناه لمعرفة سبب المشكلة.
قم بإيقاف تشغيل قيود الخصوصية والمحتوى الخاص بك
من المحتمل أن تمنعك قيود المحتوى والخصوصية على جهازك من مسح بيانات تصفح Safari. تُستخدم هذه القيود عادةً لفرض حدود العمر وحماية الأطفال من المحتوى الضار.
 يتحول زر مسح السجل وبيانات الموقع في Safari إلى اللون الرمادي عند تشغيل القيود.
يتحول زر مسح السجل وبيانات الموقع في Safari إلى اللون الرمادي عند تشغيل القيود. يمكنك تحرير قيود المحتوى والخصوصية من إعدادات Screen Time ، قد تحتاج إلى استخدام رمز مرور Screen Time للقيام بذلك ، إذا كان لديك واحد. في iOS 11 والإصدارات الأقدم ، تجد قيودًا في الإعدادات العامة.
ماذا تفعل إذا كنت لا تعرف رمز مرور مدة استخدام الجهاز.
كيفية إيقاف تشغيل قيود Safari في iOS 12 أو إصدار أحدث أو iPadOS:
- انتقل إلى الإعدادات> وقت الشاشة> قيود المحتوى والخصوصية.
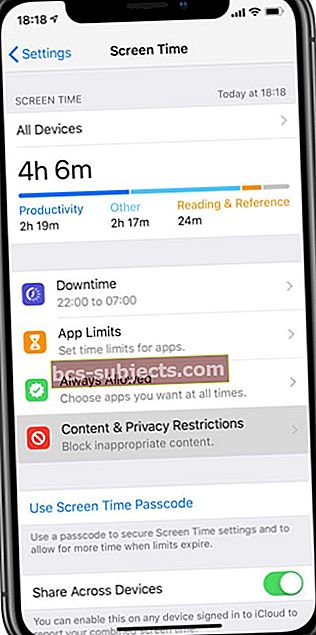
- إذا طُلب منك ، أدخل رمز مرور مدة استخدام الجهاز.
- قم بإيقاف تشغيل قيود المحتوى والخصوصية تمامًا أو قم بتغيير الإعداد التالي:
- قيود المحتوى> محتوى الويب> وصول غير مقيد.
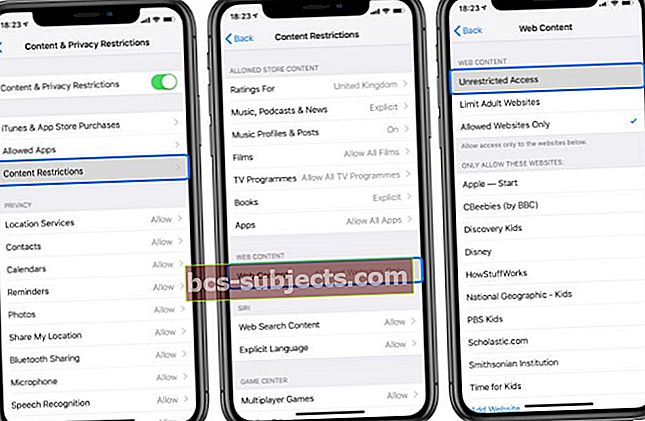 تأكد من أن محتوى الويب له وصول غير مقيد في قيود المحتوى والخصوصية لديك.
تأكد من أن محتوى الويب له وصول غير مقيد في قيود المحتوى والخصوصية لديك.
- قيود المحتوى> محتوى الويب> وصول غير مقيد.
إذا لم يؤد ذلك إلى الحيلة ، ففكر في إيقاف تشغيل Screen Time مؤقتًا
عندما يتم تمكين Screen Time ، فإنه يعطل أحيانًا قدرتنا على تغيير بعض الميزات والإعدادات. على وجه الخصوص ، غالبًا ما يرسم خيارات مسح السجل وبيانات الموقع في Safari.
- اذهب إلىالإعدادات> مدة استخدام الجهاز
- انتقل لأسفل إلى قم بإيقاف تشغيل Screen Time
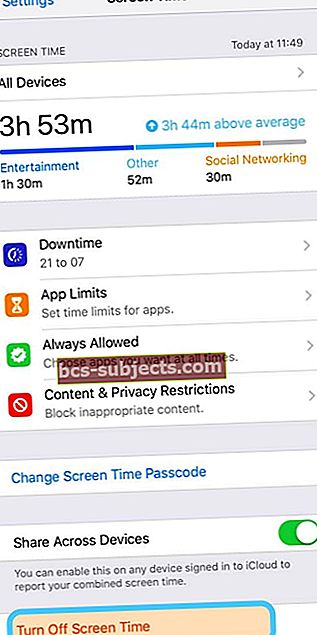
- أدخل رمز مرور وقت الشاشة ، إذا طُلب منك ذلك
- إذا كنت لا تتذكر رمز مرور وقت الشاشة ، فراجع هذه المقالة حول كيفية إعادة تعيينه
كيفية إيقاف تشغيل قيود Safari في iOS 11 أو أقدم:
- اذهب إلى الإعدادات> عام> القيود.
- إذا طُلب منك ، أدخل رمز مرور القيود الخاصة بك.
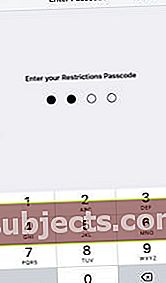
- تعطيل القيود أو تغيير الإعداد التالي:
- المحتوى المسموح به> مواقع الويب> جميع المواقع.

- المحتوى المسموح به> مواقع الويب> جميع المواقع.
يجب أن تكون الآن قادرًا على مسح السجل وبيانات موقع الويب من Safari باستخدام الخطوات الموضحة سابقًا.
توقف عن مزامنة Safari عبر iCloud
إذا كنت تستخدم iCloud ، فإنه يقوم بمزامنة الإشارات المرجعية وقائمة القراءة وسجل التصفح عبر جميع أجهزة Apple الخاصة بك. لا ينبغي أن تسبب أي مشاكل ، ولكن مزامنة iCloud تؤدي أحيانًا إلى ظهور العناصر مرة أخرى في سجل تصفح iPhone أو iPad.
لإصلاحها ، تحتاج إلى إيقاف Safari من المزامنة عبر iCloud ، ثم مسح السجل وبيانات موقع الويب من كل جهاز من أجهزتك بشكل مستقل. بعد القيام بذلك ، يمكنك تشغيل مزامنة Safari مرة أخرى.
إذا تم بالفعل إيقاف تشغيل مزامنة iCloud لـ Safari ، فقم بتشغيلها واختر دمج بياناتك ، ثم قم بإيقاف تشغيلها مرة أخرى.
كيفية إيقاف مزامنة Safari عبر iCloud على iPhone أو iPad أو iPod touch:
- اذهب إلى الإعدادات> [اسمك]> iCloud.
- قم بالتمرير لأسفل وإيقاف تشغيل Safari ، ثم انقر فوق Keep on My iPhone.
- انتقل الآن إلى إعدادات Safari واضغط على Clear History and Website Data.
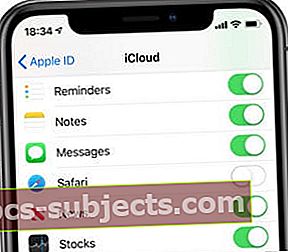 مع مزامنة iCloud ، لا يتم تحديث الإشارات المرجعية وقوائم القراءة وسجل التصفح عبر الأجهزة.
مع مزامنة iCloud ، لا يتم تحديث الإشارات المرجعية وقوائم القراءة وسجل التصفح عبر الأجهزة.
كيفية إيقاف مزامنة Safari عبر iCloud على جهاز Mac:
- على macOS Catalina والإصدارات الأحدث: انتقل إلى تفضيلات النظام> معرف Apple> iCloud.
- على macOS High Sierra والإصدارات الأقدم: انتقل إلى تفضيلات النظام> iCloud.
- قم بإلغاء تحديد المربع الموجود بجوار Safari.
- افتح الآن Safari ومن شريط القائمة ، انتقل إلى:
- Safari> Clear History…> Clear All History.
- Safari> التفضيلات> الخصوصية> إدارة بيانات موقع الويب…> إزالة الكل.
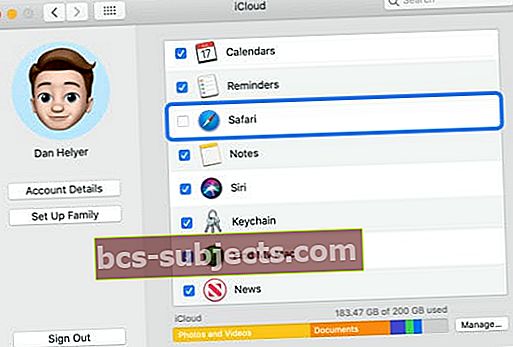 يمكنك اختيار مزامنة Safari عبر iCloud مرة أخرى بعد محو السجل والبيانات الخاصة بك بنجاح.
يمكنك اختيار مزامنة Safari عبر iCloud مرة أخرى بعد محو السجل والبيانات الخاصة بك بنجاح.
احذف كل شيء من قائمة القراءة في Safari
قد تستمر العناصر المحفوظة في قائمة قراءة Safari في الظهور في سجل المتصفح تلقائيًا. يحدث هذا أيضًا مع صفحات الويب التي قرأتها بالفعل ، حيث قد لا تزال مختبئة في "قائمة القراءة".
قم بإزالة كل شيء ، بما في ذلك العناصر المقروءة ، من قائمة القراءة في Safari. ثم امسح محفوظات Safari وبيانات التصفح من جهاز iPhone أو iPad مرة أخرى.
كيفية حذف العناصر من قائمة القراءة في Safari على جهاز iPhone أو iPad:
- افتح Safari على جهاز iPhone أو iPad.
- اضغط على أيقونة الكتاب في أسفل الشاشة.
- اضغط على أيقونة النظارات لعرض قائمة القراءة الخاصة بك.
- إذا كان ذلك ممكنًا ، فانقر فوق إظهار الكل في الجزء السفلي الأيسر.
- اسحب لليسار لحذف العناصر واحدًا تلو الآخر.
- أو اضغط على تحرير وحدد عدة صفحات لحذفها معًا.
 قم بالتمرير لحذف العناصر الفردية من قائمة القراءة في Safari.
قم بالتمرير لحذف العناصر الفردية من قائمة القراءة في Safari. أخبر جهازك بحظر ملفات تعريف الارتباط في Safari
يستخدم جهاز iPhone أو iPad ملفات تعريف الارتباط - ملفات صغيرة مخزنة على جهازك - لحفظ البيانات من مواقع الويب التي تزورها. من المحتمل أن تكون بعض ملفات تعريف الارتباط الدائمة هي السبب في عدم قدرتك على مسح سجل التصفح في Safari على جهاز iPhone أو iPad.
تشتمل ملفات تعريف الارتباط على اسم موقع ومعرف مستخدم يستخدمان لتتبع أنشطة التصفح الخاصة بك على موقع الويب من بين البيانات الأخرى. يتم تخزين ملفات تعريف الارتباط على أساس كل متصفح. لذا فإن ملفات تعريف الارتباط من Safari أو Chrome أو Firefox مختلفة ولا تؤثر على بعضها البعض.
كيفية حظر جميع ملفات تعريف الارتباط في Safari على iOS 11 أو إصدار أحدث أو iPadOS:
- اذهب إلى الإعدادات> Safari.
- قم بتشغيل خيار حظر جميع ملفات تعريف الارتباط.
- عندما تحظر ملفات تعريف الارتباط ، تتم إزالة مواقع الويب التي قمت بزيارتها مسبقًا. إذا كنت تريد حفظ أي من هذه المواقع ، فقم بإضافتها كإشارات مرجعية قبل حظر ملفات تعريف الارتباط.
- أكد أنك تريد حظر الكل.
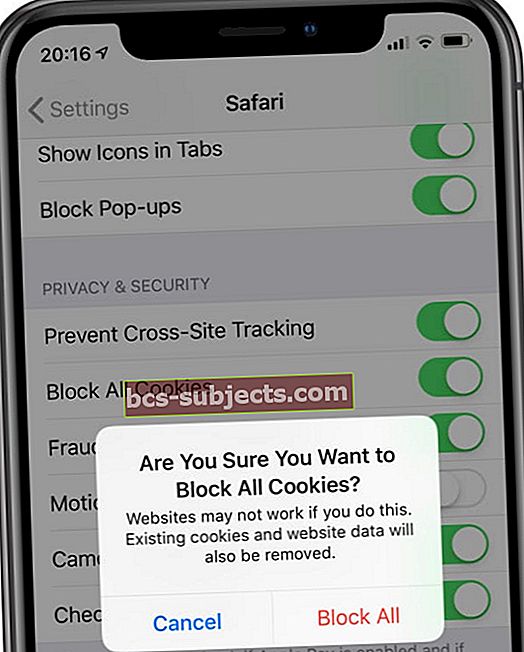 إذا قمت بحظر جميع ملفات تعريف الارتباط ، فلن تعمل بعض مواقع الويب بشكل جيد على جهاز iPhone أو iPad.
إذا قمت بحظر جميع ملفات تعريف الارتباط ، فلن تعمل بعض مواقع الويب بشكل جيد على جهاز iPhone أو iPad.
كيفية حظر ملفات تعريف الارتباط لـ Safari في iOS 10 أو أقدم:
- اذهب إلى الإعدادات> Safari.
- قم بتشغيل خيار "عدم التعقب".
- بجانب حظر ملفات تعريف الارتباط ، حدد الحظر دائمًا.
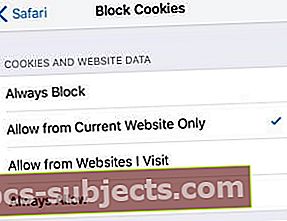 اختر حظر ملفات تعريف الارتباط وبيانات موقع الويب دائمًا على جهاز iPhone أو iPad.
اختر حظر ملفات تعريف الارتباط وبيانات موقع الويب دائمًا على جهاز iPhone أو iPad.
أعد تشغيل جهازك أو أعد تعيينه أو استعده
إذا لم تنجح أي من هذه النصائح حتى الآن ، فقد حان الوقت لبعض الاقتراحات الأساسية لتحري الخلل وإصلاحه. أعد تشغيل جهازك. إذا لم يفلح ذلك ، فأعد ضبط إعداداتك. و إذا الذي - التي لا يعمل ، قم بإعادة الجهاز إلى إعدادات المصنع.
تصبح هذه الخطوات أكثر تطرفًا بشكل تدريجي ، حيث تمسح الخطوة الأخيرة جميع المحتويات والإعدادات من جهازك. قم بعمل نسخة احتياطية جديدة من جهاز iPhone أو iPad أولاً!قم أيضًا بتدوين معرف شبكة Wi-Fi وكلمة المرور.
تحقق مما إذا كان يمكنك مسح سجل التصفح بنجاح في Safari بعد كل خطوة ، قبل المتابعة إلى المرحلة التالية. قد ترغب في إلقاء نظرة على نصائح القارئ الخاصة بنا أولاً.
كيفية إعادة تشغيل جهاز iPhone أو iPad:
- إذا كان جهازك يحتوي على Face ID: اضغط مع الاستمرار على الزر الجانبي وأي من زري الصوت.
- إذا كان جهازك لا يحتوي على Face ID: اضغط مع الاستمرار على الزر الجانبي أو الزر العلوي.
- مرر لإيقاف التشغيل ثم انتظر 30 ثانية قبل تشغيل جهازك مرة أخرى.
 انتظر 30 ثانية على الأقل حتى يتم إيقاف تشغيل جهاز iPhone بالكامل.
انتظر 30 ثانية على الأقل حتى يتم إيقاف تشغيل جهاز iPhone بالكامل.
كيفية إعادة تعيين إعدادات الشبكة على جهاز iPhone أو iPad:
- اذهب إلى الإعدادات> عام> إعادة تعيين.
- انقر فوق إعادة تعيين إعدادات الشبكة ، ثم أدخل رمز المرور الخاص بك إذا طُلب منك ذلك.
- سوف ينسى جهازك شبكات Wi-Fi وكلمات المرور.
- أكد أنك تريد إعادة تعيين إعدادات الشبكة.
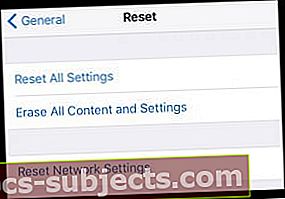 اعمل من خلال كل خيار إعادة تعيين في الإعدادات لمعرفة ما إذا كان أي منها يساعدك في مسح بيانات موقع الويب وسجل التصفح من Safari.
اعمل من خلال كل خيار إعادة تعيين في الإعدادات لمعرفة ما إذا كان أي منها يساعدك في مسح بيانات موقع الويب وسجل التصفح من Safari.
كيفية إعادة تعيين جميع الإعدادات على جهاز iPhone أو iPad:
- اذهب إلى الإعدادات> عام> إعادة تعيين.
- اضغط على إعادة تعيين جميع الإعدادات ، ثم أدخل رمز المرور الخاص بك إذا طُلب منك ذلك.
- لن تفقد أي تطبيقات أو محتوى ، ولكن ستعود جميع إعداداتك إلى حالتها الافتراضية.
- أكد أنك تريد إعادة تعيين جميع الإعدادات.
كيفية استعادة جهاز iPhone أو iPad:
- اذهب إلى الإعدادات> عام> إعادة تعيين.
- اضغط على مسح كل المحتوى والإعدادات ، ثم أدخل معرف Apple الخاص بك ورمز المرور إذا طُلب منك ذلك.
- يؤدي هذا إلى مسح كل شيء من جهازك: التطبيقات والصور وجهات الاتصال والمزيد.
- أكد أنك تريد محو الجهاز.
نصائح للقارئ
 أخبرنا أحد قرائنا عن حل معقد ولكنه فعال ساعد الكثير من المستخدمين. جرب هذا ، إذا لم ينجح أي شيء آخر!
أخبرنا أحد قرائنا عن حل معقد ولكنه فعال ساعد الكثير من المستخدمين. جرب هذا ، إذا لم ينجح أي شيء آخر!
تأكد من اتباع كل خطوة بالترتيب:
- اذهب إلى الإعدادات> Safari.
- على نظام iOS 11 أو إصدار أحدث أو iPadOS: قم بإيقاف تشغيل حظر جميع ملفات تعريف الارتباط.
- على نظام iOS 10 أو أقدم: تعيين حظر ملفات تعريف الارتباط للسماح من مواقع الويب التي أزورها.
- انقر فوق مسح السجل وبيانات الموقع.
- قم بالتمرير لأسفل وانتقل إلى خيارات متقدمة> بيانات الموقع.
- انقر فوق إظهار كل المواقع وقم بعمل قائمة بجميع مواقع الويب المتبقية.
- الآن قم بزيارة كل موقع في Safari وأكمل الخطوات التالية:
- مع فتح موقع الويب في Safari ، عد إلى الإعدادات.
- انتقل إلى الإعدادات> Safari> خيارات متقدمة> بيانات الموقع.
- ابحث عن موقع الويب المفتوح واسحب لليسار لحذفه.
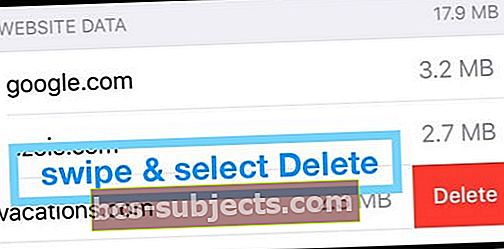
- اضغط على السهم الخلفي في أعلى يسار الشاشة مرتين.
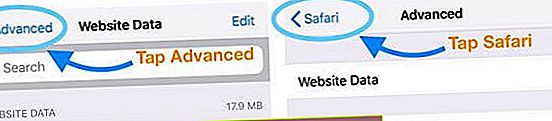
- اسحب لأعلى من الأسفل ، أو انقر نقرًا مزدوجًا فوق زر الصفحة الرئيسية ، وأغلق Safari.
- ارجع إلى الإعدادات> Safari> خيارات متقدمة> بيانات الموقع.
- ابحث عن موقع الويب مرة أخرى واسحب لحذفه مرة أخرى.
- اسحب لأعلى من الأسفل ، أو انقر نقرًا مزدوجًا فوق زر الصفحة الرئيسية ، وأغلق الإعدادات.
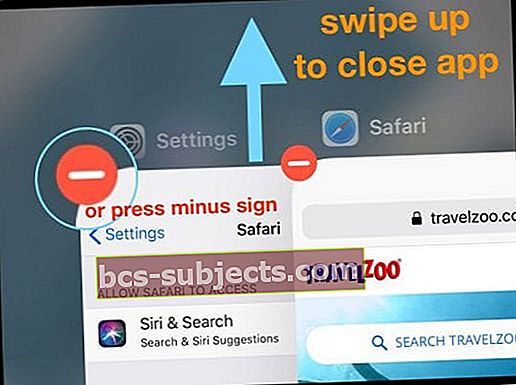
- كرر هذه الخطوات لكل موقع لا يمكنك مسحه.
آمل أن تكون هذه النصائح قد حصلت على المساعدة التي تحتاجها لمسح سجل التصفح وبيانات موقع الويب من Safari على جهاز iPhone أو iPad. إذا لم يحدث ذلك ، فأخبرنا بذلك في التعليقات وسنرى ما إذا كان هناك أي شيء آخر يمكننا القيام به.
في غضون ذلك ، قد ترغب في الاطلاع على هذا المنشور حول كيفية جعل Safari أسرع!
أو إذا كانت لديك مشكلات أخرى متعلقة بـ Safari ، فقم بإلقاء نظرة على دليلنا الشامل حول مشكلات Safari لنظامي التشغيل iOS و macOS.

 امسح السجل وبيانات الموقع من Safari في تطبيق الإعدادات على جهاز iPhone أو iPad.
امسح السجل وبيانات الموقع من Safari في تطبيق الإعدادات على جهاز iPhone أو iPad.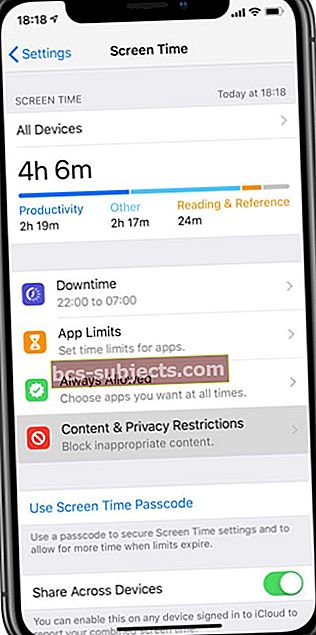
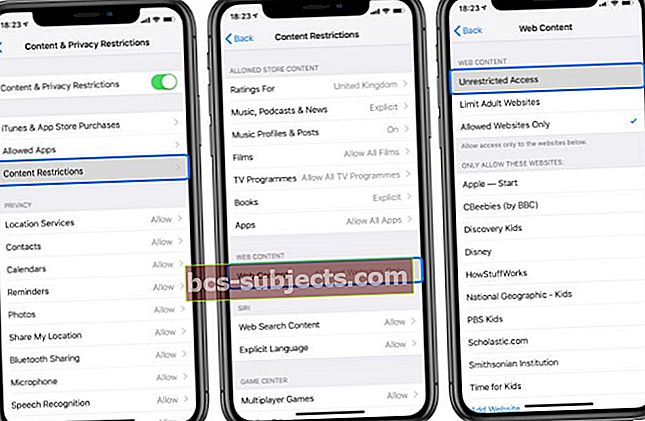 تأكد من أن محتوى الويب له وصول غير مقيد في قيود المحتوى والخصوصية لديك.
تأكد من أن محتوى الويب له وصول غير مقيد في قيود المحتوى والخصوصية لديك.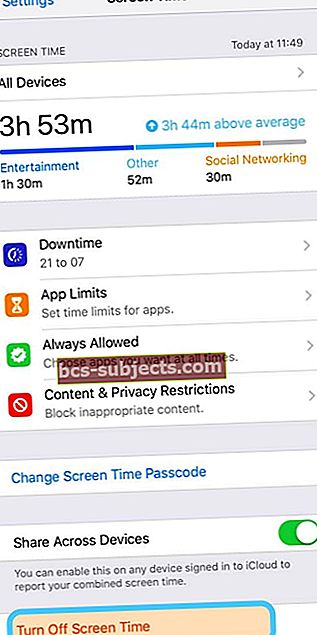
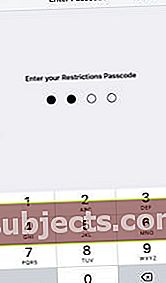

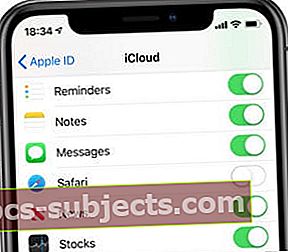 مع مزامنة iCloud ، لا يتم تحديث الإشارات المرجعية وقوائم القراءة وسجل التصفح عبر الأجهزة.
مع مزامنة iCloud ، لا يتم تحديث الإشارات المرجعية وقوائم القراءة وسجل التصفح عبر الأجهزة.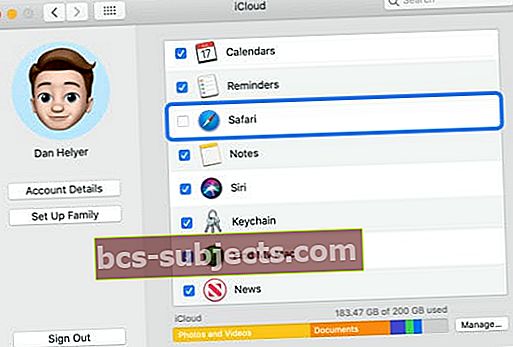 يمكنك اختيار مزامنة Safari عبر iCloud مرة أخرى بعد محو السجل والبيانات الخاصة بك بنجاح.
يمكنك اختيار مزامنة Safari عبر iCloud مرة أخرى بعد محو السجل والبيانات الخاصة بك بنجاح.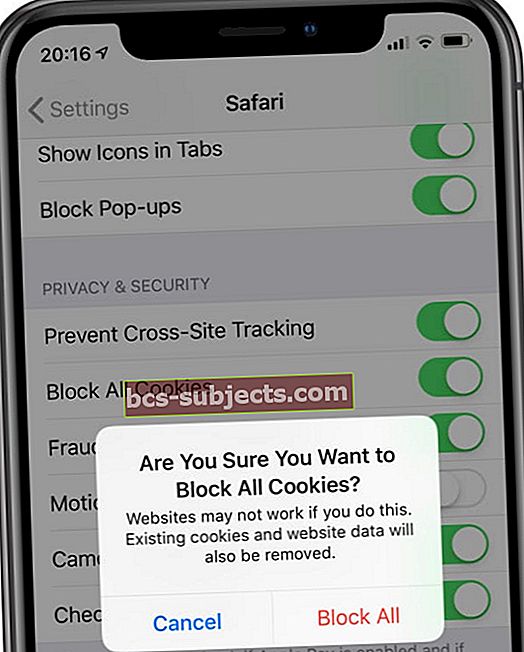 إذا قمت بحظر جميع ملفات تعريف الارتباط ، فلن تعمل بعض مواقع الويب بشكل جيد على جهاز iPhone أو iPad.
إذا قمت بحظر جميع ملفات تعريف الارتباط ، فلن تعمل بعض مواقع الويب بشكل جيد على جهاز iPhone أو iPad.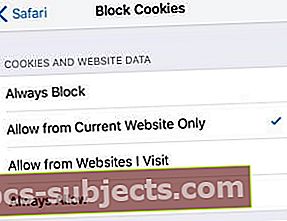 اختر حظر ملفات تعريف الارتباط وبيانات موقع الويب دائمًا على جهاز iPhone أو iPad.
اختر حظر ملفات تعريف الارتباط وبيانات موقع الويب دائمًا على جهاز iPhone أو iPad. انتظر 30 ثانية على الأقل حتى يتم إيقاف تشغيل جهاز iPhone بالكامل.
انتظر 30 ثانية على الأقل حتى يتم إيقاف تشغيل جهاز iPhone بالكامل.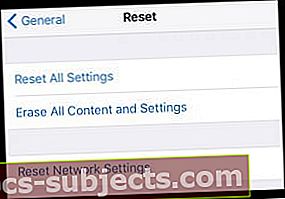 اعمل من خلال كل خيار إعادة تعيين في الإعدادات لمعرفة ما إذا كان أي منها يساعدك في مسح بيانات موقع الويب وسجل التصفح من Safari.
اعمل من خلال كل خيار إعادة تعيين في الإعدادات لمعرفة ما إذا كان أي منها يساعدك في مسح بيانات موقع الويب وسجل التصفح من Safari.