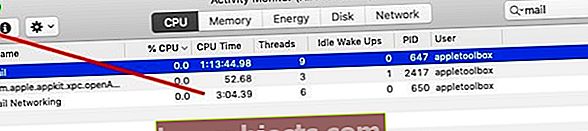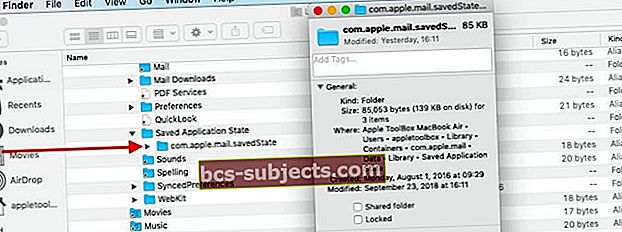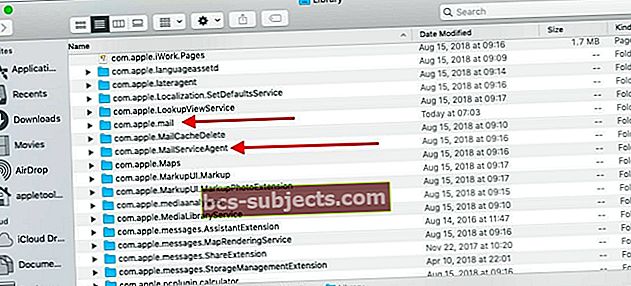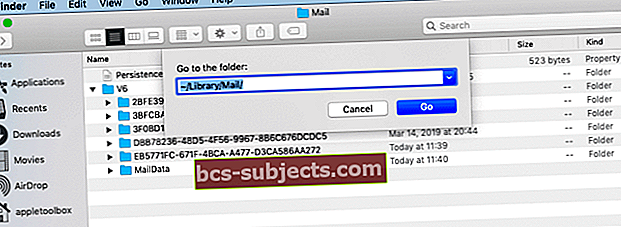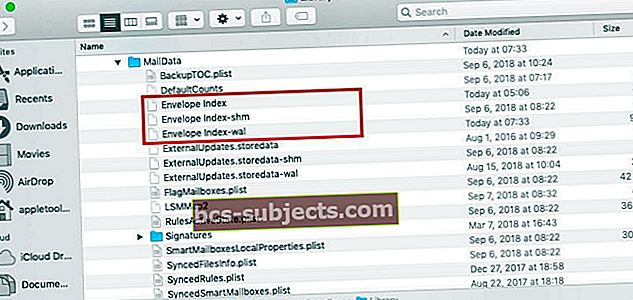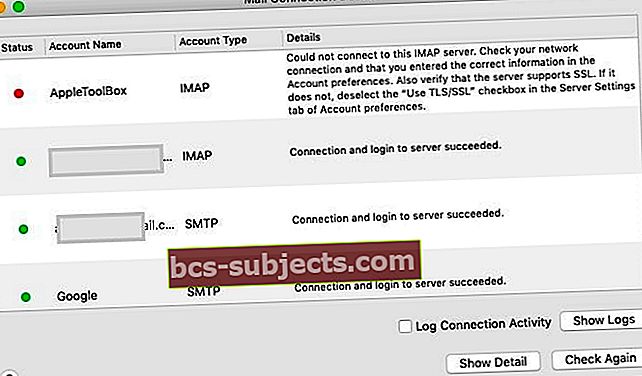هل بريدك لا يعمل بعد تحديثات macOS Mojave؟
يحتوي macOS Mojave على الكثير من الميزات الرائعة بما في ذلك الوضع المظلم ووضع العرض الديناميكي والتحسينات في تطبيق الصور والعديد من الميزات الأخرى. لم يتم إجراء الكثير من التغييرات على تطبيق البريد. أبلغ العديد من المستخدمين عن تعطل بريدهم أو إغلاقه بشكل غير متوقع بعد التحديث إلى macOS Mojave.
إذا كنت تواجه هذه المشكلة بعد التحديث إلى macOS Mojave ، فيرجى اتباع الخطوات أدناه والتحقق من حل مشكلتك.
تحقق من مقطع الفيديو الخاص بنا على تطبيق البريد لا يعمل ، أو اقرأ النص أدناه
مقالات ذات صلة:
من المحتمل أن تطبيق البريد الخاص بك غير قادر على حفظ الحالة السابقة بشكل صحيح ولهذا السبب يستمر في التعطل أو عدم الاستجابة.
لا يتم تشغيل البريد أو لا يعمل البريد بعد ترقية macOS Mojave؟
أحد الأشياء السهلة التي يمكنك تجربتها إذا واجهت Mail Not Launching على جهاز MacBook الخاص بك هو تشغيل تطبيق Mail من مجلد التطبيقات بدلاً من قفص الاتهام على الشاشة.
إذا نجح ذلك ، فستحتاج إلى مسح الرمز من المرسى ثم إعادة إضافته لاحقًا.
إذا لم يؤد التشغيل باستخدام مجلد التطبيقات إلى حل مشكلتك ، فحاول إنهاء البريد وإعادة تشغيل التطبيق أثناء الضغط باستمرار على مفتاح Shift.
عندما لا تساعد أي من هذه النصائح ، يرجى اتباع الخطوات التفصيلية أدناه.
هل تبحث عن خطوات محددة في macOS Catalina لحل مشاكل البريد؟ راجع هذه المقالة بدلاً من ذلك: البريد لا يعمل في macOS Catalina ، كيفية الإصلاح
يتعطل البريد أو يتباطأ بعد ترقية macOS Mojave ، كيفية الإصلاح
لحل مشكلات تعطل البريد / عدم استجابة البريد على macOS Mojave ، فإن أفضل إجراء هو إزالة بعض بيانات حالة التطبيق السابقة ، وإعادة تشغيل MacBook ، ثم إعادة تشغيل Mail.
نوصي بأن يكون لديك نسخة احتياطية نظيفة من جهاز MacBook الخاص بك قبل متابعة الخطوات.
- ابدأ بفرض إنهاء تطبيق البريد على جهاز MacBook / Mac الخاص بك. إذا كنت غير قادر على إنهاء التطبيق بالقوة باستخدام رمز الإرساء (تطبيق البريد لا يستجيب) ، فافتح شاشة النشاط.
- اضغط على أضواء كاشفة رمز في الزاوية العلوية اليمنى من جهاز MacBook الخاص بك واكتب مراقب النشاط (صورة). اضغط على تطبيق مراقبة النشاط لبدء تشغيل الأداة.

- اكتب في 'بريد"في مربع البحث ثم حدد التطبيق. انقر بعد ذلك علىX"لإغلاق التطبيق.
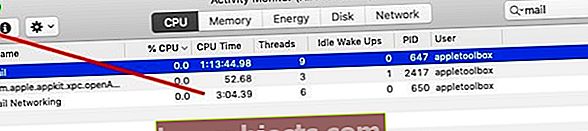
- الآن بعد أن أغلقت تطبيق البريد ، ابدأ في مسح بعض ملفات الحالة السابقة على جهاز MacBook الخاص بك.
- فتح تطبيق الباحث
- امسك ال مفتاح الخيار واختر مكتبة من القائمة العلوية
- إذا لم تتمكن من رؤية مكتبة المستخدم الخاصة بك ، فاتبع الخطوات الموضحة في هذه المقالة لعرض مكتبة المستخدم الخاصة بك
- انتقل إلى المجلد "الحاويات> com.apple.mail> البيانات> المكتبة> حالة التطبيق المحفوظة"ونقل المجلد المسمى"com.apple.mail.savedStateإلى سلة المهملات.
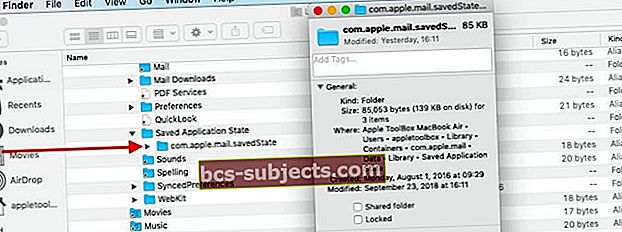
- الخطوة التالية هي مسح حاويات مكتبة تطبيق البريد
- فتح تطبيق الباحث، اضغط على مفتاح الخيار وانقر فوقاذهبفي القائمة العلوية واختر ~ / مكتبة / حاويات
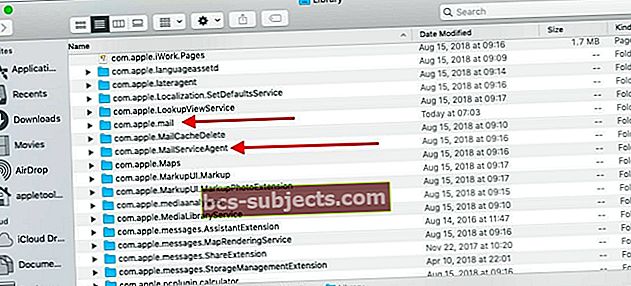
- ابحث عن الملفين التاليين واسحبهما إلى سطح المكتب. بهذه الطريقة سيكون لديك الملفات المحفوظة لوقت لاحق إذا كنت بحاجة إليها.
- com.apple.mail
- com.apple.MailServiceAgent
- الخطوة التالية هي إزالة ملفات Mail Envelope من المكتبة. قم بذلك باستخدام تطبيق Finder كما هو موضح أعلاه.
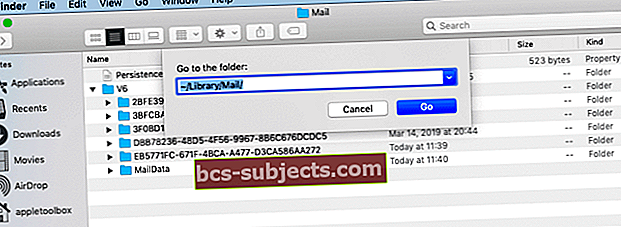
- توجد ملفات المغلف في ملف MailData مجلد. باستخدام تطبيق Finder الخاص بك ، انقر فوق اذهب> اذهب إلى واكتب ~ / مكتبة / بريد / V6.0.
- أو انتقل يدويًا إلى الموقع المحدد في المستخدم> المكتبة> البريد> V6
- وسعت مجلد MailData. يجب أن يكون هناك ثلاثة ملفات مغلفات رئيسية ، ويتم عرضها في الصورة هنا. قم بإزالة هذه إلى سطح المكتب الخاص بك.
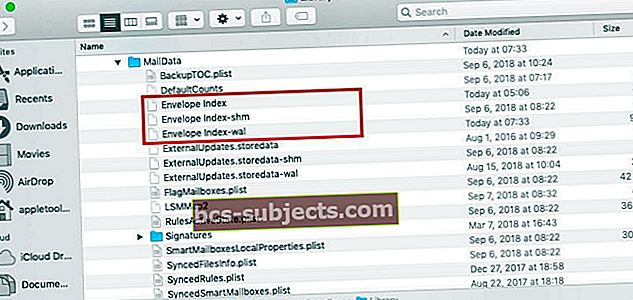
- قم بتفريغ سلة المهملات ، وأعد تشغيل MacBook ثم حاول تشغيل البريد. تحقق مما إذا كان قد تم حل مشكلة البريد لديك.
- إذا تم تشغيل البريد الخاص بك دون أي مشاكل ولم يتعطل أو يتعطل ، فيمكنك نقل ملفات com.apple * من سطح المكتب إلى سلة المهملات
بناءً على كيفية إعداد تطبيق البريد الخاص بك ، قد تبدو تفضيلاتك للبريد مختلفة حيث يتم إرجاعها إلى الوضع الافتراضي.
مجلدات البريد مفقودة بعد تحديث macOS Mojave؟
المشكلة الأخرى التي تحدث أحيانًا عند الترقية إلى إصدار جديد من macOS هي اختفاء بعض مجلدات البريد الخاصة بك. هذا الموقف نادر ، ولم نشهده أثناء استخدام macOS Mojave.
أول شيء تفعله إذا كانت لديك هذه المشكلة هو التحقق من اتصالات البريد على macOS Mojave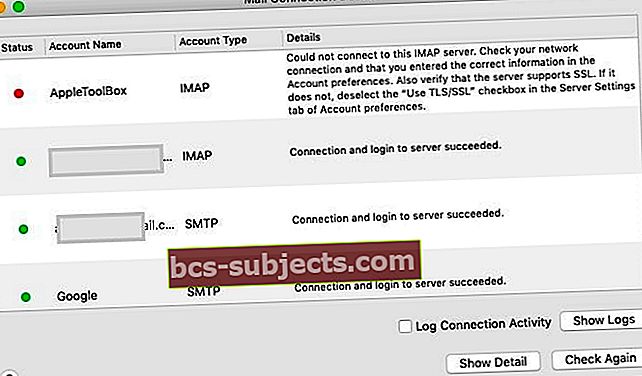
- إطلاق تطبيق البريد
- انتقل إلى النافذة في القائمة العلوية واختر طبيب الاتصال
- سيوضح لك هذا ما إذا كانت هناك مشكلات في اتصالات حساب البريد.
- ستحتاج إلى إعادة التحقق من إعدادات حسابك أو حذف حساب بريدك الإلكتروني وإعادة إضافته إلى البريد لحل هذه المشكلة
- بمجرد حل مشكلة الاتصال ، من المحتمل أن يكون صندوق البريد الخاص بك يمكن الوصول إليه
إذا كانت اتصالاتك جيدة وما زلت تفقد مجلداتك ، فستحتاج إلى إعادة إنشاء صندوق البريد الخاص بك وإعادة فهرسة رسائلك لحل المشكلة.
ترشدك مستندات دعم Apple خلال جهود إعادة البناء بتفصيل كبير.
المشكلات المتعلقة بالمصادقة ذات العاملين
لقد رأينا بعض المستخدمين يواجهون مشكلات مع تطبيق البريد الخاص بهم على جهاز MacBook الخاص بهم بعد ترقية حساباتهم باستخدام المصادقة الثنائية (2FA). هذا وثيق الصلة بحسابك على iCloud.
يمكنك متابعة هذه المقالة أدناه لفهم المشكلة وإصلاحها على جهاز MacBook الخاص بك.
نأمل أن تكون مقالة استكشاف الأخطاء وإصلاحها هذه مفيدة لك. يرجى إعلامنا إذا كان لديك أي أسئلة أو تعليقات.
نصائح للقارئ
- إذا كانت تفضيلات البريد الخاصة بك لا تظهر أو فارغة ، فجرّب ما يلي:
- قم بإنهاء تطبيق البريد وجميع التطبيقات المفتوحة
- افتح الباحث
- حدد قائمة Go واختر Go to Folder
- في شريط البحث ، اكتب ما يلي: ~ / Library / Containers / com.apple.mail
- حدد وتمييز جميع محتويات هذا المجلد ، ثم انقر بزر الماوس الأيمن
- اختر "مجلد جديد مع التحديد".
- اسم المجلد القديم. لكن لا تنقل هذا المجلد الجديد من موقعه الحالي
- أغلق نافذة الباحث
- أعد تشغيل جهاز Mac الخاص بك
- افتح تفضيلات البريد ومعرفة ما إذا كان يعمل بشكل طبيعي
- أغلق تطبيق البريد. ابحث عن هذا الملف وقم بحذفه أو عزله على سطح المكتب لديك / المستخدمون /اسم المستخدم الخاص بك/Library/Preferences/com.apple.mail-shared.plist.أعد فتح البريد ومعرفة ما إذا كان يسمح لك الآن بإدخال اسم المستخدم وكلمة المرور. قد تحتاج إلى القيام بهذه الخطوات عدة مرات قبل أن تستمر. بمجرد فتح البريد ، وتأكيد حسابك ، احذف ملف .plist القديم وأفرغ سلة المهملات لإزالتها تمامًا
- بالنسبة لي ، كانت هناك مشكلة مزامنة مع iCloud. أدى تسجيل الخروج من iCloud ثم تسجيل الدخول مرة أخرى إلى إصلاح مشكلة جهاز Mac الخاص بي. اعلم أنه عند القيام بذلك ، يبدأ iCloud في تنزيل كل بريدك الإلكتروني مرة أخرى - والذي قد يستغرق بعض الوقت بناءً على حجم صندوق البريد الخاص بك!
- لقد اشتركت في مصادقة من خطوتين على بريدي الإلكتروني. لذلك اضطررت إلى طلب كلمة مرور التطبيق من Gmail. بمجرد إدخال كلمة المرور هذه ، نجح كل شيء! لذلك إذا كنت تستخدم التحقق بخطوتين وظهرت لك رسالة الخطأ "كلمة المرور غير صحيحة" عند محاولة الوصول إلى حسابك ، فقد تحل كلمة مرور التطبيق المشكلة
- إذا فقدت مجلدات البريد ويمكنك فتح تطبيق Mail ولكنه لا يعمل بشكل صحيح ، فجرّب ذلك قبل إعادة تعيين الحساب
- افتح تطبيق البريد
- اختر عرض> إظهار قائمة صندوق البريد
- انقر فوق السهم الموجود بجوار Inbox من الشريط الجانبي الأيسر لإظهار جميع حساباتك
- انقر بزر الماوس الأيمن على أحد حساباتك أو الحساب الذي به مشاكل
- اختر الحصول على معلومات الحساب
- انتظر حتى يتم ملء المعلومات
- اختر مجلدًا واحدًا (مثل Inbox أو أي مجلد آخر قمت بإنشائه)
- اضغط على إظهار الرسائل
- يجب أن تظهر الآن جميع مجلدات حسابات البريد الإلكتروني ورسائلها