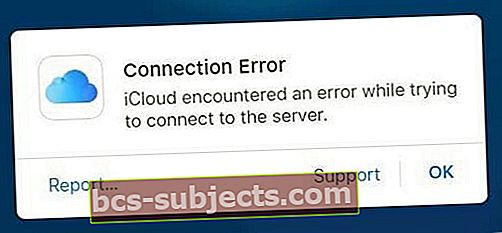في أحدث إصدار من iOS ، ركزت Apple بشكل أساسي على iCloud ، وهناك ميزة أخرى تسمى iCloud Drive تتيح لك حفظ جميع البيانات من iPhone و iPad إلى الخدمات السحابية.
لذا ، فقد ولت منذ فترة طويلة الأيام التي كان على الأشخاص فيها توصيل أجهزة iPhone أو iPad الخاصة بهم بـ iTunes وعمل نسخة احتياطية من كل شيء على الكمبيوتر. ومع ذلك ، أبلغ الأشخاص عن وجود مشكلات في حساب iCloud عند البدء.
جمال iCloud
كل ما عليك فعله هو توصيل جهاز iPhone أو iPad الخاص بك باستخدام Wi-Fi ، وسيتم تلقائيًا نسخ جميع البيانات احتياطيًا إلى حساب iCloud الخاص بك.
بالنسبة لمعظم الأشخاص ، عادةً ما يكون حساب iCloud هو نفسه حساب iTunes ، وبمجرد إنشاء حساب iTunes ، يمكنك استخدام نفس اسم المستخدم وكلمة المرور لتسجيل الدخول إلى حساب iCloud الخاص بك.
إن امتلاك حساب iCloud مفيد للغاية. إلى جانب محرك iCloud للنسخ الاحتياطية ، يمكنك أيضًا استخدام iCloud.com لعرض رسائل البريد الإلكتروني وإنشاء وإدارة الأسماء المستعارة للبريد الإلكتروني واستعادة المستندات التي تم حذفها عن طريق الخطأ.
يساعدك iCloud أيضًا في إعداد المشاركة العائلية والأهم من ذلك تتبع أجهزتك (Find my iPhone ؛ الإعدادات> ملف تعريف Apple ID> iCloud> العثور على iPhone الخاص بي).
إنه متوفر بسعة تخزينية مجانية تبلغ 5 غيغابايت ، ولكن يمكنك الترقية للاستفادة من المزيد من السعة التخزينية.
على الرغم من أنها واحدة من أكثر الطرق أمانًا واستقرارًا لنقل البيانات من iPhone و iPod و iPad ، فقد لا تزال تواجه بعض المشكلات في حساب iCloud الخاص بك.
أبلغ العديد من القراء في منتدياتنا عن بعض مشكلات الخبرة المتعلقة بحسابهم على iCloud.
متطلبات
قبل المتابعة ، يرجى التأكد من استيفاء الشروط التالية:
- حساب iCloud عامل: تأكد من تذكر عنوان البريد الإلكتروني وكلمة المرور المرتبطين بحساب iCloud الخاص بك. ومع ذلك ، إذا نسيت كلمة المرور ، فانقر هنا للانتقال إلى صفحة iForgot. هنا ، يمكنك استعادة حساب iCloud الخاص بك عن طريق إدخال عنوان البريد الإلكتروني.
- جهاز iPhone أو iPod Touch أو iPad يعمل بنظام iOS 5.0 أو أحدث إصدار
إلى جانب مشكلات النسخ الاحتياطي التي كتبنا عنها كثيرًا في الماضي ، ستركز هذه السلسلة من المقالات على المشكلات المتعلقة بالمصادقة ومعرف المستخدم غير المدعوم والمشكلات المتعلقة بالمزامنة.
حول مكتبة صور iCloud الخاصة بك
مكتبة صور iCloud الخاصة بك هي نسخة احتياطية وخدمة مزامنة للصور. لهذا السبب عندما تحذف صورة في مكان واحد ، فإنها تزيل تلك الصورة من جميع الأجهزة التي تستخدم نفس معرف Apple.
لكن تخزين كل هذه الصور يحتمل أن يستهلك قدرًا كبيرًا من مساحة تخزين iDevice.
مع نظام التشغيل iOS 10 والإصدارات الأحدث ، صممت Apple حلاً يسمى Optimize Storage لإدارة تخزين الصور بشكل أفضل لك.
تجده تحته الإعدادات> ملف تعريف Apple ID> iCloud> الصور أوإعدادات > صور> تحسين التخزين. 
عندما يكون لديك مساحة تخزين محلية كافية على الجهاز ، تظل الصور "كما هي" على جهازك.
ولكن ، عندما يحتاج جهاز iPhone الخاص بك (أو جهاز iDevice آخر) إلى مساحة ، تنقل Apple جميع الإصدارات عالية الدقة لصورك إلى حساب iCloud الخاص بك ، مما يؤدي إلى تحرير مساحة التخزين على جهازك.
بمجرد نقل هذه الصور إلى iCloud ، فإن كل ما يتم الاحتفاظ به على جهاز iPhone الخاص بك هو صور مصغرة مضغوطة ، حتى تفتح صورة مرة أخرى.
عند فتح صورة ، يقوم جهازك بتنزيل نسخة مُحسَّنة للجهاز من تلك الصورة من iCloud.
يظل الإصدار الكامل الدقة على iCloud ولا يتم تنزيله حتى تقوم بتحرير الصورة أو مشاركتها.
هل تملأ مساحة التخزين تقريبًا أم لا يمكن التقاط رسائل الصور؟
تحقق من مقالتنا حول إدارة التخزين الخاص بك.
غير قادر على الاتصال بـ iCloud؟ أخطاء الخادم الأخرى؟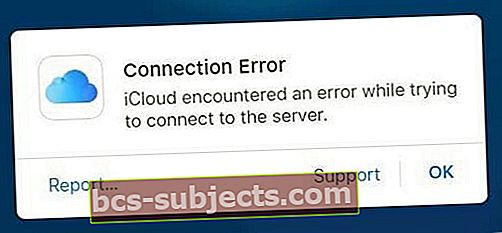
إذا رأيت رسالة تفيد بأن جهازك أو جهاز الكمبيوتر الخاص بك غير قادر على الاتصال بـ iCloud أو Apple أو iTunes أو App Store أو خوادم أخرى ترعاها Apple ، فغالبًا ما تكون هذه مشكلة على الخوادم نفسها.
هذا يعني أنه خارج عن إرادتك تمامًا وأن أفضل علاج هو الوقت وممارسة الصبر. للتحقق من حالة خوادم Apple ، انتقل إلى موقع بلدك وابحث عن حالة نظام Apple.
للتحقق من حالة خوادم Apple ، انتقل إلى موقع بلدك وابحث عن حالة نظام Apple.
تمنحك هذه الصفحة لمحة عن المشكلات الحالية وحالة تلك المشكلات. إذا رأيت علامة تحذير صفراء ، فهناك مشكلة تم الإبلاغ عنها تدرك Apple وتعمل عليها.
تحقق من مواقع مراقبة الطرف الثالث
موقع آخر رائع يجب التحقق منه هو DownDector ، أو ما شابه ، والذي غالبًا ما يعرض مشاكل مع iCloud وخدمات Apple الأخرى قبل فترة طويلة من اعتراف Apple رسميًا بالمشكلات من جانبهم.
ميزة رائعة لمواقع الجهات الخارجية هذه هي Live Outages Maps ، التي تعرض لك المناطق حول العالم حيث يواجه الأشخاص حاليًا مشاكل. بالإضافة إلى ذلك ، يمكنك قراءة ملاحظات الآخرين أو النصائح أو الحلول أو التعليقات الصاخبة حول المشكلات! وبالطبع أضف مدخلاتك أيضًا.
بالإضافة إلى ذلك ، يمكنك قراءة ملاحظات الآخرين أو النصائح أو الحلول أو التعليقات الصاخبة حول المشكلات! وبالطبع أضف مدخلاتك أيضًا.
المشاكل وحلها
فشل أو فشل المصادقة مشكلة اسم المستخدم وكلمة المرور:
المشكلة الأكثر شيوعًا المتعلقة بحساب iCloud هي المصادقة الفاشلة ؛ تتعلق هذه المشكلة بمعرف المستخدم أو كلمة المرور الخاطئة.
حل:
- أثناء تسجيل الدخول إلى حساب Apple iCloud الخاص بك ، استخدم عنوان البريد الإلكتروني الكامل بدلاً من اسم المستخدم وتأكد من إدخال كلمة المرور بشكل صحيح. تأكد من أنك لم تقم بتشغيل Caps lock أثناء إدخال كلمة المرور لحساب iCloud الخاص بك.
- إذا كنت لا تزال غير قادر على تسجيل الدخول إلى حسابك على iCloud ، فيمكنك إعادة تعيين كلمة المرور لحساب iCloud الخاص بك بالانتقال إلى صفحة iForgot من Apple. ستساعدك هذه الصفحة أيضًا في استرداد اسم مستخدم iCloud أو البريد الإلكتروني المنسي.
- إذا كان اسم المستخدم وكلمة المرور صحيحين ، فتأكد من التحقق من حساب iCloud الخاص بك. عندما تنشئ حسابًا جديدًا ، ستتلقى بريدًا جديدًا لتأكيد هذا الحساب. لذا ، يرجى الانتقال إلى حساب البريد الإلكتروني والبحث عن هذا البريد الإلكتروني. إذا لم تتمكن من العثور على البريد الإلكتروني ، فاتبع الخطوة المذكورة أعلاه لإعادة تعيين كلمة المرور.

معرف Apple غير مدعوم
يرتبط حساب iTunes الأحدث تلقائيًا بخدمات iCloud. ومع ذلك ، إذا كنت تستخدم حسابًا قديمًا ، فقد تواجه مشكلة معرّف Apple غير المدعوم.
معرف أبل معطل؟
إذا كنت تواجه مشكلة في معرف Apple الخاص بك ، فربما أدخلت كلمة مرورك بشكل غير صحيح عدة مرات متتالية. أو ربما لم تستخدم معرف Apple الخاص بك لفترة طويلة. تقوم Apple دوريًا بتغيير القواعد والمتطلبات لمعرفات Apple ID وكلمات المرور وأسئلة الأمان وخطوات التحقق. لذلك إذا لم تقم بتحديث إعداد معرف Apple الخاص بك لتلبية هذه المتطلبات ، تقوم Apple أحيانًا بتعطيل هذه الحسابات حتى تقوم بتسجيل الدخول وتحديث جميع معلوماتك.
إذا كان معرف Apple الخاص بك لا يعمل ، فراجع هذه المقالات لمعرفة الخطوات التالية
- إصلاح معرف Apple المعطل
- مشاكل وإصلاحات معرف Apple
ماذا بعد؟
أسهل طريقة لحل هذه المشكلة هي إعادة تعيين معرف Apple الخاص بك. قم أولاً بنقل جميع بياناتك من حساب iCloud الخاص بك إلى جهاز الكمبيوتر الخاص بك. يمكنك تسجيل الدخول إلى موقع iCloud الإلكتروني ونسخ جهات الاتصال والبيانات الأخرى من حسابك. بعد ذلك ، احذف حساب iCloud وأنشئ حسابًا جديدًا على iCloud لإنجاز هذا العمل.
إذا لم تنجح أي من الطرق المذكورة أعلاه في حل المشكلات المتعلقة بحسابك ، فيرجى الانتقال إلى دعم اتصال Apple iCloud أو ترك تعليق أدناه.
إذا كان حسابك يعمل بشكل جيد ، فانقر هنا لإعداد حساب iCloud على iPhone أو iPod Touch أو iPad أو macOS أو Mac OS X أو Windows. الآن مع إعداد الحساب الأساسي وتمكين iCloud على أجهزة iOS الخاصة بك ، يجب أن تكون على ما يرام. يواجه بعض الأشخاص مشكلات مزامنة iCloud ومشكلات أخرى متعلقة بالنسخ الاحتياطي من وقت لآخر.
معلومات سريعة:
إذا كنت تستخدم حساب iCloud.com الخاص بك على جهاز كمبيوتر غير خاص بك للتحقق من رسائل البريد الإلكتروني أو البحث عن جهات الاتصال عندما لا تكون لديك أجهزتك ، فمن الضروري أن تقوم بتسجيل الخروج بشكل صحيح من الحساب. إذا نسيت تسجيل الخروج من حسابك على iCloud.com ، فلا يزال بإمكانك تسجيل الدخول من مكان آخر ثم الانتقال إلى الإعدادات> خيارات متقدمة> "تسجيل الخروج من جميع المتصفحات" تأكد من أن حسابك قد تم تسجيل الخروج.
كيفية حذف حساب iCloud؟
إزالة حساب iCloud الخاص بك أمر سهل. ولكن إذا لم تقم بنسخ بياناتك احتياطيًا في أي مكان آخر ، فمن الأفضل الاحتفاظ بحسابك على iCloud. ضع في اعتبارك ترقية حسابك إلى خطة تخزين أكبر. يتضمن المستوى الأول 50 جيجا بايت من التخزين ورسوم .99 / شهرًا بالدولار الأمريكي.
إذا كنت لا تريد خطة مدفوعة ، فحاول فقط إيقاف تشغيل iCloud للصور. بالنسبة إلى أجهزة iPhone وأجهزة iDevices الأخرى ، انتقل إلى الإعدادات> iCloud> الصور> وقم بإيقاف تشغيل مكتبة صور iCloud. اترك iCloud Photo Stream قيد التشغيل - لا يتم احتساب الصور التي تقوم بتحميلها إلى My Photo Stream ضمن مساحة تخزين iCloud الخاصة بك ، ولكن يتم تخزين الصور في My Photo Stream لمدة 30 يومًا فقط - فقط حتى تتمكن من مشاركتها وتنزيلها إلى حسابات التخزين الأخرى ، الكمبيوتر ، إلخ.
إذا كانت مساحة تخزين iCloud لديك قريبة من الحد الأقصى ، فتفضل بزيارة موقع icloud.com على جهاز كمبيوتر وتنزيل بعض الصور أو مقاطع الفيديو الخاصة بك وحفظها في مكان آخر. للتنزيل ، استخدم زر السحابة مع السهم المتجه لأسفل - احفظ على جهاز الكمبيوتر أو محرك أقراص خارجي أو محرك أقراص فلاش. بمجرد حفظ الصور ومقاطع الفيديو الخاصة بك ، احذف تلك الصور / مقاطع الفيديو نفسها لتحرير بعض المساحة على حساب iCloud الخاص بك ، لذلك يستمر في الاحتفاظ بنسخة احتياطية من جهاز iPhone أو جهاز iDevice آخر. تعرف على المزيد حول تحرير مساحة على iDevice من خلال هذه المقالة.
إذا كنت تريد حقًا تسجيل الخروج من iCloud وكل ما يقدمه بما في ذلك النسخ الاحتياطية ، فانتقل إلى الإعدادات> iCloud وانتقل إلى أسفل للوصول إلى تسجيل الخروج. انقر فوق تسجيل الخروج ، وستظهر رسالة تأكيد تخبرك بأنه تمت إزالة جميع البيانات ، إذا كان هذا هو ما تريده ، فانقر فوق تسجيل الخروج مرة أخرى.
إذا كان لديك أي مشاكل مع iCloud Sync ، انقر هنا ؛ للمشكلات المتعلقة بالنسخ الاحتياطي على iCloud ، يرجى الاطلاع على هذه المقالة. يمكنك أيضًا استكشاف جوانب أخرى من استكشاف أخطاء iCloud وإصلاحها في إحدى منشوراتنا من السنوات السابقة.